Can’t Rearrange Apps On Home Screen? Fix
This article explains how you can fix when you are unable to move or organize your apps on the Home Screen. You can reorganize your home screen easily. Simply touch and hold an app until it jiggles, and then move it to another location. If you are unhappy about your reorganization, do not worry, you can reset your Home Screen by going to Settings > General > Reset > Reset Home Screen Layout. Doing so will move and reset your apps to their original layout. Doing so will further remove all apps from folders and put them in alphabetical order on the Home Screen.
See also: How To Install Apps On Older Devices Running Older Versions Of iOS
Are you having issues? Do not worry, you are not alone. Users reported various issues, for example:
- unable to move apps
- app freezes
- apps do not jiggle
- unable to move apps out of folders
See also: Can’t Remove iOS Apps
Fix:
Please try each step until your issue is resolved:
1. It is possible that you might have pressed it too firm on the Home Screen. If your 3D setting is enabled, you may see Quick Actions for the app. If this is the case, simply tap “Rearrange Apps” from the Quick Actions menu.
What you should do is that you should not apply any pressure when you touch an app. Just touch and hold lightly and you will see that your apps are jiggling.
You may also want to disable 3D Touch (if applicable to your iPhone). Here is how:
2. When touching and holding an app, it may not jiggle if you have Zoom on. Here is how you can disable this:
3. Restart your iPhone or iPad. Here is how:
- On your iOS device, press and hold the on/off (side or top) button until you see the power off slider. Then slide the slider. If your device is running iOS 12 or later, you can turn off your device by going to Settings > General > scroll down and tap Shut Down. When your device is off, press and hold the on/off buton until your device starts.
4. Force restart your device. Different iOS devices require different steps to do this:
- Face ID iPad Models: Press and release the Volume Up and then press and release the Volume Down buttons and then press and hold the on/off button until you see the Apple logo.
- Home Button iPad Models and iPhone 6s and earlier models: Press and hold the Home and on/off buttons together until the device restarts.
- iPhone 7 Models: Press and hold the on/off button and Volume Down buttons together until you see the Apple logo.
- iPhone 8 or Later Models: Press and release the Volume Up and press and release the Volume Down buttons and then press and hold the side buton until your device restarts.
See also: How to Cancel Your iTunes (apps, iTunes Store, iBooks etc) Purchases
Nothing above helped you? Then you may want to contact Apple Support. You can live chat with an Apple support representative.

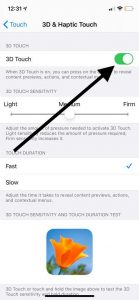
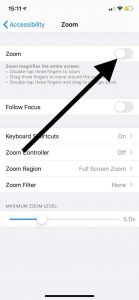
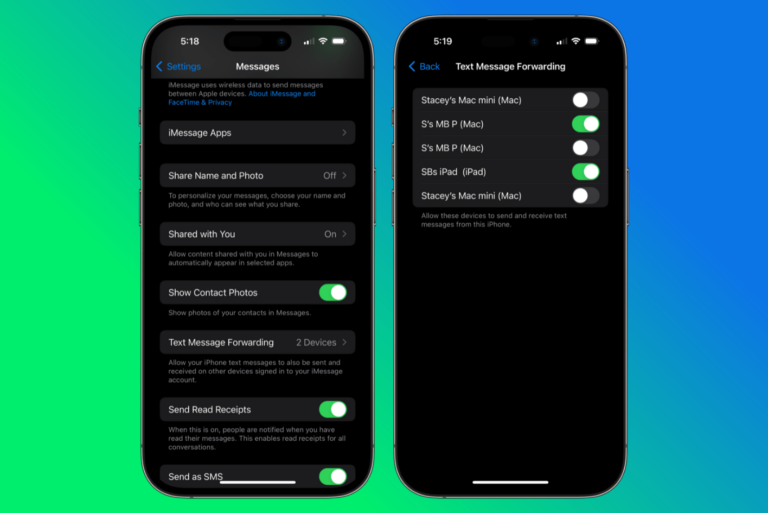
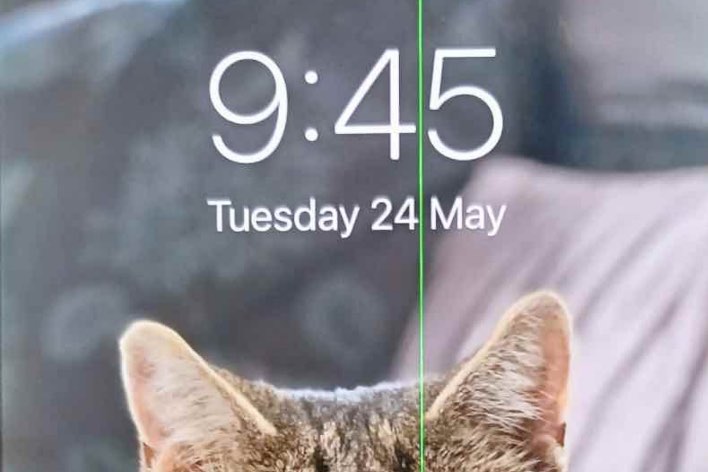
Totally fixed my issue. Thanks!
Turn off zoom worked! Thanks!!!
Turn off zoom enabled, that worked for me
thanx that did it for me too.
why would anyone make these types of changes mandatory?!
Yes, it was the ZOOM for me too! Good Grief, hat was very frustrating!!!!!!!!