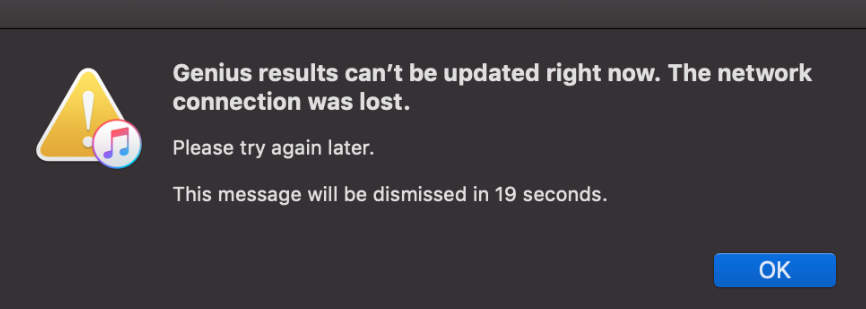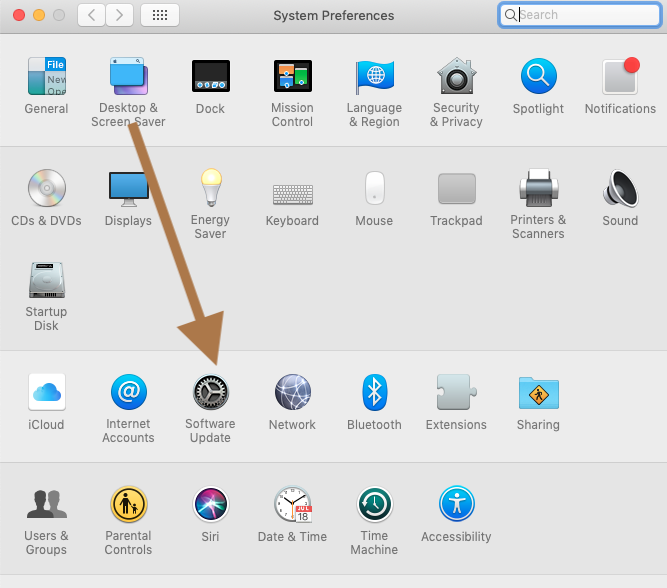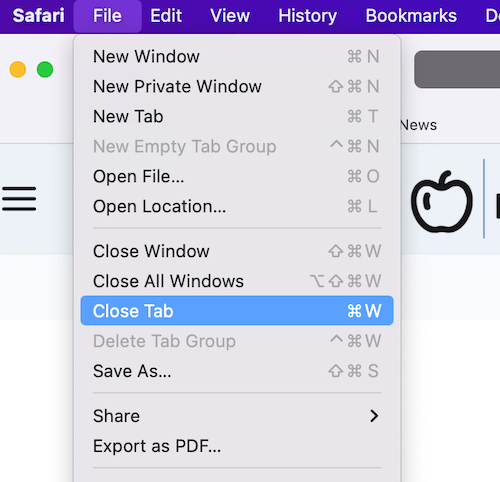Genius Results Can’t Be Updated Right Now Error Fix
Several users have reported that they receive the following Genius Results errors when they attempt to add songs to iCloud Music Library. It appears that there are three different of error messages which are very similar. It seems that Mac and Windows users are alike experiencing this problem. The error messages say (see the image below):
“Genius results can’t be updated right now. The network connection was lost. Please try again later.”
And
“Genius results can’t be updated right now. An unknown error occurred (4010). Please try again later.”
And
“Genius results can’t be updated right now. The network connection was reset. Make sure your network connection is active and try again.”
If you are also experiencing this problem, here is how you can resolve it:
First, make sure that iCloud Music Library is turned on. To do this, open iTunes, then choose iTunes > Preferences and select the General tab and then, select iCloud Music Library.
Furthermore, open iTunes and click File > Library and Update iCloud Music Library. if you are still having issues, try the tips below:
See also: Your Account Has Been Disabled in the App Store and iTunes, Fix
1– Reauthorize your computer. Here is how:
- Launch iTunes on your Mac or Windows Pc
- Sign in
- Select Account > Authorizations > Deauthorize This Computer. (from the menu bar).
- Enter your Apple ID and password
- Click Deauthorize.
- Then go back to Account > Authorizations > Authorize This Computer
- Enter your Apple ID and password when asked
- And click authorize
2-Update your Mac. Here is how you can check and install updates:
- If your Mac is running macOS Mojave or newer:
- If your Mac is macOS High Sierra or earlier:
- Launch the App Store app
- Click Updates
3-Restart everything:
- Restart your computer
- Restart your Wi-Fi modem and router
See also: iTunes Not Recognizing Your iPhone or iPad? Fix
4-You may be having this problem because of a network outage. To see this, visit the Apple System Status page.
5-Ensure that the date and time on your Mac are set correctly. Here is how:
- Open System Preferences
- And click Date & Time
- Click the Time Zone tab
- And check to see if it shows the correct time zone
- You may also want to check the “set time zone automatically using current location” box.
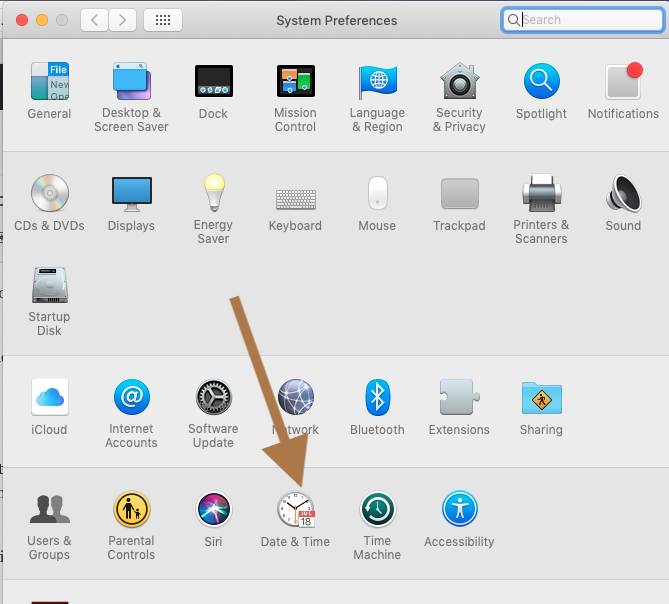
6-Sign out of iTunes and then sign in. Here is how:
- Open iTunes on your computer
- From the menu, choose Account and then Sign out
- Then choose Account and Sign in. You will have to enter your Apple ID and password.
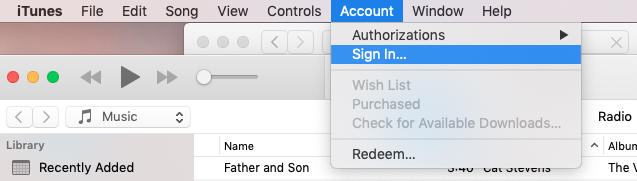
See also: Cannot Play Songs From iTunes Artwork Screensaver Mac?