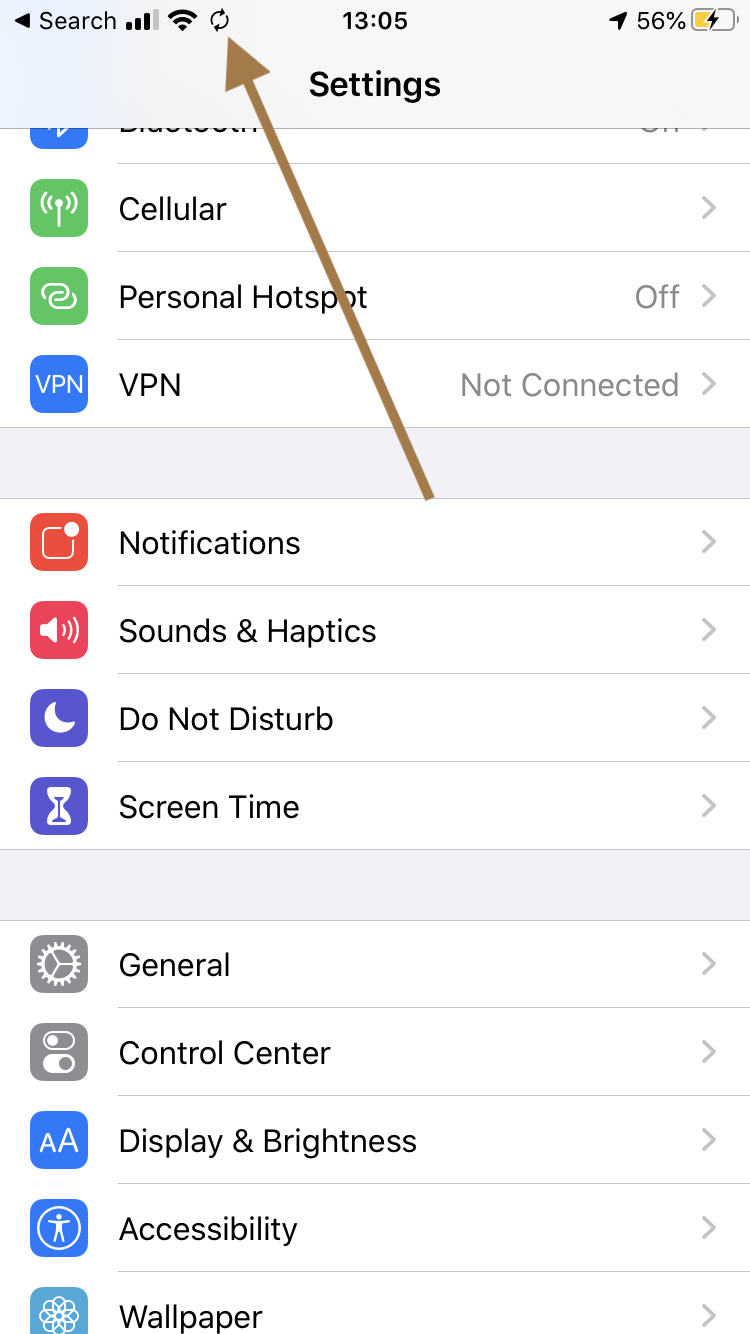Google Maps Street View Causing Safari to Crash, Fix
Some users have said that they are unable to use Safari to get to Google Maps Street View on their Mac. Users have said that Safari crashes when they want to see Street View photos. When Safari is reopened, it says “a problem occurred” or “a problem repeatedly occurred with [url]”.
Street View is a Google Maps feature. It lets you view and navigate through horizontal and vertical panoramic street-level images of various cities and streets around the world. A lot of people use Street View to explore places.
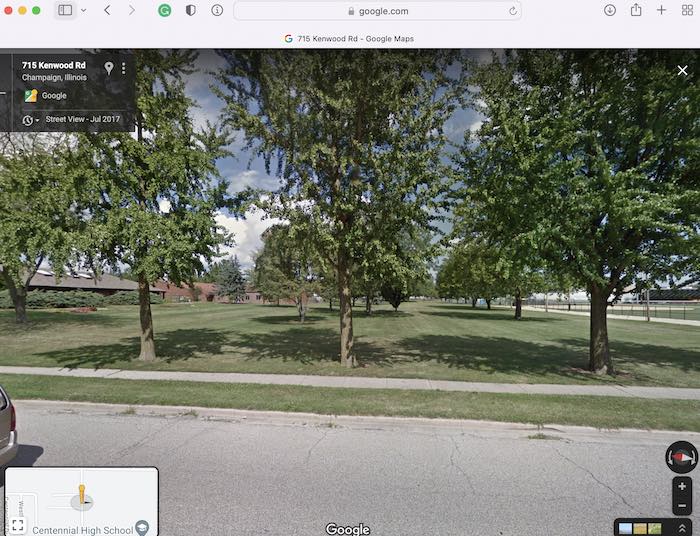
To open Street View in Safari, find your place or address in Google Maps (google.com/maps), and then drag pegman (the little orange man) to the place on the map. If you are having this issue, Safari will crash when the pegman is placed on the map. In this article, I explain how you can address this issue.
There may be a few reasons why Safari might be crashing. Obviously, there is something going on in the background of the Google Maps website. Perhaps, something is causing Safari to run out of memory.
Street View is crashing in Safari
I recommend that you try these steps first:
Try these first:
- Quit Safari and then restart. You can also force-quit it if Safari is unresponsive.
- Restart your Mac. You can restart your Mac by going to Apple menu > Restart.
- Ensure that your Mac is running the latest version of macOS. You can check for updates by going to System Preferences > Software Update. Updating macOS will also ensure that Safari is up to date.
- If you have extensions, turn them off and try again to determine if your extensions are causing the problem (Safari > Preferences, then click Extensions). Likewise, ensure that all of your extensions are up to date.
- Clear Safari’s cache and cookies. In Safari, click Safari > Preferences > Privacy and click the “Manage Website Data” button. And click Remove All.
- Restart your Mac in Safe Mode. Test in Safe Mode. Can you open Street View in Safe Mode? Then restart your Mac and exit Safe Mode and test Safari again.
WebGL 2.0 and WebGL via Metal
If you are having this issue, I recommend that you enable WebGL 2.0 and WebGL via Metal. These two are part of Safari’s experimental features. Here is how:
The first step is to enable the Safari Develop menu if it is not enabled already. This menu is designed for web developers. It is not enabled by default. This menu contains additional features and options. Go to Safari > Preferences, click Advanced, then select the “Show Develop menu in menu bar” box.
And then you will see the Develop menu in Safari’s menu bar. Now click Develop > Experimental Features >> then check both the WebGL 2.0 and the WebGL via Metal options to enable them.
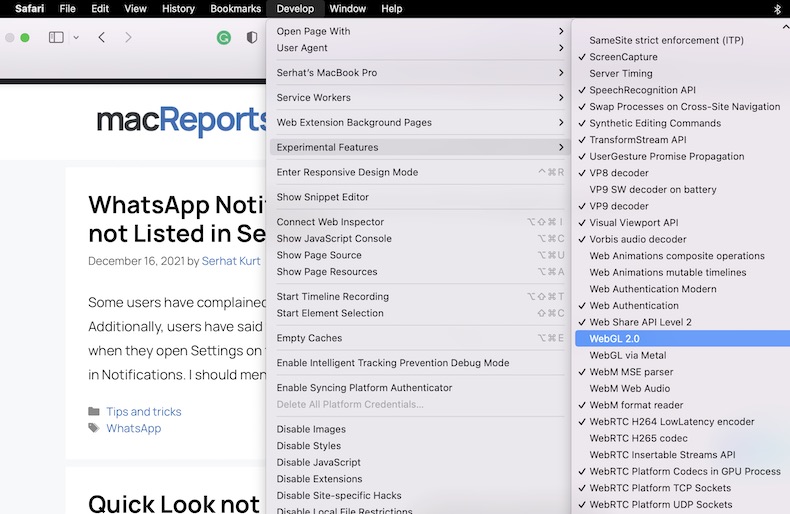
See also: