‘HEIC To JPEG or PNG’ or ‘JPEG or PNG to HEIC’, Convert Images On Mac
This article explains how you can easily convert images on your Mac. Primarily, the focus of this article is on HEIC images. On your Mac, using Preview, you can transform different image types (JPEG, PNG, TIFF, PDF, and many other formats) into HEIC files and you can also convert HEIC images to many other image formats.
Sometimes, dealing with HEIC files can be a problem. You can easily open them on your Mac or on your iOS devices, but a Windows user may not open them so easily. They may need a third-party solution. Windows does not fully support it yet.
If you receive a HEIC file, and if you do not know how to open it or if you do not know how to convert it, then this article is for you.
In this article, we will use Preview, which is a built-in image viewer and editor app for the Mac operating system. The Preview app can be used to convert image files to many file types such as JPEG, JPEG 2000, PDF, PNG, HEIC, TIFF, and many many others.
See also: macOS Catalina: How To Change The Login Screen Background
What is HEIC?
High-Efficiency Image Coding (HEIC), also known as High-Efficiency Image File Format (HEIF), is a file format for images. It supports many cool features, for example, it supports animation. This file is stored with filename extensions .heif or .heic. This file format uses advanced compression methods. It gives better quality images compared to JPEG or PNG for the same file size. This file format is designed to save you storage space.
Apple replaced JPEG files with HEIC. When you take photos with your iPhone or iPad, these photos will be in the HEIF image format, with the .HEIC file extension.
This file format is not developed by Apple. This technology is developed by the Moving Picture Experts Group (MPEG).
One big disadvantage of this file is that it doesn’t yet have widespread adoption. You may have compatibility issues. Thus there may be some scenarios that you may have to convert HEIC files.
How to convert file types on Mac
Follow the steps below:
1. Open the HEIC file with the Preview app. For this article, we are converting a screenshot of our website, which I saved as a HEIC file on the desktop. See this article if Preview could not open a file.
2. In the Preview app on your Mac, click Edit and Export:
3. This will open a window where you can change the format. Click the Format menu:
4. This popup menu shows different file types. Select one to convert your HEIC from to from the options: PNG, JPG, TIFF, or PDF. These are the most common and used formats. However, Preview even offers many more options. To reveal the other file format options, press and hold the Option key and then open the Format menu.
As you can see, you have now more options to convert to. In addition to the options above, you have now these additional options: GIF, ICNS, KTX, Microsoft BMP, Microsoft Icon, OpenEXR, PBM/PGM/PPM, PVRTC, Photoshop, PostScript. QuickTime Movie and TGA.
Select the format you desire. Also, select a location to save the newly converted file. When you are done, click Save.
That’s it. As you can see, you can use the steps above to convert HEIC files to many file formats. Also, you can convert many file formats to HEIC.

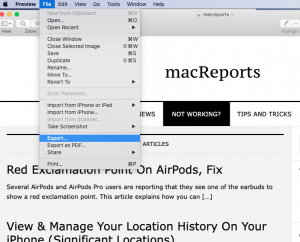
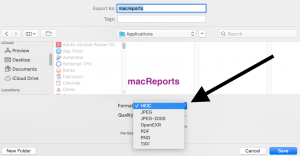
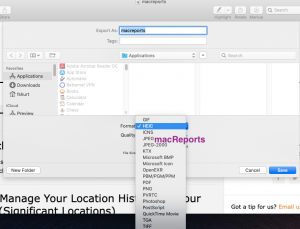
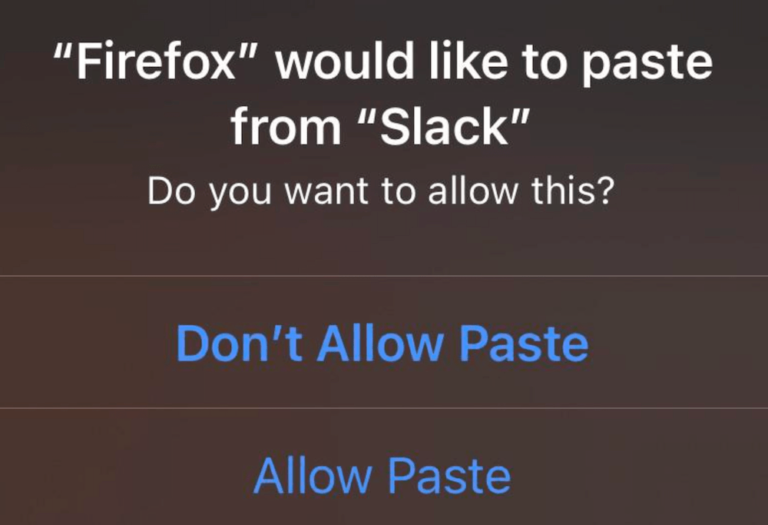
Useful information Sharing! but I had used Stellar Image Converter (Mac) is available with a free demo version as well, with which you can convert all images up to 500 KB of size. Download and see the features of this impressive image converter tool today.