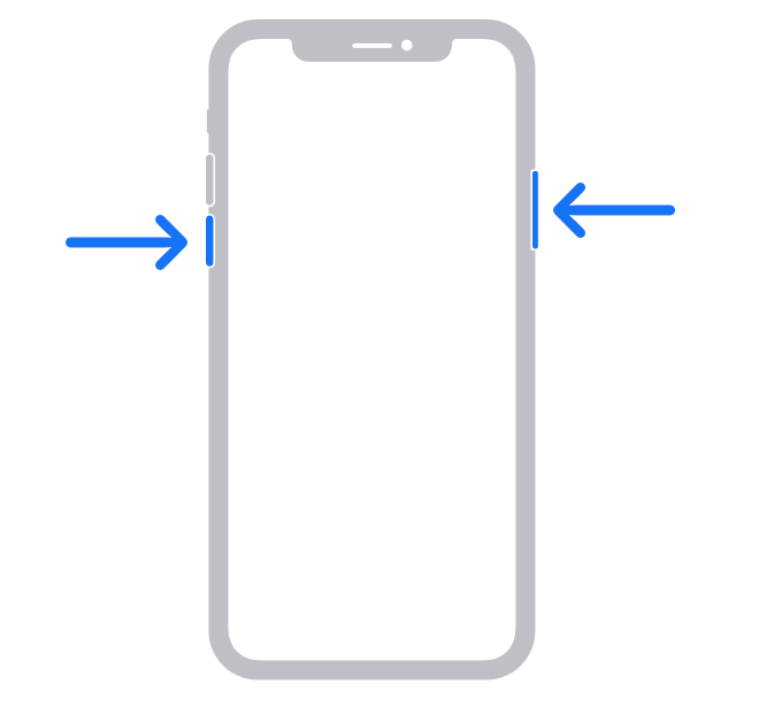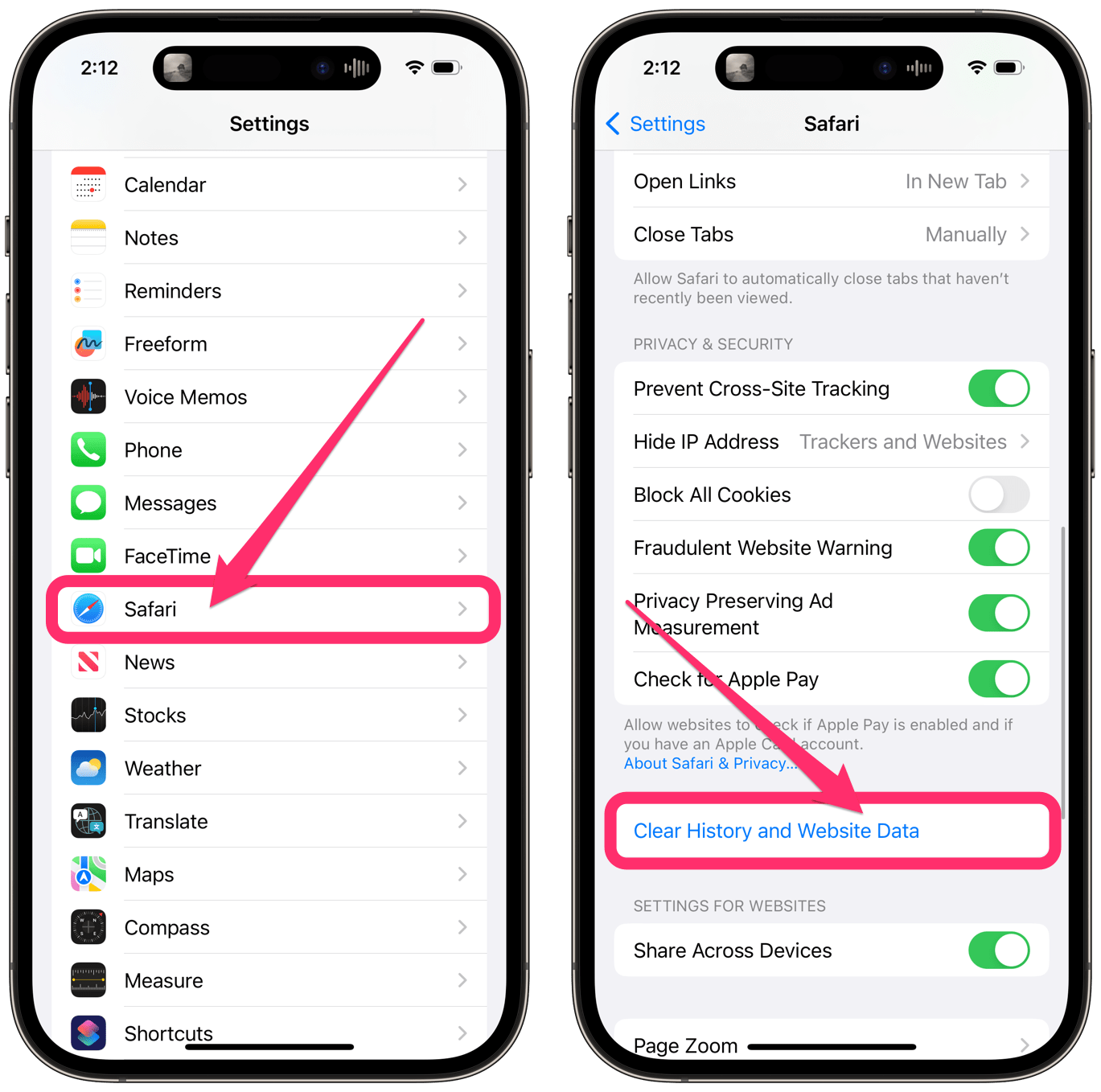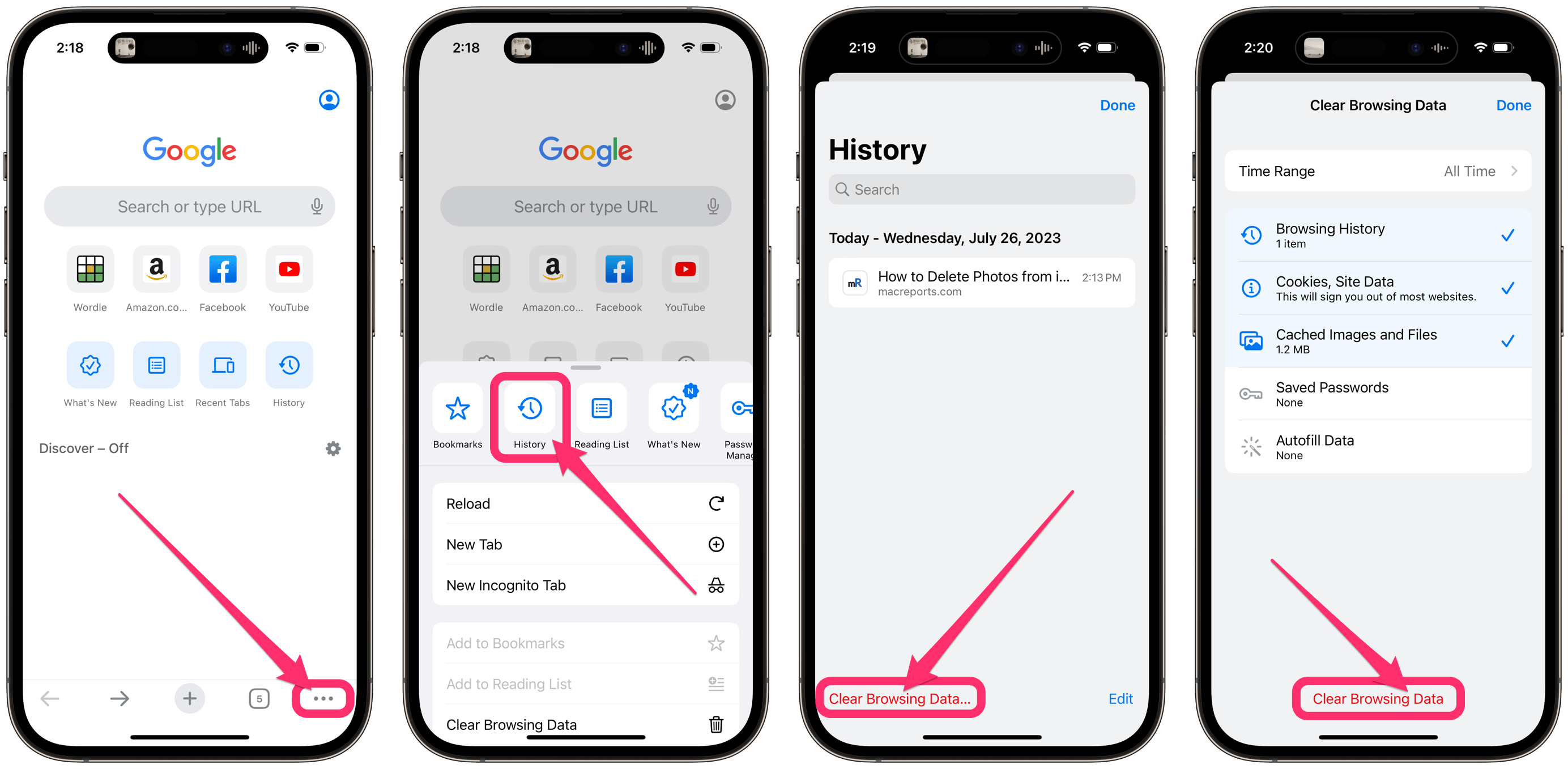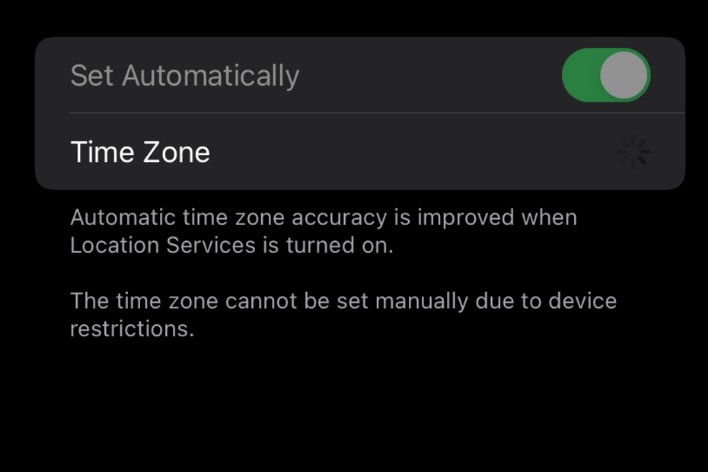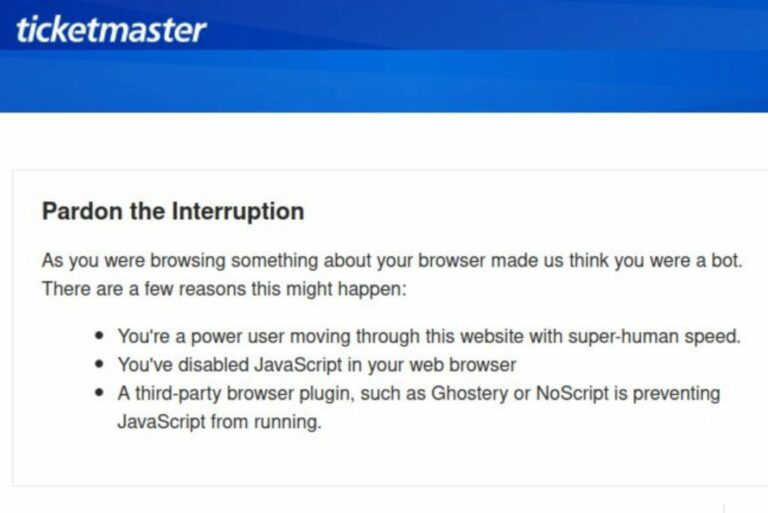How to Fix Google’s ‘Our Systems Have Detected Unusual Traffic’ on iPhone
Some users have run into this issue when they try to Google search something on their iPhones. They receive the message “Our Systems Have Detected Unusual Traffic…” and they are asked to complete a CAPTCHA. This wouldn’t be so terrible, except that for those affected, they usually receive this message repeatedly, making what should be a simple Google search a pain.
In this article, we’ll explain some of the possible causes of this problem and how you can fix it.
Why your iPhone/Safari keeps saying “unusual traffic”
Well, you are getting this message because Google has detected unusual traffic – not helpful. So, why is Google detecting unusual traffic? There are a few possibilities, including:
- You are using public Wi-Fi, and many other people on the network are also searching Google.
- You and a few others on your home Wi-Fi network are searching Google.
- You are using a VPN.
- You Googled many things really fast, maybe?
It also seems that this problem often persists, which means that once you are flagged as the source of unusual traffic, you may continue to receive this message.
How to fix the “unusual traffic” issue
Some users have said that this problem goes away for them on its own. Others only have this problem occasionally. However, if you are continually getting this message, there are a few things you can try.
Restart your iPhone
iPhone without Home button
- Press and hold the volume down button and the side button until you see the power off slider.
- Slide the power off slider to the right.
- After your phone has completely turned off (wait 30 seconds), press and hold the side button until the Apple logo appears.
iPhone with Home button
- Press and hold the top or side button until the power off slider appears.
- Slide the slider, then wait 30 seconds for your phone to power off.
- Press and hold the top or side button until the Apple logo appears.
Clear your browser history and cookies
If you do this, you may need to sign back into many websites. Anything you have saved in autofill will not be affected, and your Keychain passwords will still work.
Safari
- Open Settings on your iPhone and tap on Safari.
- Tap on Clear History and Website Data. This will clear history, cookies and browsing data.
Chrome
- Open Chrome and tap the three dots (more) button in the bottom-right corner.
- Tap the History tab, then tap on Clear Browsing Data…
- Tap on Time Range and select All Time.
- Make sure Browsing History; Cookies, Site Data; and Cached Images and Files are selected.
- Tap on Clear Browsing Data.
Turn off VPN
If you are using a VPN, you can try turning it off. You can either do this in the VPN app itself or in iPhone Settings.
To Turn off a VPN in iPhone Settings:
- Open Settings on your iPhone.
- Scroll down and find VPN. Toggle the switch to turn it off.
- If your VPN comes back on, and you continue to have the “unusual traffic” issue, you can prevent your VPN from turning on automatically.
- In Settings, tap on General, then select VPN & Device Management.
- Tap on VPN, then tap the info (i) button next to the name of your VPN.
- Toggle the switch next to Connect On Demand.
Related articles
- Safari “This Connection Is Not Private” Warning
- Safari Says: Not Secure. What Does It Mean?
- How to Change the Default Browser on iPhone to Chrome or Back to Safari
- Internet Location or Google Results Wrong in Safari on iPhone, iPad or Mac
- How To Change Default Search Engine in Safari (iOS and macOS)
- How to Delete All Google Search History on iPhone, iPad or Mac