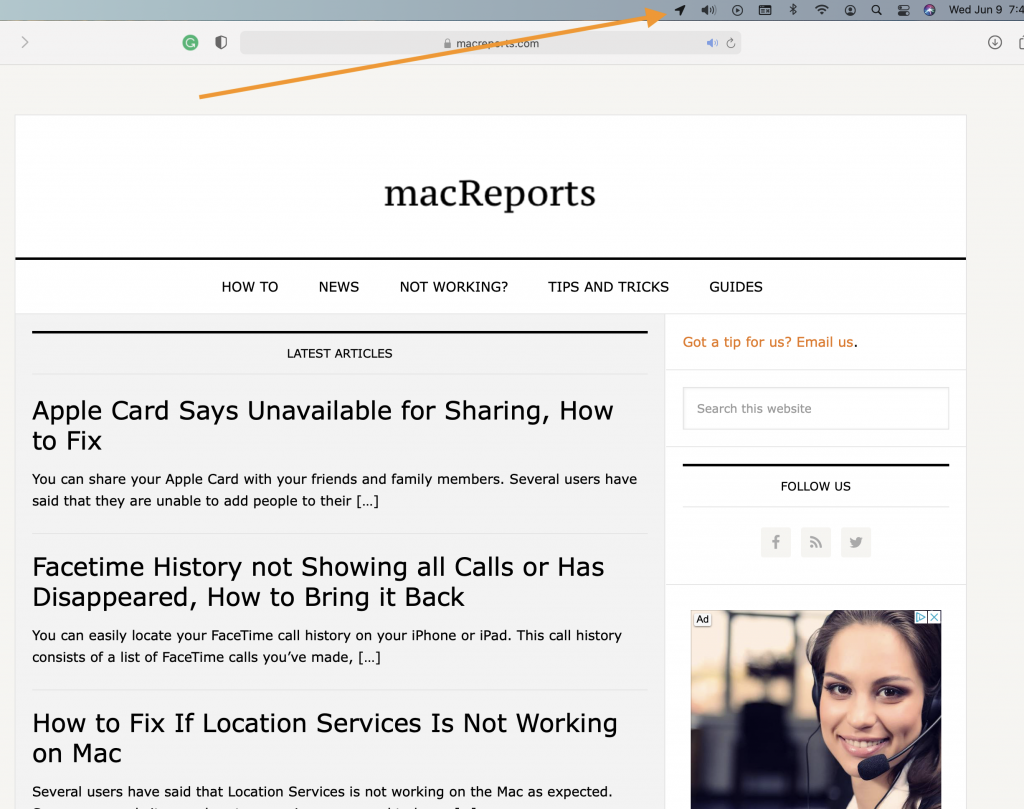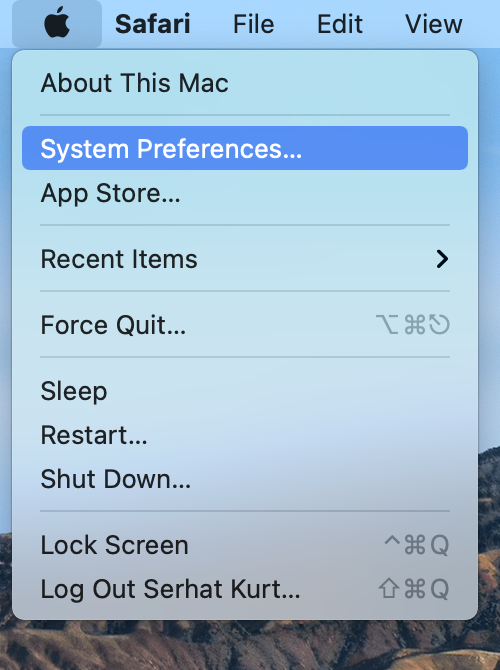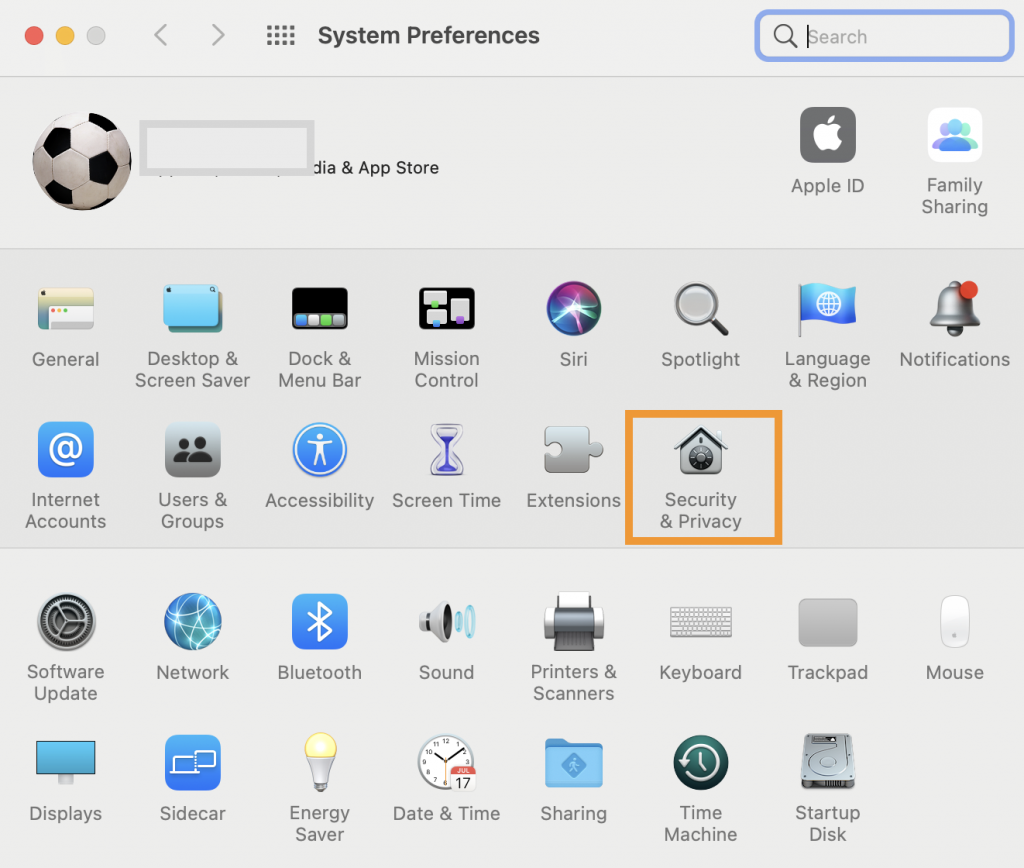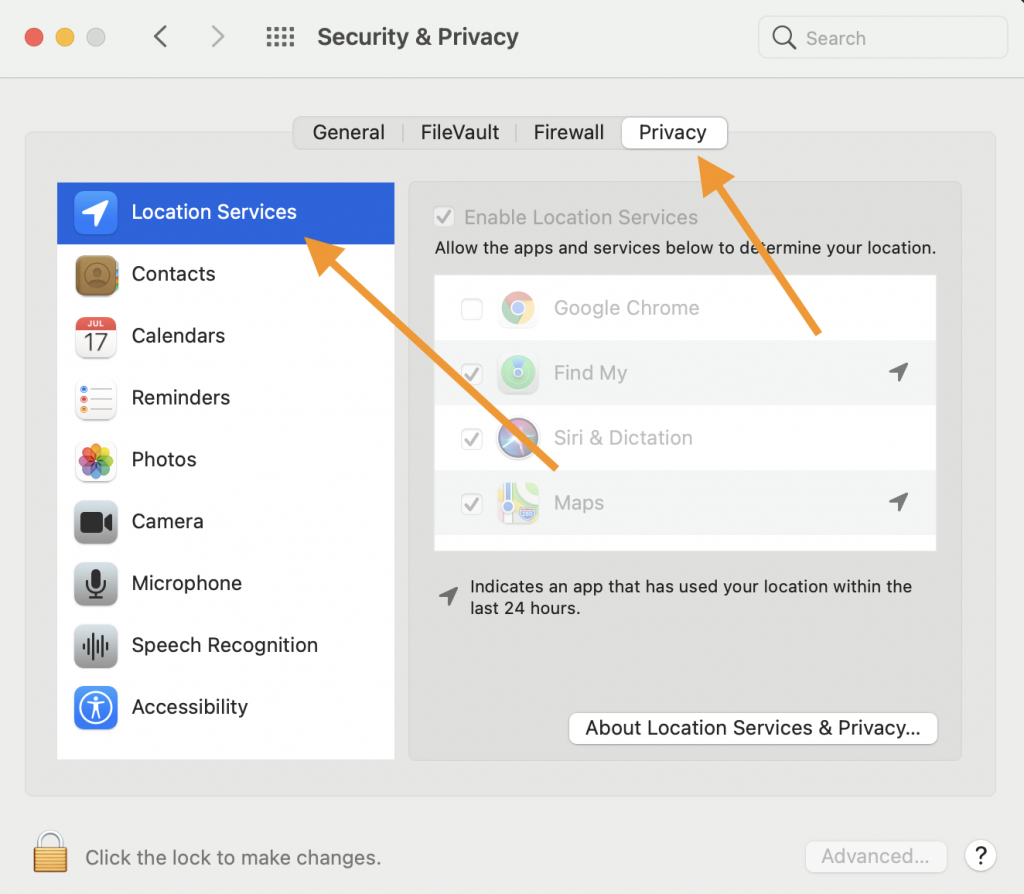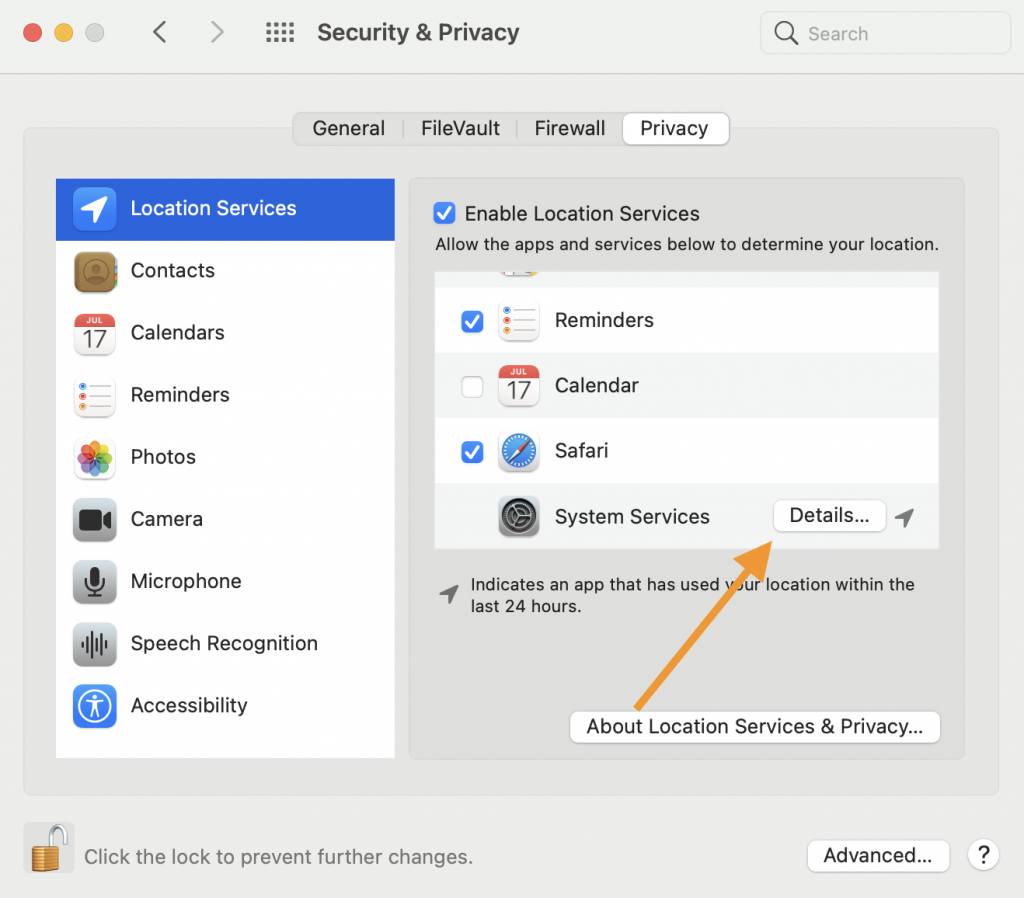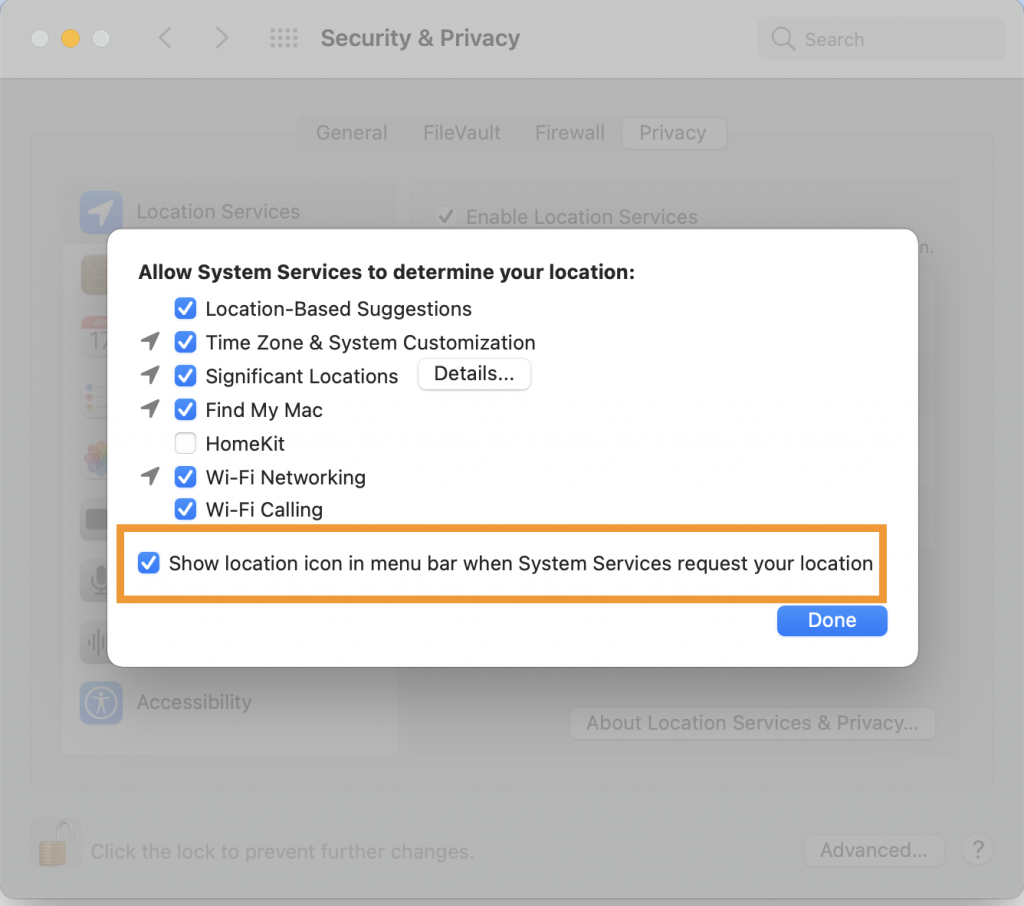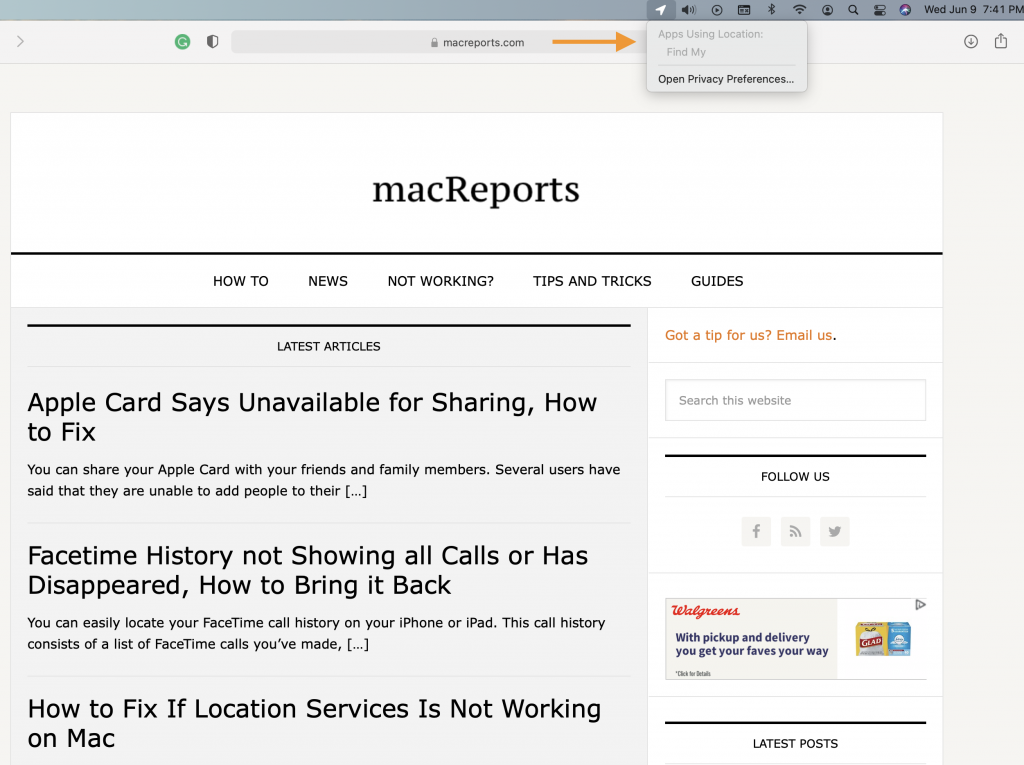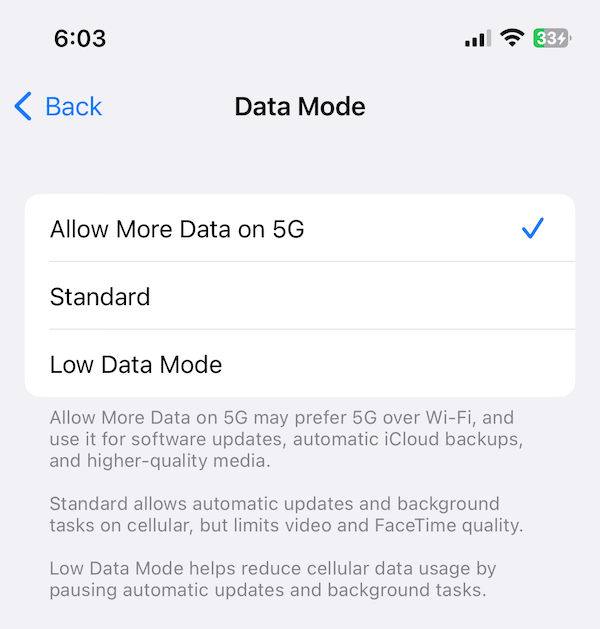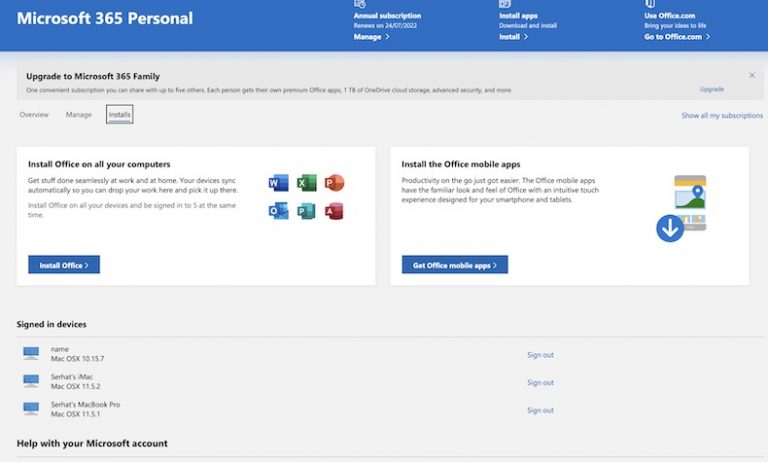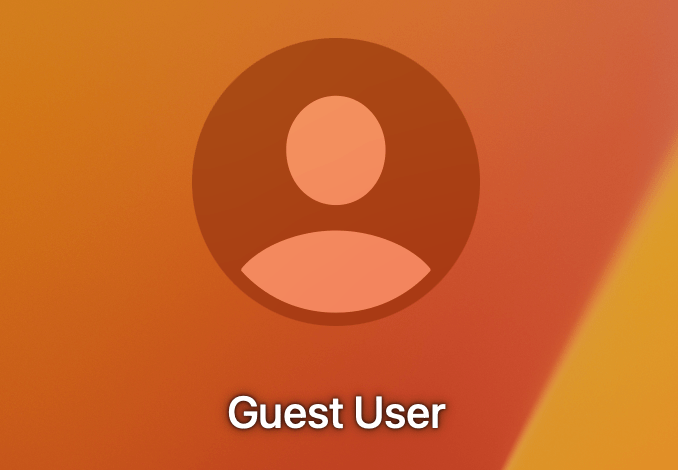How to Show or Hide the Location Services Icon in the Menu Bar on your Mac
Many apps, websites, and system services may use your location on your Mac. You can know when Location Services are being used. You can show or hide the Location Services icon in the menu bar on your Mac. The Location Services icon is an arrow icon. This icon, when appears in the menu bar, indicates when the Location Services is being used by an app, a website, or a system service (such as Weather, Maps, Find My, etc.).
Your Mac doesn’t show this icon by default, unlike the iPhone or iPad. You will see the location symbol (same arrow) icon will be displayed in the upper right corner of your iPhone or iPad. However, especially if you are concerned about your privacy, you can turn on this icon. This short article explains how you can show a missing location icon in your menu bar if the icon isn’t there already. You can also hide this icon too by following the same steps.
Follow these steps if Location Services is not working on your Mac, and likewise, you can also troubleshoot your Location Services problems on your iPhone or iPad.
Please also note that you can show or hide the menu bar.
Location Services arrow on Mac
1. Click the Apple menu and select System Preferences.
2. Click Security & Privacy.
3. Click the Privacy tab and select Location Services.
4. If the lock icon is locked, you will need to unlock this section. Simply click the lock icon and enter your admin password to unlock this setting.
5. You will see a list of apps and system services. Scroll to the bottom to find “System Services” and click the “Details” button.
6. This will open a new window. Then:
- To show: make sure that ”Show location icon in menu bar when System Services request your location” is selected.
- To hide: Deselect ”Show location icon in menu bar when System Services request your location”.
When you are done, click Done.
Now, the arrow icon will show up in the menu bar alerting you when an app, system service, or website is actively tracking where you are using Location Services. When you click the icon, you will see what apps are accessing your location.
Please note that you can turn off Location Services if you want, by deselecting the “Enable Location Services” box by going to System Preferences > Security & Privacy.
See also: