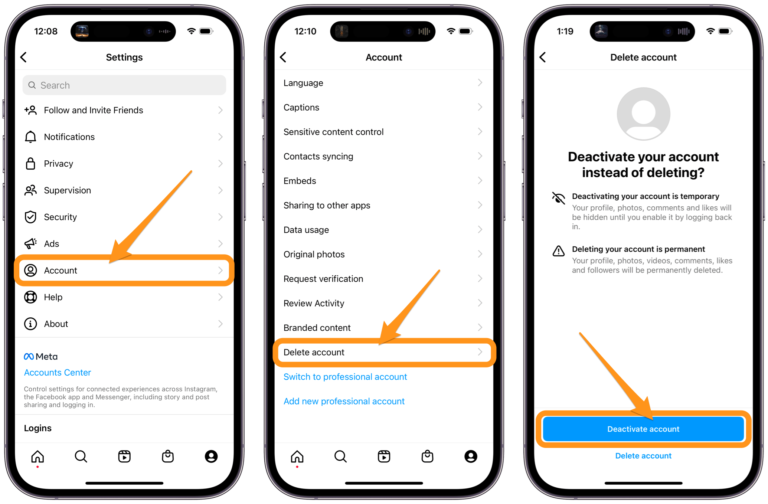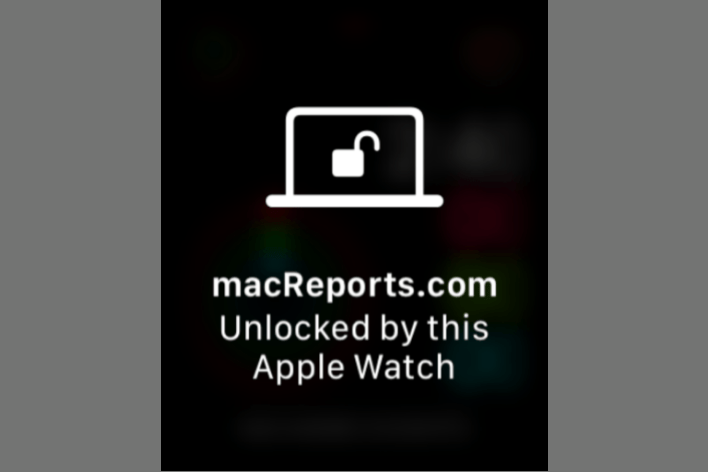Weather App or Widget Location is Not Working on iPhone or iPad, How to Fix
The Weather app allows you to check the weather conditions on your iPhone or iPad. You can add a widget to your device’s Home screen for a quick live weather check. Some users have been complaining that they do not see an accurate location when they open the app or when checking the Weather widget. They report that the location is either not the exact location, the wrong location, or not showing at all. If the Weather app location is not working, then the Weather information will be useless because then you won’t know your local weather forecast, rain/snow, temperature, air quality, humidity and so on. Further, you won’t receive nearby weather updates via notifications. Here is how you can fix this.
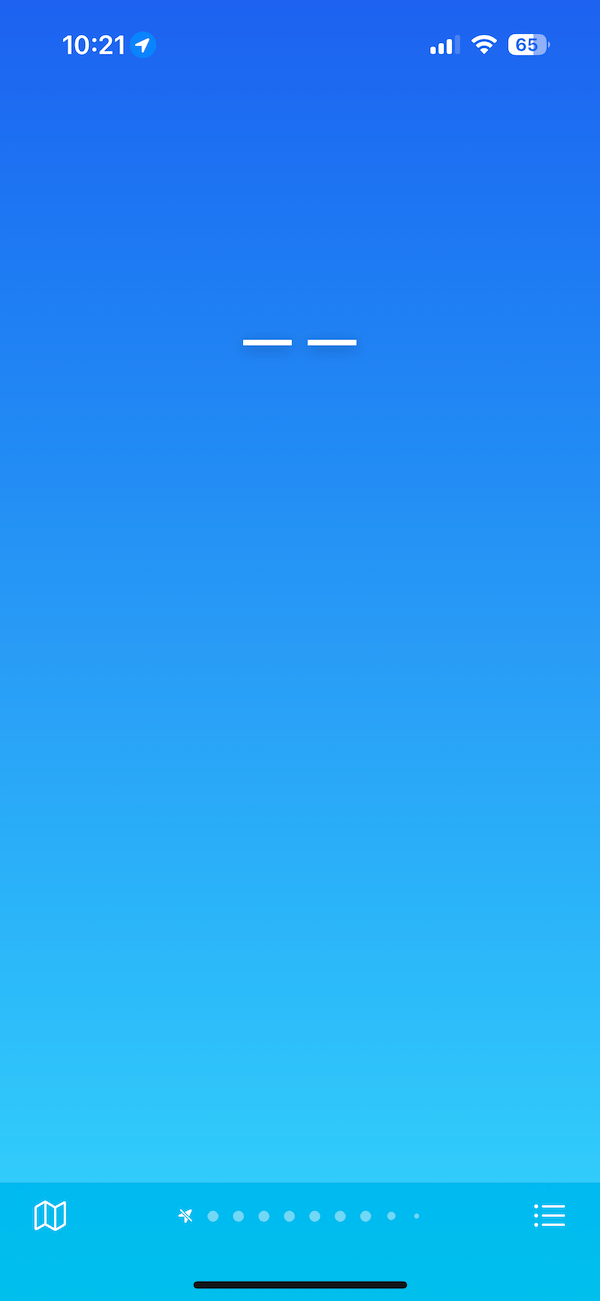
Check your connection
The Weather app and the widget require an Internet connection to reach Apple’s weather servers to display the latest weather updates. Ensure that you are connected to the Internet so that the Weather app location will work. If you are experiencing connection problems, try the following:
- Turn on Airplane Mode and then turn it off.
- Restart your iPhone or iPad.
- Ensure that you are running the latest version of iOS or iPadOS. Go to Settings > General > Software Update.
- Restart your Wi-Fi modem/router.
- If you are using a VPN or Proxy, turn them off and test again.
Check if Weather servers are up and running
Your iPhone or iPad may have a working Internet connection, but Apple’s weather servers may be experiencing outages. Related to this, Apple uses other service data providers to provide you with the weather content. They may also be having issues. This will cause the Weather app to stop working. If you see a blank page, like the screenshot I posted above, this may be the issue. Further, if you have had intermittent issues with Weather, this again could be the cause.
The good news is that you can check if this is the problem easily. Visit the System Status page (direct link). If the system status page indicates problems, wait for Apple to fix it.
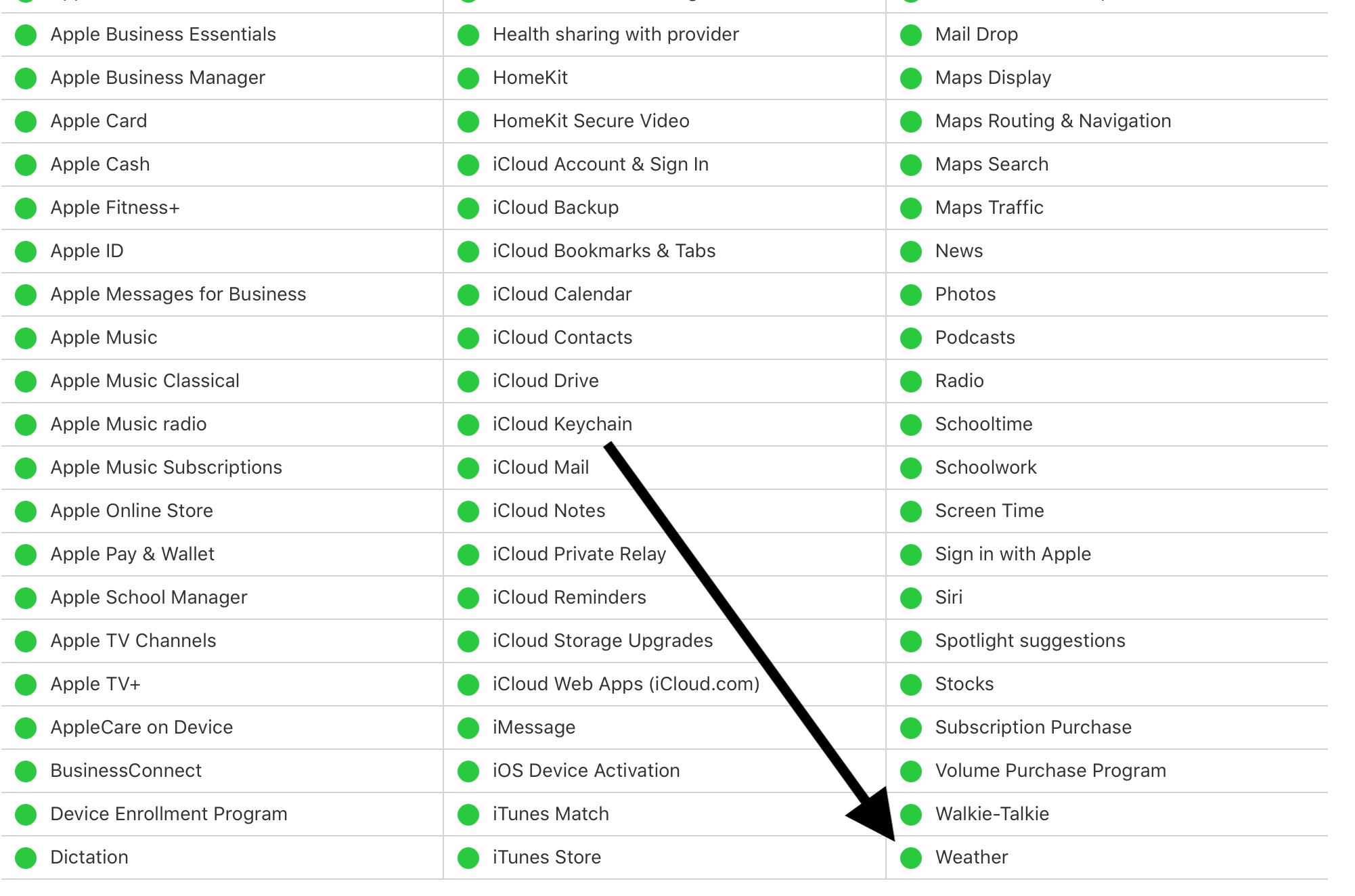
Check if Weather is allowed to access cellular data
If you are having this issue when you are connected to the Internet over cellular only, the problem could be that the Weather app is prevented from using the cellular data. Here is how you can check this and enable it if needed. Go to Settings and tap Cellular or Mobile Data. If this is an iPad, you may tap Settings and Cellular Data. Scroll down and find Weather and ensure that it is enabled. If it is already enabled, turn it off and then on again.
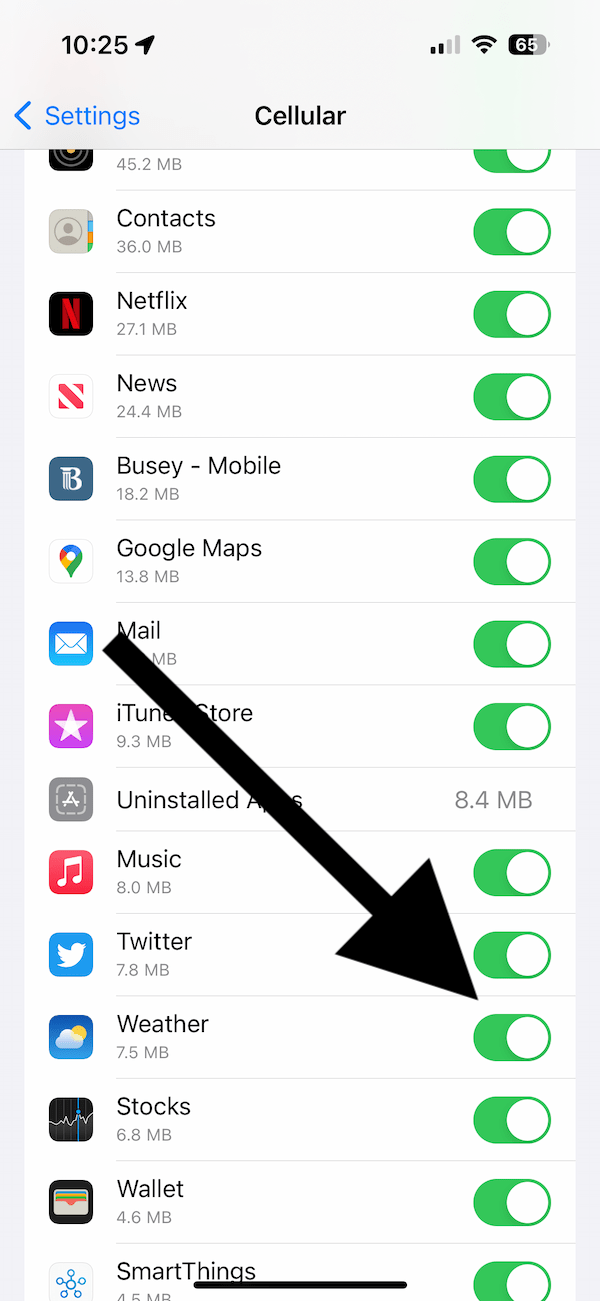
Check if Weather and its Widget are allowed to use Location Services
The Weather app and the Weather widget need to know your location. Some apps, including Weather, will not work otherwise. It is a good idea to check your location services settings and ensure that Weather is permitted to access the location data. When you open the app for the first time, you will be asked for permission. You can select Allow, Don’t Allow, Allow Once, etc. If you originally selected the Don’t Allow option, you may also wonder how to change that.
On your iPhone or iPad, go to Settings > Privacy & Security > Location Services. Then find Weather. You will see the following options:
- Never
- Ask Next Time Or When I Share
- While Using the App
- While Using the App or Widgets
- Always
If Never is selected, Weather and Widgets won’t work. If you select Ask Next Time or When I Share, you will be asked permission each time you open the app. This may not be practical. If you want the Weather app and Weather Widgets to work, the best option is to select While Using the App or Widgets.
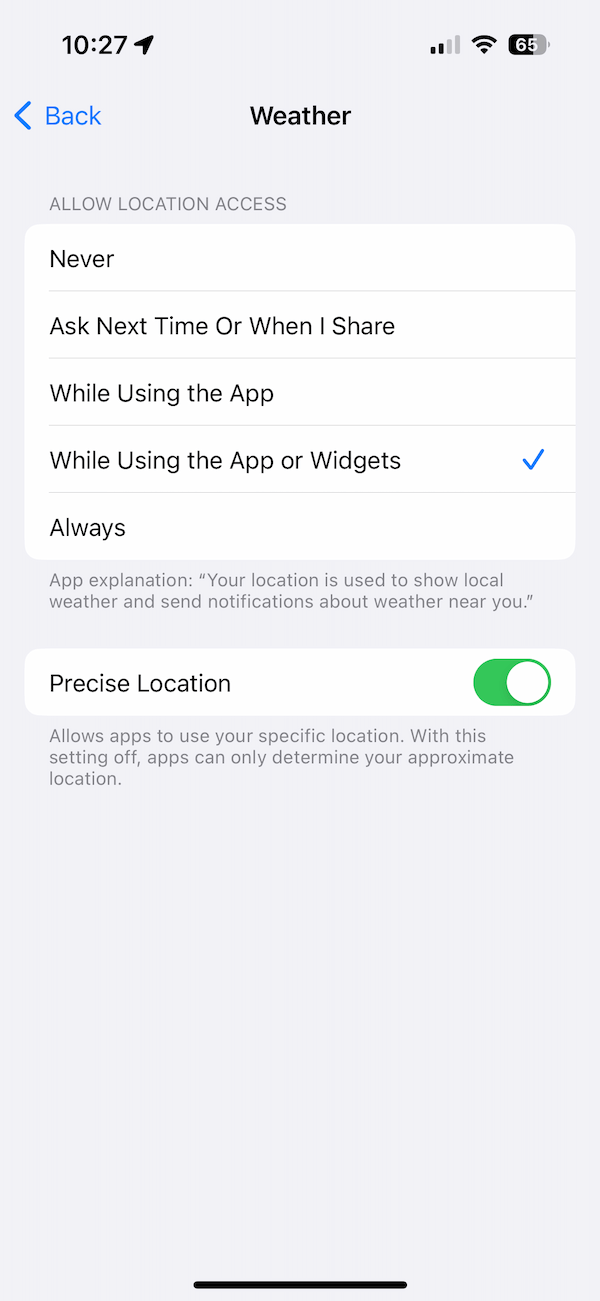
Reset Location Services
If you are still having location issues in Weather or Widgets, Location Services may not be working. You can reset it. Resetting will restore your location and privacy settings to the factory defaults. If you want to know what that entails, you can read our previous article titled What Does Reset Location & Privacy Do on iPhone or iPad.
To do this, go to Settings > General > Transfer or Reset iPhone or iPad > Reset and then select Reset Location & Privacy.
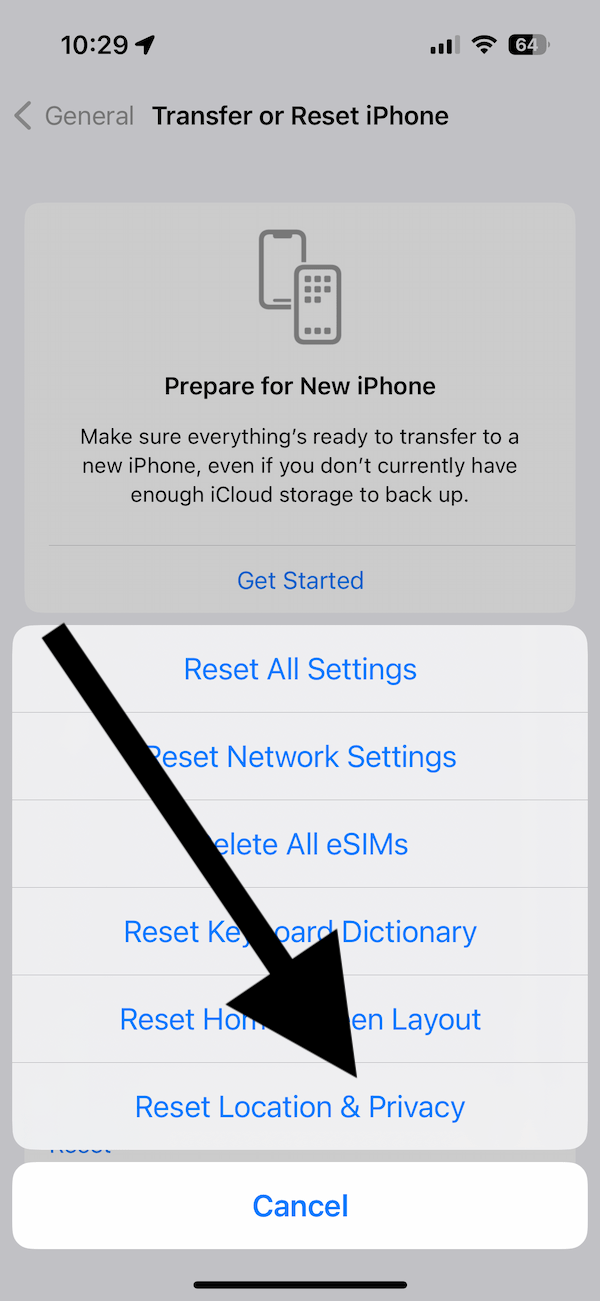
Related articles
- How to Add or Remove Locations in Weather App on iPhone and iPad
- How to Change Weather’s Default City on Apple Watch
- What Do the Bars Mean in the Weather App on iPhone?
- How To Add, Arrange And Delete Cities From The Weather App on Your iPhone
- iPad Says Location Cannot Be Determined, Fix
- Location Services Not Working (iOS, iPadOS), Fix
- What Does Arrow Icon Mean? Location Services Explained