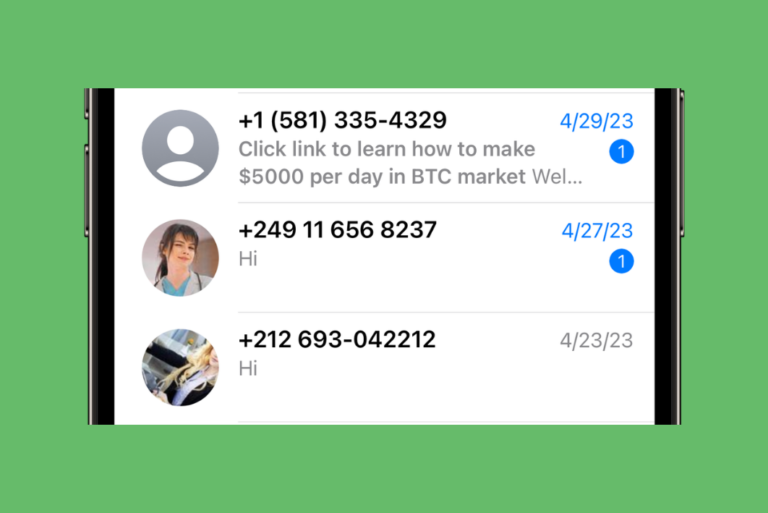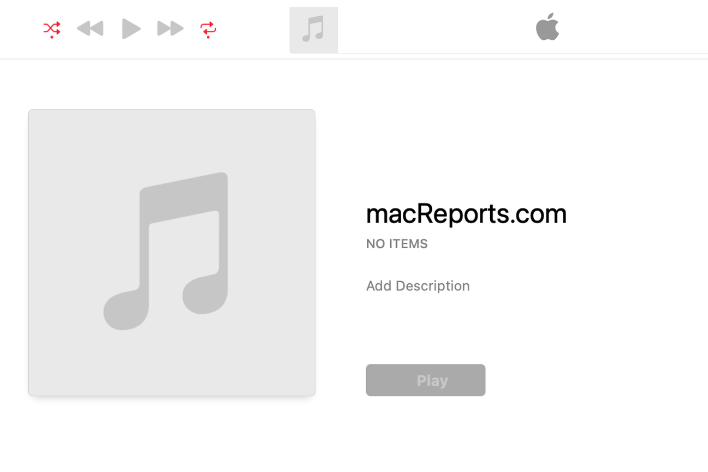How to Use WhatsApp on iPad
In this article, I explain how you can set up and use WhatsApp on your iPad. More specifically, I will show how you can use WhatsApp on your iPad so that you can send and receive WhatsApp messages from your iPad. As of now, this is the only way to access WhatsApp on your iPad as, as of now, there is no WhatsApp app for iPad. However, I think that it is safe to say WhatsApp is planning a native iPad app, but it is not ready yet.
WhatsApp is a very popular, internet-based, free instant messaging app that lets you make voice and video calls, send and receive text messages, and more. WhatsApp has billions of users and the number of its users has steadily climbed for years. A lot of users use WhatsApp frequently for work or personal purposes.
It is important to mention that WhatsApp is designed to work on phones. However, you can use WhatsApp Web to work with your iPhone WhatsApp app. In other words, WhatsApp Web functions as an extension of your mobile WhatsApp app. Thus, you can sync all of your chats to your iPad and send messages through WhatsApp in your browser on your iPad. But you can only make audio or video calls on your iPhone.
To be able to use WhatsApp Web on your iPad, you will need to have WhatsApp installed on your iPhone and have an account set up.
How to access WhatsApp from your iPad
Follow these steps:
1. On your iPad, open Safari (or Firefox, Chrome, etc) and visit https://web.whatsapp.com.
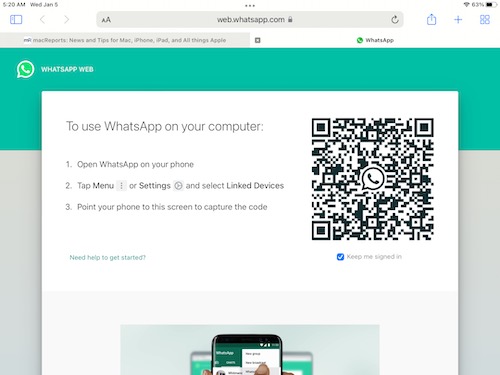
You will see a page with a QR code. Ensure that the “Keep me signed in” box is checked to stay signed in.
2. Get your iPhone and open WhatsApp. Then tap Settings > Linked Devices. Tap Link a Device.
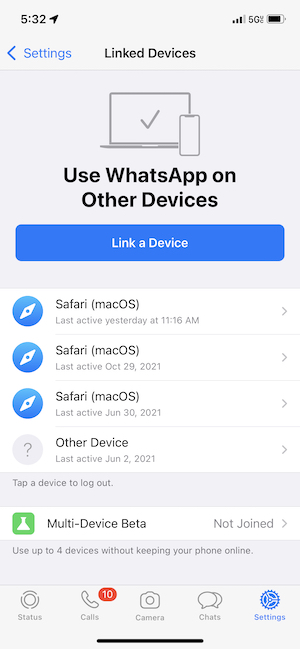
3. WhatsApp’s QR reader will open on your iPhone. This will open a new page saying “Scan QR Code, to use WhatsApp Web, go to web.whatsapp.com on your computer”. Your camera will open to allow you to scan a QR code.
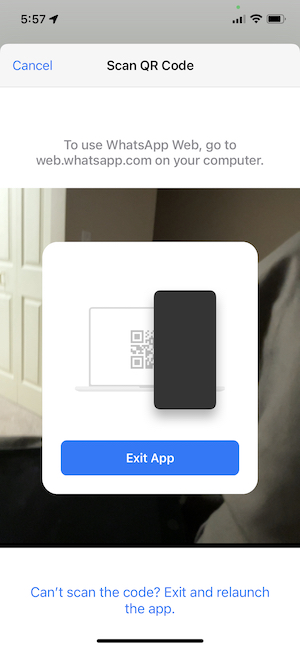
Now, you will use your iPhone to scan the QR code on the webpage on your iPhone. You will need to point your iPhone’s camera at the QR code on the WhatsApp Web website on your iPad and scan the code.
Once the code is scanned, you’ll be logged in to WhatsApp Web and the WhatsApp client will open immediately in Safari on your iPad.
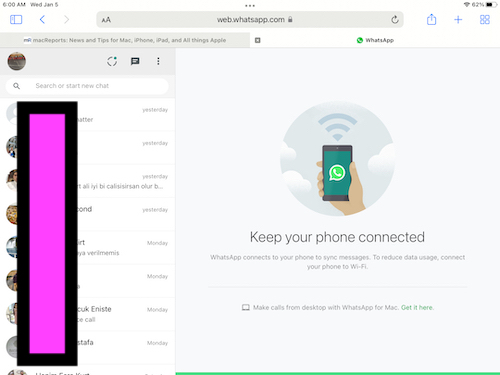
See also: