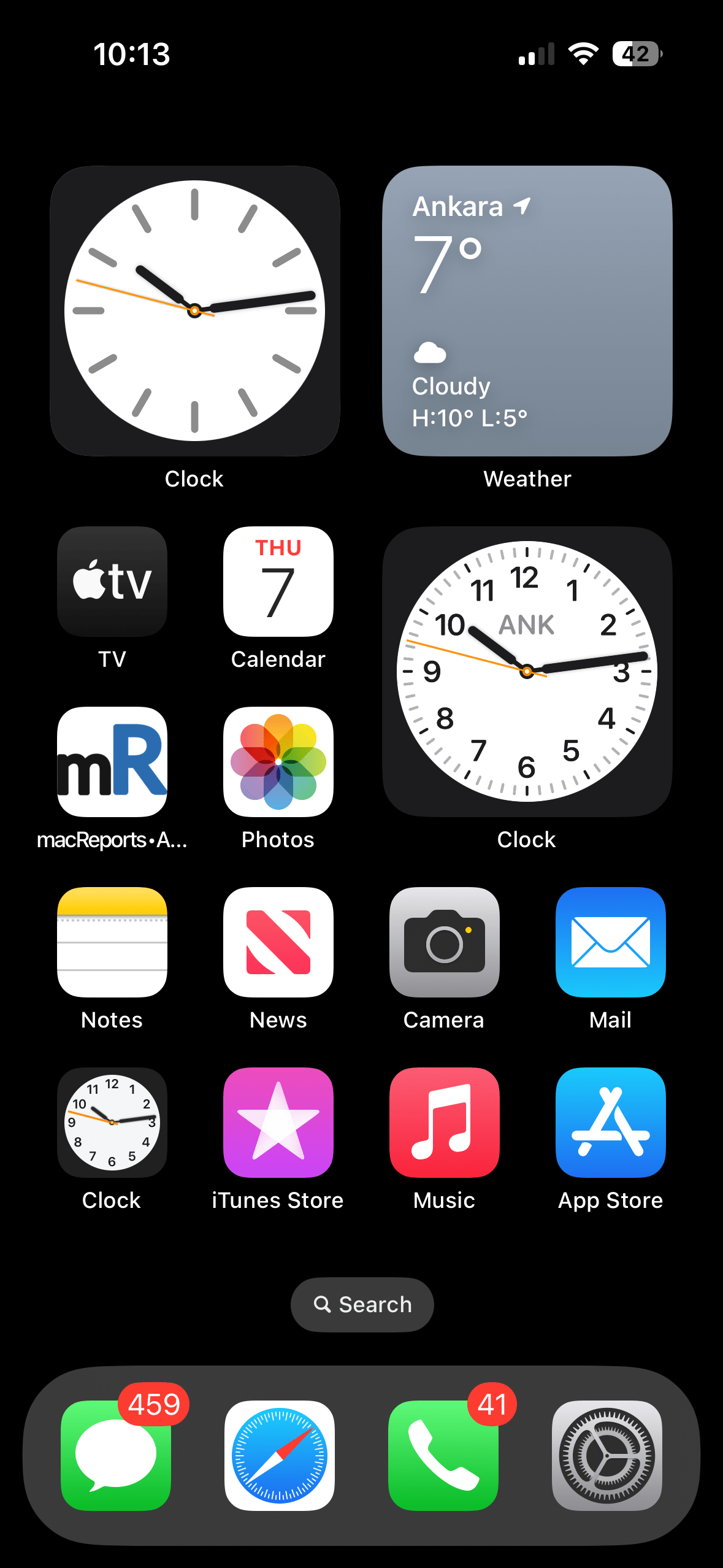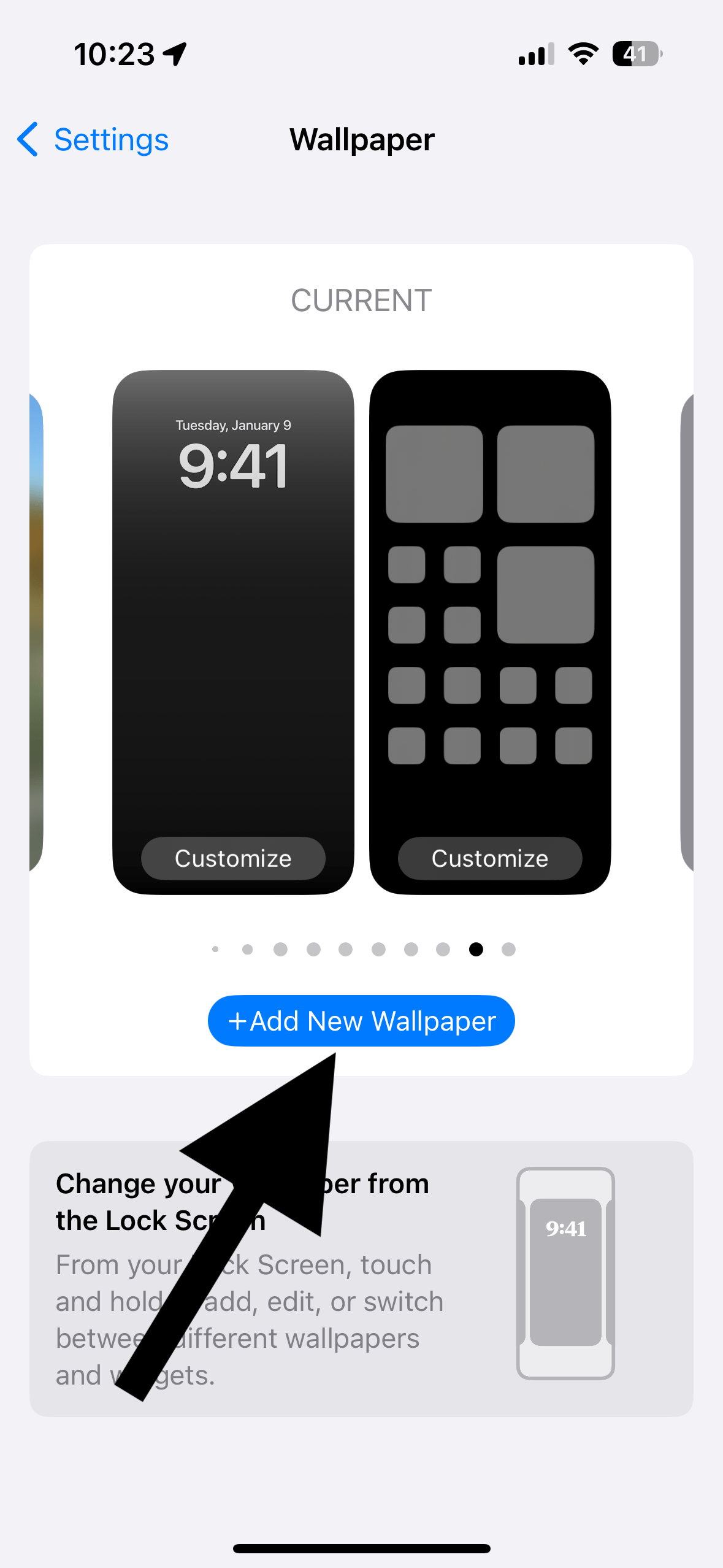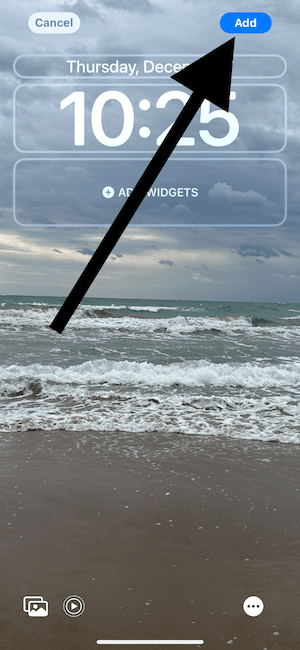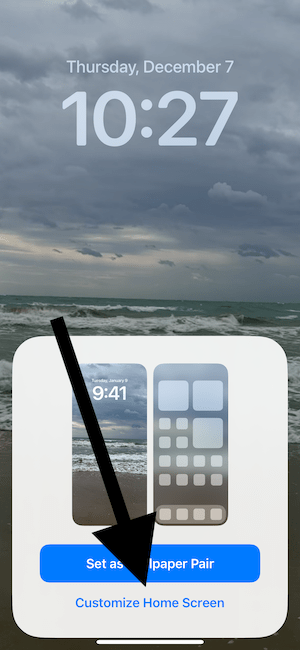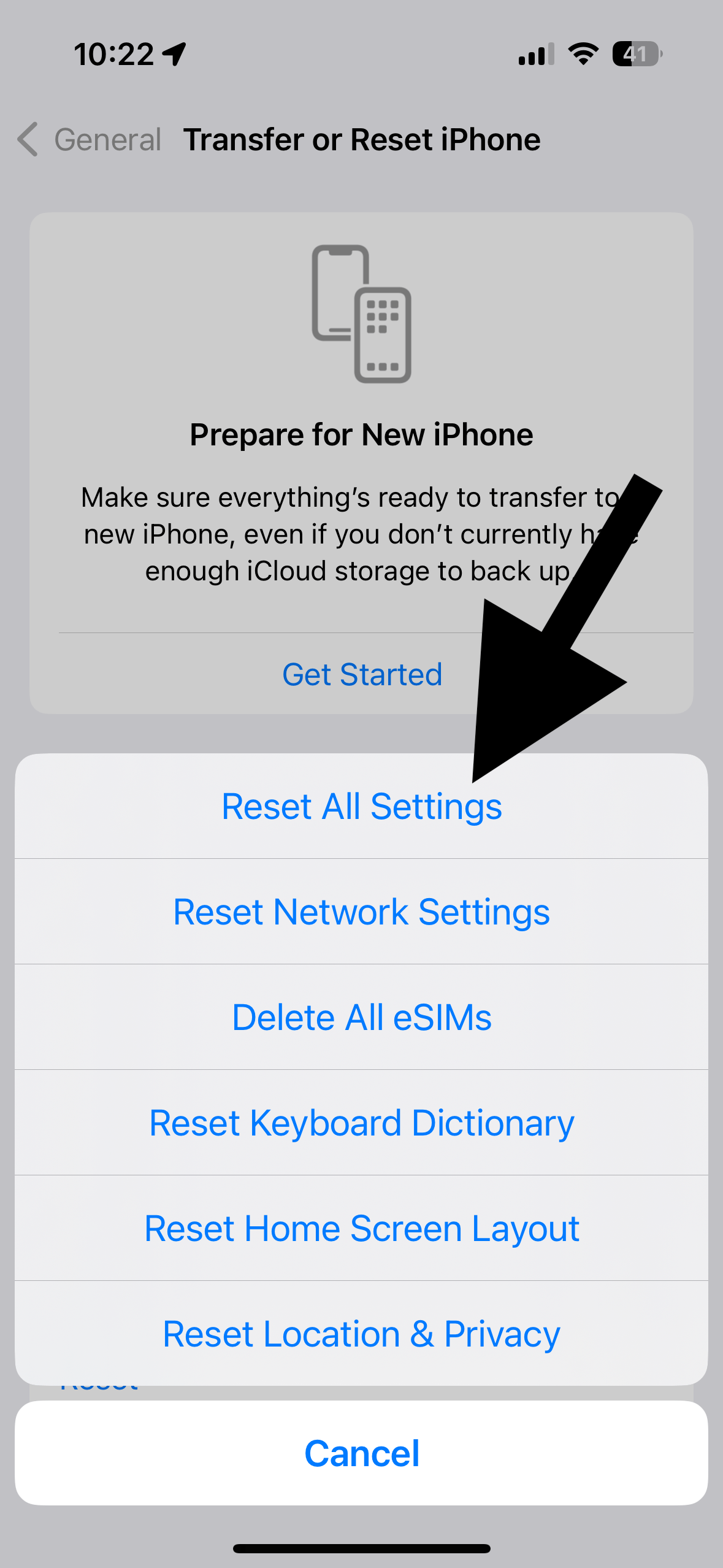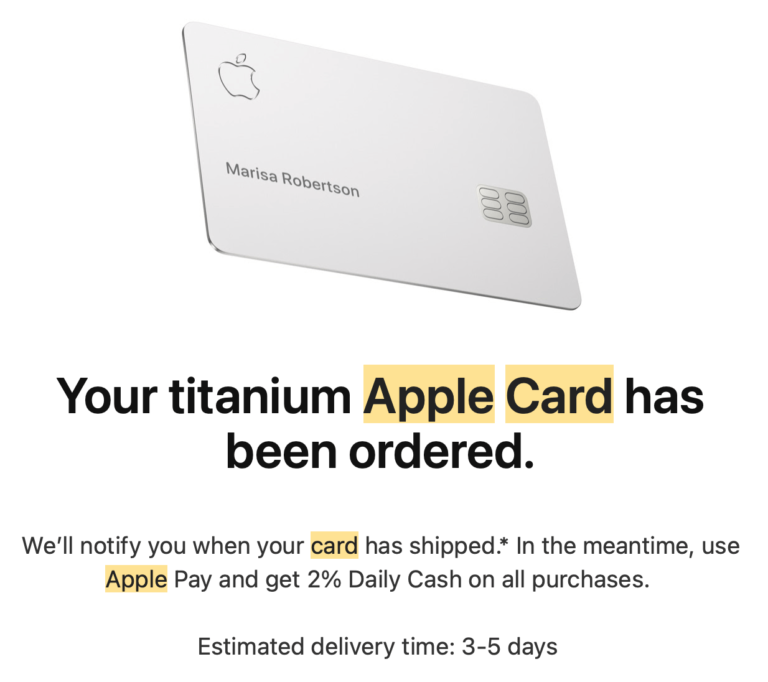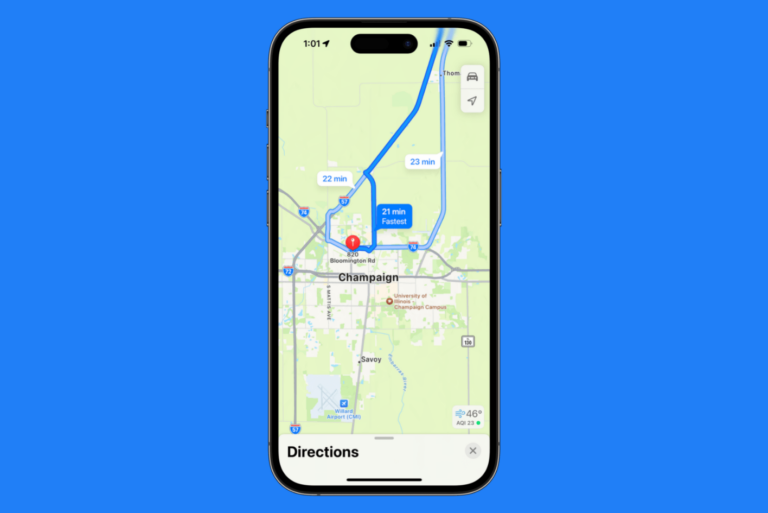How to Fix When iPhone Wallpaper Disappears (Black Screen)
Customizing your Home and Lock Screen wallpapers is a convenient way to personalize the way your iPhone looks. When your wallpaper does not show up as expected on your iPhone, you have a problem. You may find that your wallpaper keeps disappearing, and you see a black screen instead of your wallpaper. The app icons still load and are visible. This problem may affect the Home Screen and the App Library screen wallpapers. I list several steps you can try to fix this problem.
Your Home Screen background may be blurred instead of the wallpaper photo you selected. This is a feature that ensures that app icons are easily visible. You can turn this off and on while customizing your wallpaper. The problem described in this article is different. With this problem, the wallpaper is gone completely, and a black color is displayed as wallpaper.
iPhone wallpapers can be photos, colors, patterns, and more. Personally, I love using live photos as my wallpaper, giving my iPhone a living effect.
1. Update your iPhone
Ensure that your iPhone has the latest version of iOS. Updating your iPhone may fix the wallpaper problem. It is easy to check for updates. Go to Settings > General > Software Update to check for updates. If there is an update, follow the on-screen instructions to update.
2. Force restart your iPhone
We do not know what causes this glitch, but we know that restarting does not offer a permanent fix. However, a force restart may help. Here is how:
- Press and release the volume up button.
- Press and release the volume down button.
- Press and hold the side button until you see the Apple logo. The power-off screen may appear. If it does, ignore it and keep pressing the side button until you see the Apple logo.
3. Set the Lock Screen first and then customize the Home Screen
- On your iPhone, go to Settings > Wallpaper > Add New Wallpaper.
- Tap Photos and find a photo for your Lock screen. Choose a photo you used in the past as a wallpaper. For example, select the one you had on your Lock screen before this issue started.
- Tap the Add button from the top-right corner.
- A menu will appear from the bottom. Select Customize Home Screen.
- Tap Photo and select a photo for your Home Screen wallpaper. Again, make sure to choose the photo you had on the Home Screen before this glitch started.
- Tap Done and exit Settings.
4. Reset all settings
Reset all settings on your iPhone. Doing so won’t erase your content, like photos, apps, or personal data. However, it will reset system settings to their default values. These system settings include Wi-Fi, Bluetooth and more. Wallpaper settings will also be erased and restored to the factory defaults. On your iPhone, go to Settings > General > Transfer or Reset iPhone > Reset > Reset All Settings and then follow the onscreen instructions.
Related articles