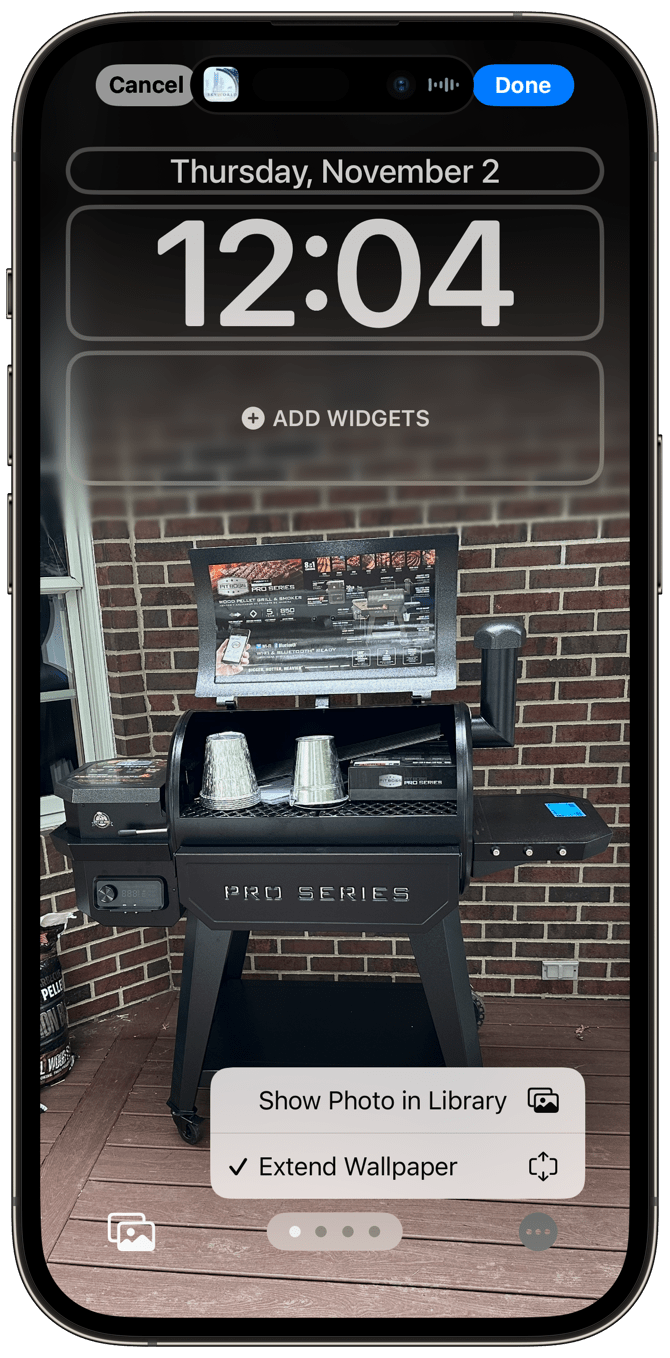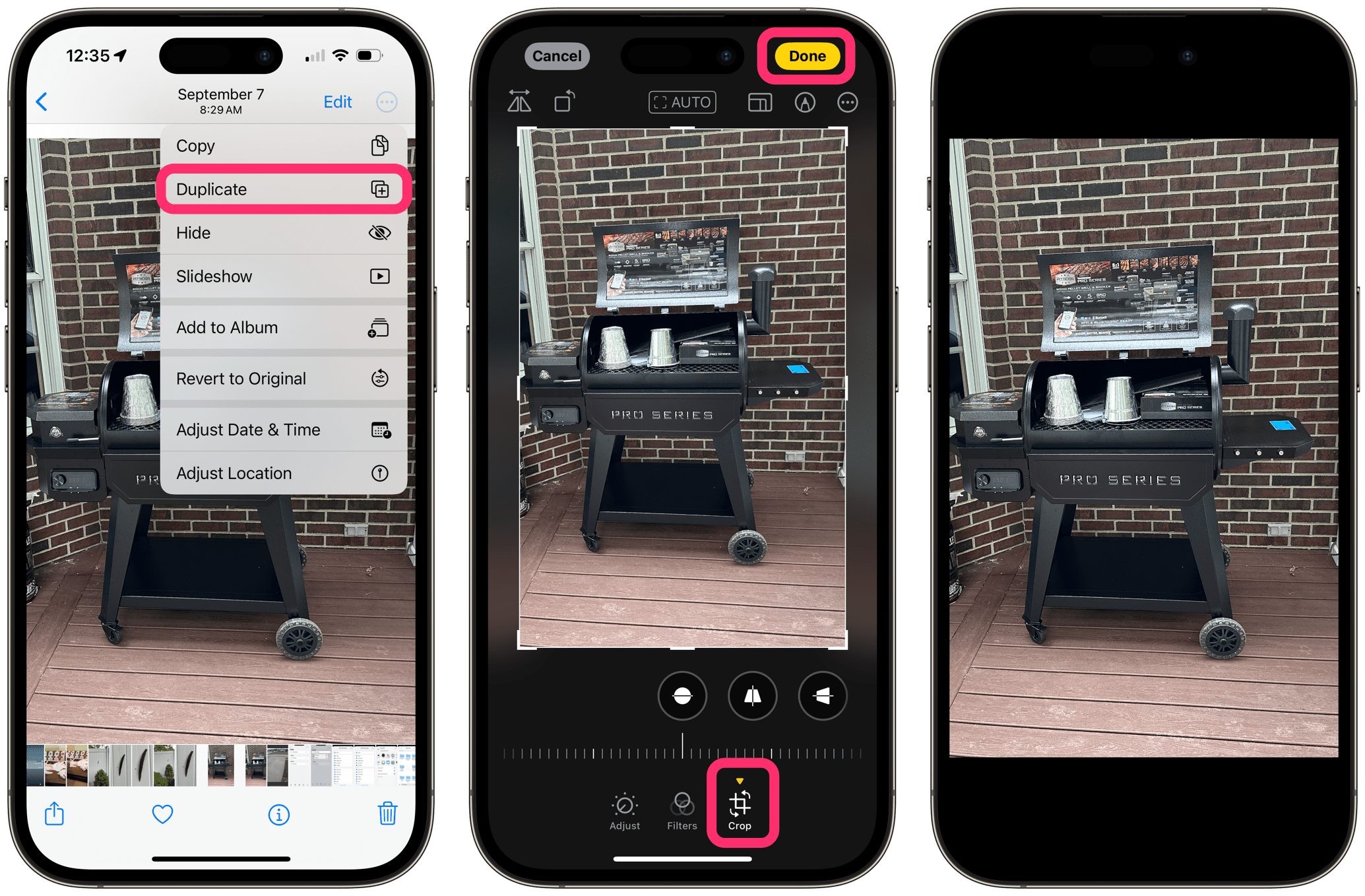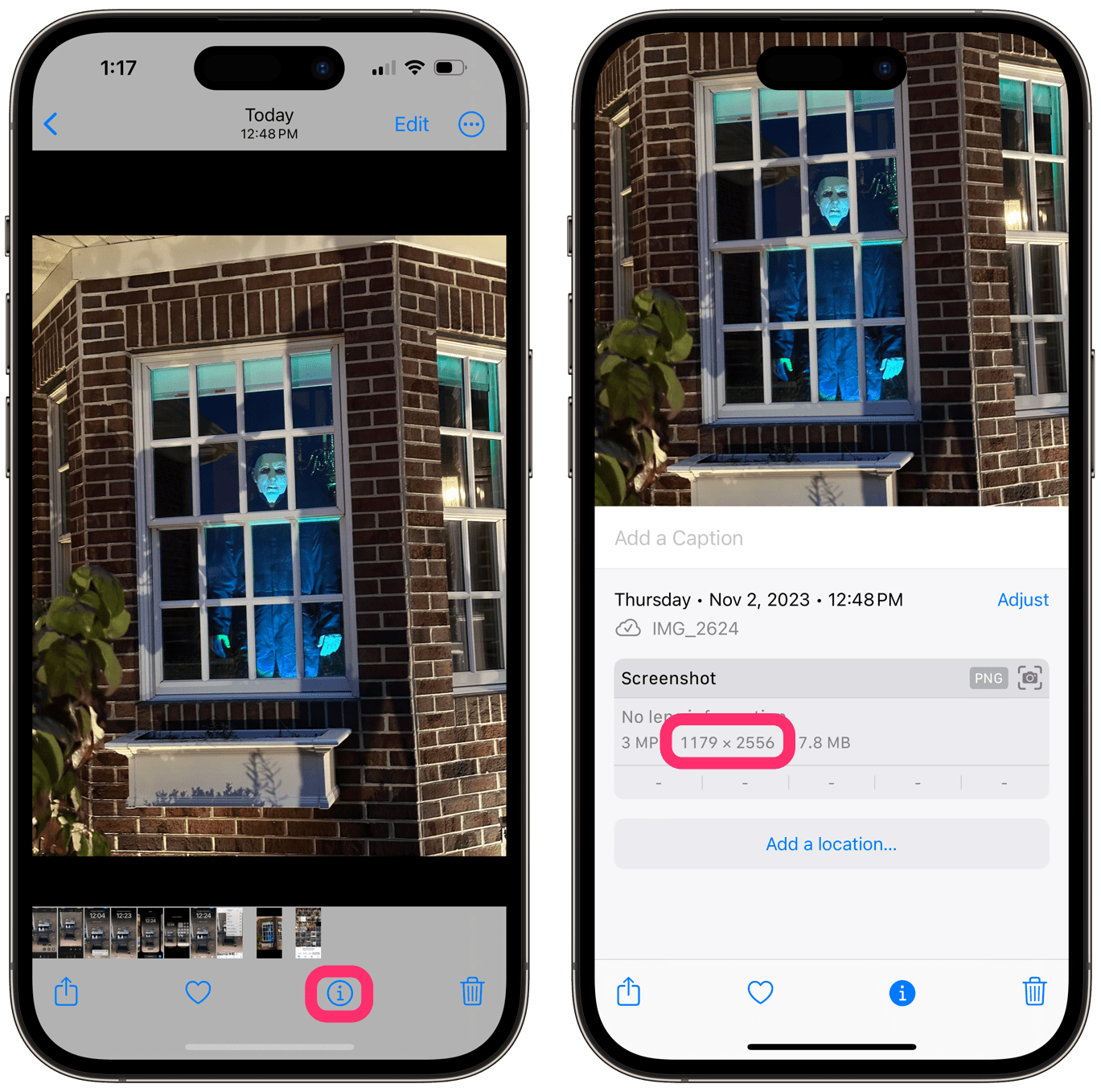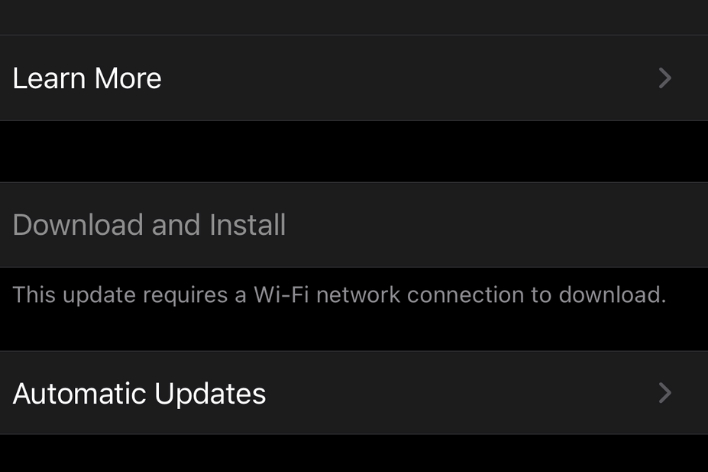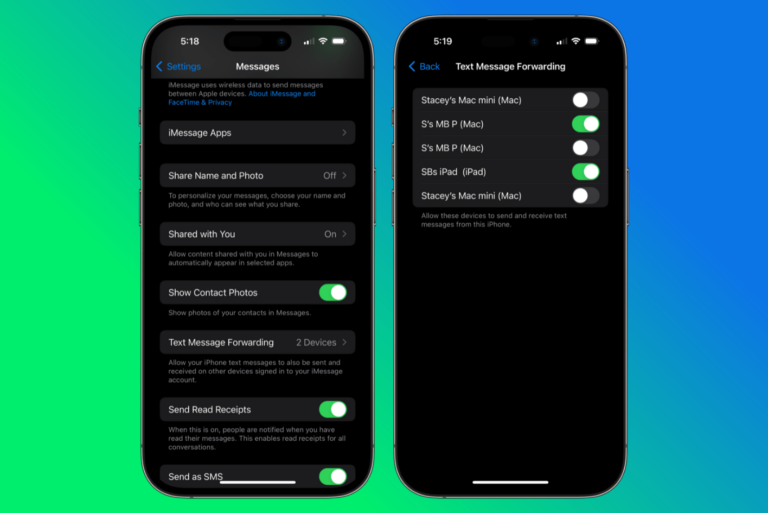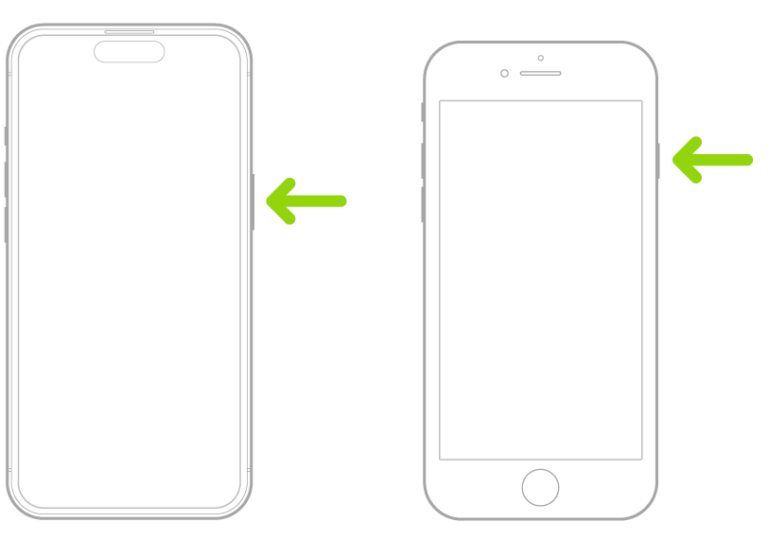Top of iPhone Wallpapers Blurred in iOS 17
One of the new “features” of iOS 17 is something that causes the wallpapers on the Lock and Home screens to blur. Many find this looks horrible with the photos they have chosen for their wallpapers. Although there is currently no way to turn off this feature, there are a few things you can do to work around it.
In this article, we’ll explain what this “top of the wallpaper blur” is doing and some ideas for what you can do to prevent or reduce the blur. There isn’t a perfect solution, but if you’re willing to play around a little bit with your photos, you can create a wallpaper you’re happier with.
The blur at the top of your wallpaper photos
This blur is different than the one you may have seen before – usually on the Home Screen, where you can select to blur or not blur the photo to make the Home Screen wallpaper less busy. This is a new Extend Wallpaper feature on iOS 17. Basically, what is happening with your wallpaper is that when your chosen photo is not sized so that it fills the entire screen, the blurring effect comes in to “extend” the photo to fill the screen. The problem is that it blurs parts of the photo you may wish to see clearly. And many describe the effect as ugly.
What you can do about the unwanted blur
Most iPhone users express the desire to simply turn off the feature. They would rather see black bars (letterboxing) around the photo to fill in the empty space than to see the blur effect. Unfortunately, as of iOS 17.1, this is not an option. Although you can see the Extend Wallpaper option in a menu as you adjust your Lock Screen photo, it is either off (if the photo fills the screen) or on (if the photo does not completely fill the screen). You can’t toggle the effect on or off and keep your preferred level of zoom and position.
Here are a few things you can try to get your wallpaper looking better:
Adjust the zoom and position on the Lock Screen
This one is the most obvious, but if you haven’t played around with customizing your Lock Screen photo, this could provide a solution for you.
When you first select a photo for your wallpaper, if you don’t adjust the image at all, your iPhone will choose a zoomed-in version of the photo that will fill the screen and not result in blur. However, this zoomed-in version may not be how you want your photo to look.
- Open the Lock Screen customization by long pressing (pressing and holding) on the Lock Screen, tapping Customize and then selecting the Lock Screen.
- Using two fingers, pinch and widen your fingers to zoom out and in. To reposition the photo, use two fingers to slide the photo around.
- If you see the blur, that means you have zoomed out too far, and the photo no longer covers the entire screen.
- Once you are satisfied with the result, tap Done in the upper-right corner.
Edit your photo in Photos and take a screen shot
This will allow you to make changes to the photo, which can change how it appears in the Lock Screen. The trick here is to take a screenshot and use the screenshot for the wallpaper. Doing this will result in a photo with the black bars filling in the empty space on the edges. Simply cropping the photo may not produce the desired result since any photo that does not fill the screen may result in a blur at the top.
- Open the Photos app and select your wallpaper photo.
- Tap the More button (circle with three dots) near the upper-right corner of the screen, then select Duplicate. This way, you won’t alter your original photo.
- Now, tap Edit at the top.
- Make the desired adjustments to the photo, such as tapping the Crop button and dragging the edges of the photo to resize it. Keep in mind that:
- Any space not taken up by the photo will be filled in with black.
- The photo will be centered on your screen.
- After you select this photo for your wallpaper, you will be able to zoom in/out and reposition it.
- If, while you are adjusting your wallpaper later, you zoom out too far, you may again see blurring at the top of the screen.
- Tap Done in the upper-right corner. Then tap the photo to bring up the black bars at the top and bottom.
- Now take a screenshot by pressing the Side button and volume up button at the same time. You will use this screenshot as your wallpaper.
The steps presented here are definitely workarounds, rather than proper fixes. You might also try editing your photos in another photo editor of your choice to get the desired effects.
It may be useful to know the size of your iPhone screen so that you can create a photo with the appropriate dimensions to avoid the blur. To do this, take a screenshot (of any screen) on your iPhone, then open Photos and tap on the screenshot. Tap the info (i) button, and you can see the size of the screenshot.
Related articles