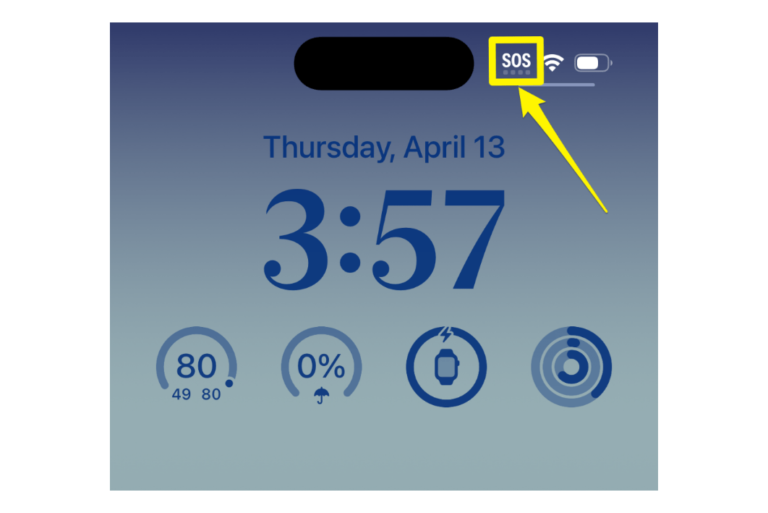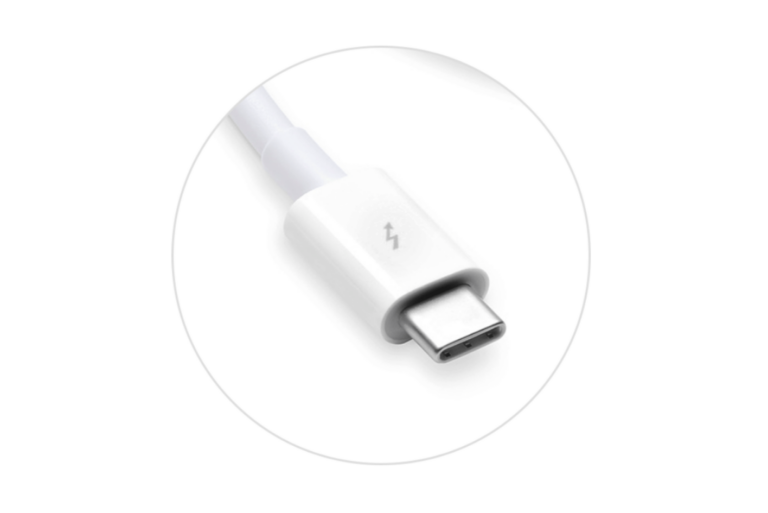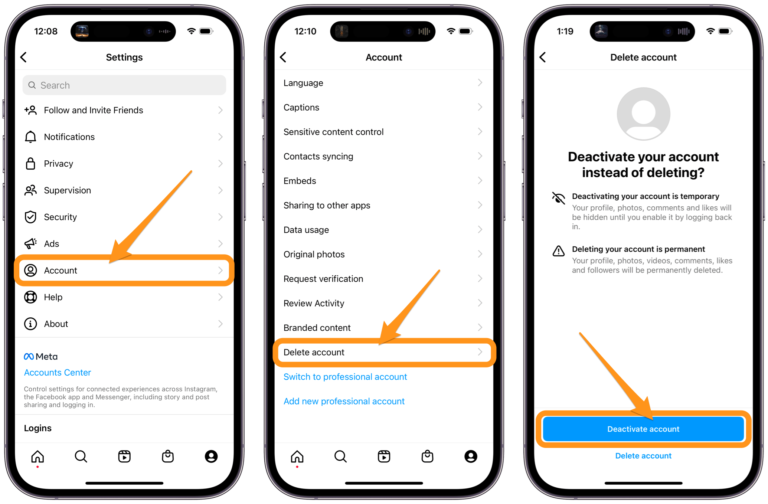How to Lock the Screen Brightness on iPhone or iPad
If your iPhone or iPad automatically dims the screen when you don’t want it to, you can lock the brightness to prevent auto-dimming. iOS and iPadOS both allow for various customizations to control how the screen looks. The following screen settings can be adjusted:
- Auto-Brightness can automatically dim the screen based on the ambient lighting.
- Auto-Lock is the time before your screen locks when you aren’t using your device.
- Night Shift allows you to make the screen more yellow and slightly dimmer.
- Dark Mode changes things so that they have a darker background with lighter-colored text.
- And several more options in the Accessibility settings, which can change how the screen looks.
We’ll start with the Auto-Brightness feature and tell you how you can turn that off. Then, if you’re interested in further customizing the appearance of your iPhone or iPad screen, we’ll explain some of the other screen settings you can change.
Lock the brightness on iPhone or iPad
To do this, we will turn off Auto-Brightness in Settings.
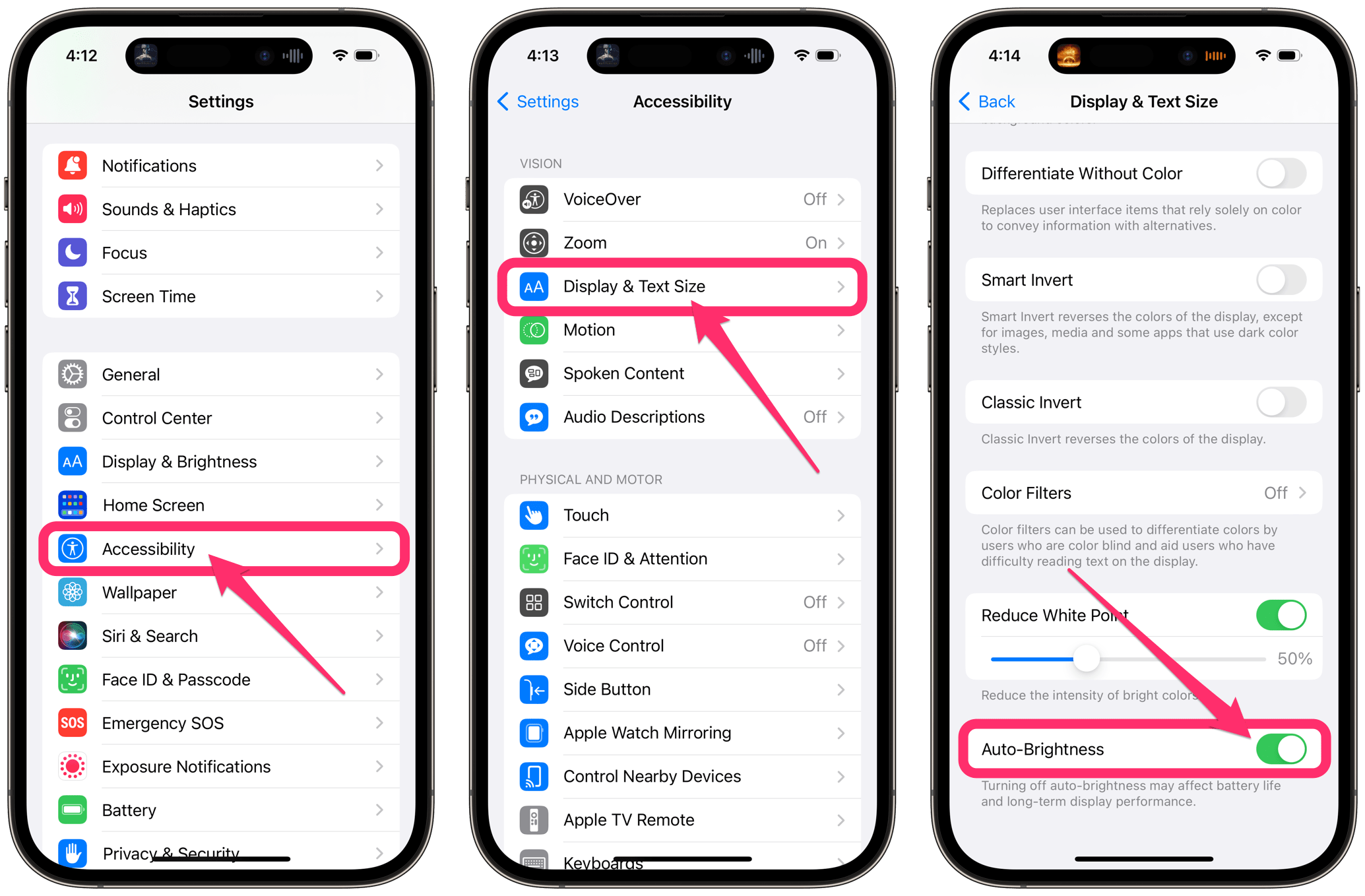
- Open Settings on your iPhone or iPad.
- Tap on Accessibility, then select Display & Text Size.
- Scroll down, then toggle the switch next to Auto-Brightness to turn it off.
Other screen settings
Adjust the Auto-Lock time
When you have an Auto-Lock time set, say 5 minutes, and you haven’t used the device in almost 5 minutes, the screen will dim, then your device will lock.
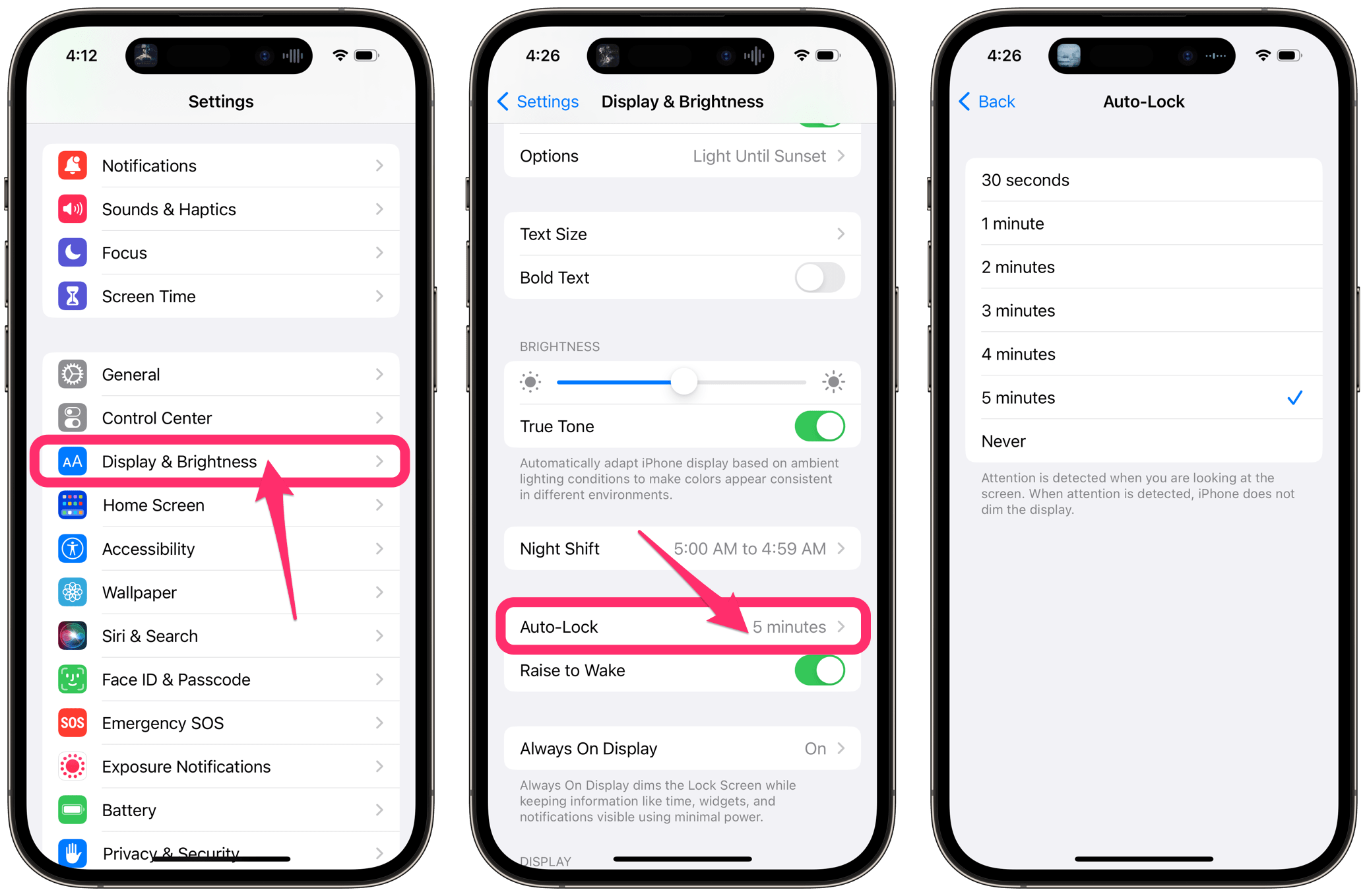
- Open Settings and tap on Display & Brightness.
- Scroll down a bit and tap on Auto-Lock.
- Choose a time or choose Never.
Use Light or Dark Mode
Light Mode gives you the standard screen appearance. Dark Mode makes most things on your iPhone or iPad screen have a dark background and lighter-colored text.
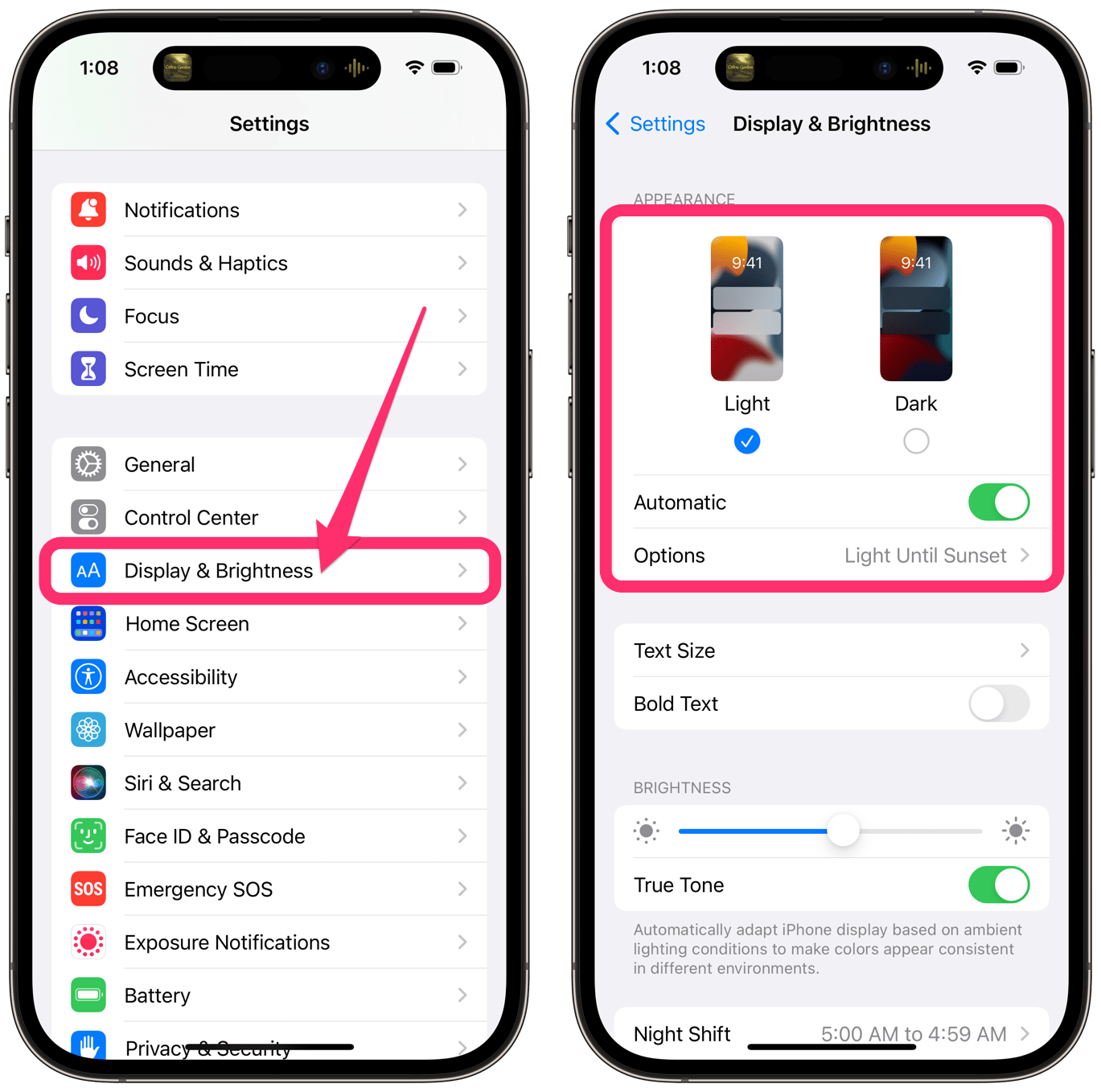
- Open Settings and tap on Display & Brightness.
- You can:
- Select Light or Dark Mode.
- Choose Automatic to have Light Mode during the day and Dark Mode at night.
- If you choose Automatic, you can also create a custom Light/Dark Mode schedule by tapping on Options.
Set a Night Shift schedule
Night Shift changes the colors on your iPhone or iPad screen to become more yellow/tan and makes the screen looks slightly dimmer. You can have this on at any time, not just at nighttime. I personally have mine on at all times because I prefer the warmer colors. It is a bit like various versions of Reading Mode, which I find to be nicer on the eyes. To change your Night Shift schedule:
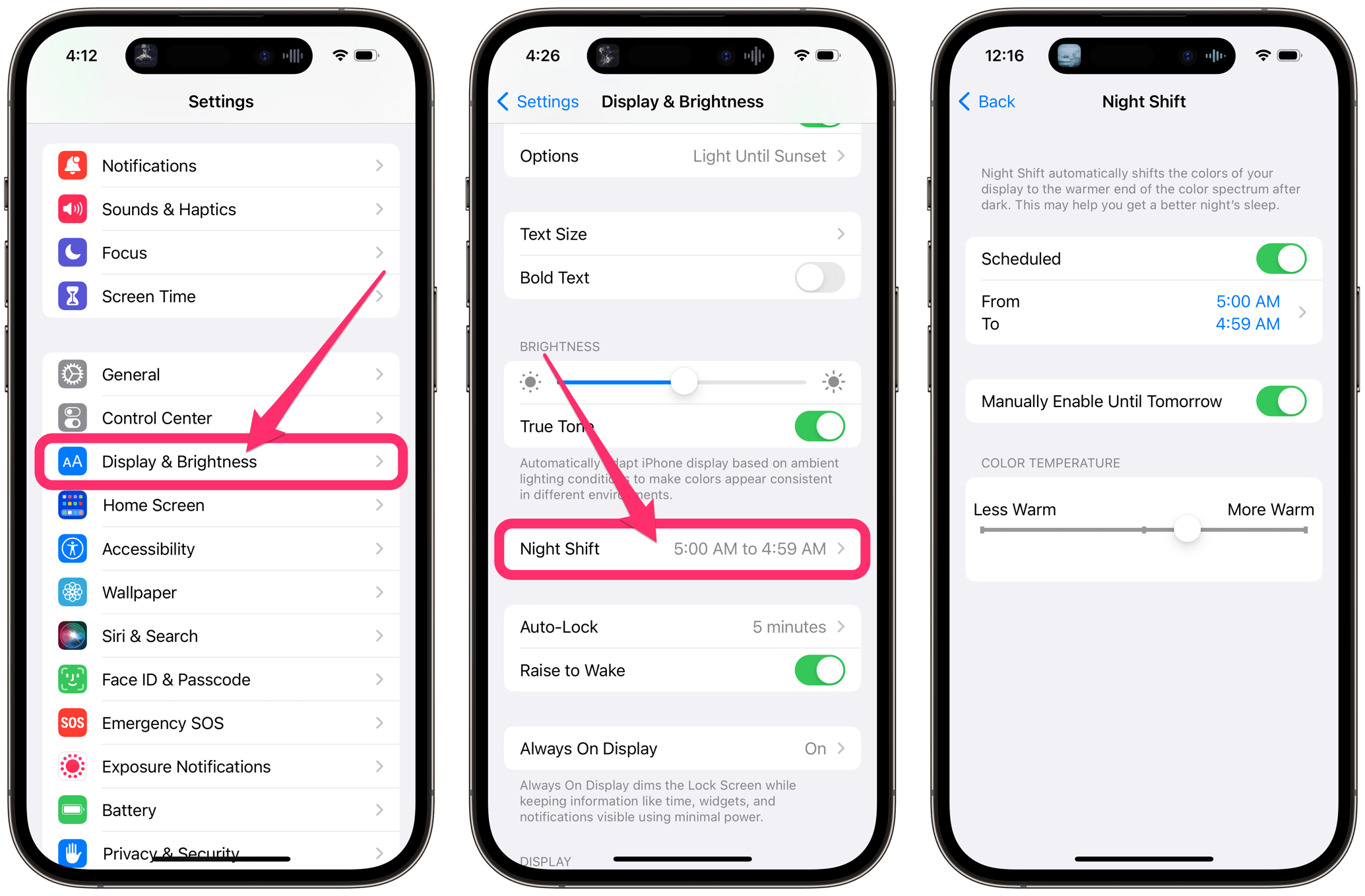
- Open Settings and tap on Display & Brightness.
- Tap on Night Shift.
- Here you can:
- Set a schedule for Night Shift or turn it on manually until tomorrow.
- Choose how warm you would like the screen to be when Night Shift is on. Slide the dot left and right to preview and set the warmth.
Other Accessibility settings
From the Settings > Accessibility > Display & Text Size menu, you can make other adjustments to how your iPhone screen displays things. Here are a few options:
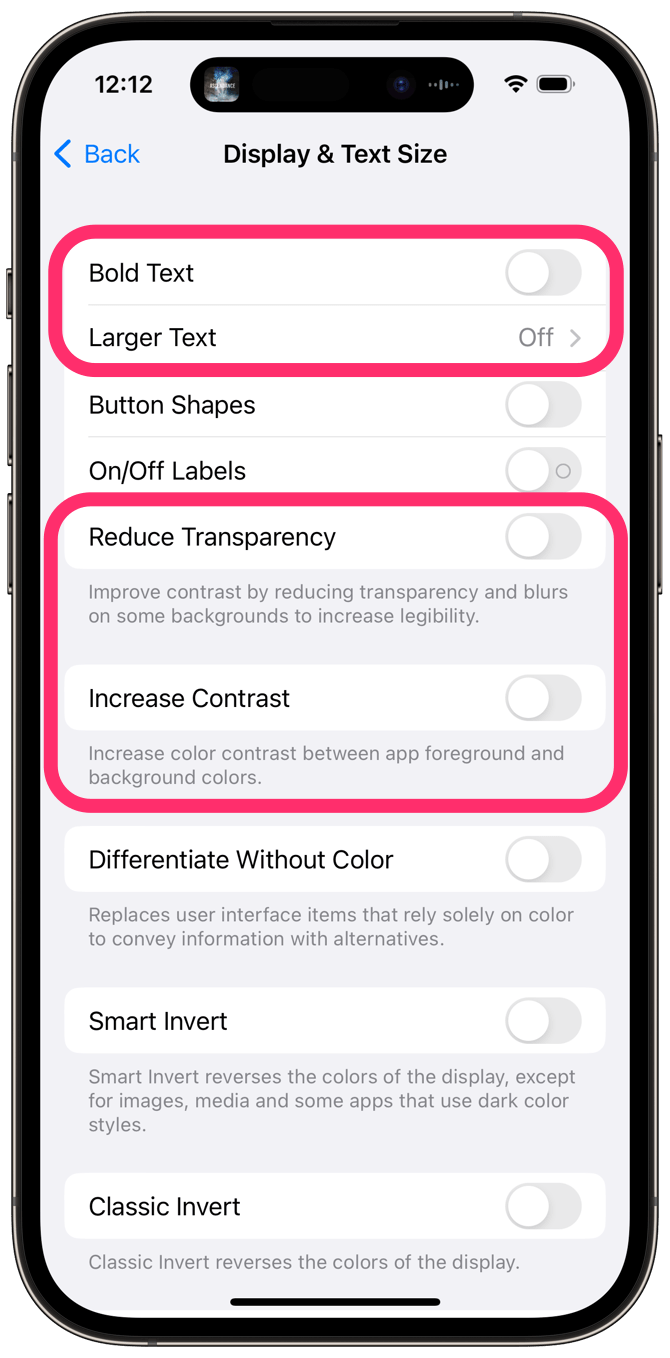
- You can enable Bold Text or Larger Text.
- You can Reduce Transparency and Increase Contrast. These may make things a little easier to read when the screen brightness isn’t enough for the ambient light, i.e., in bright sunlight.
Related iPhone screen customization articles
- Does your iPhone’s Screen Keep Dimming? How to Fix
- How to Turn Off the Always-On Display on iPhone 14 Pro
- How to Invert Colors on iPhone and iPad
- How to Make App Icons Bigger on iPhone or iPad
- How to Change iPhone Clock Font on Lock Screen
- How to Customize Your iPhone Lock Screen in iOS 16
- How to Change Your Home Screen Wallpaper in iOS 16