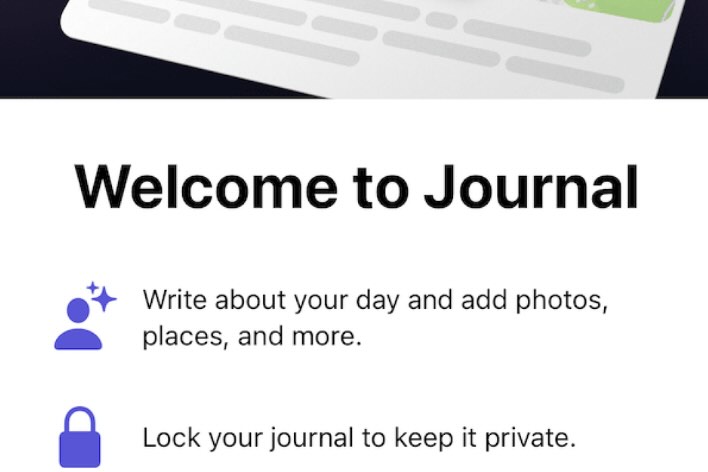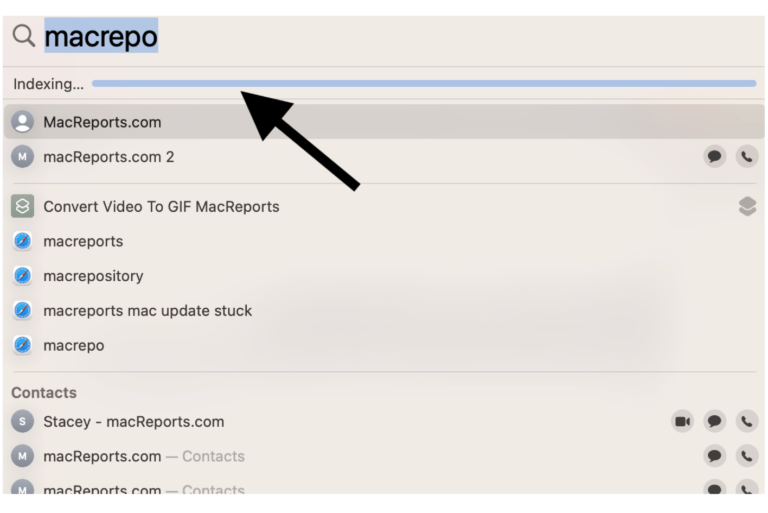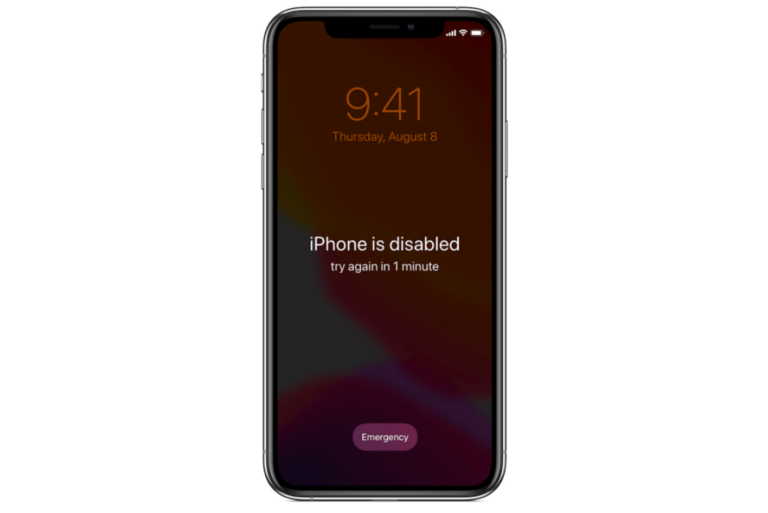How to Increase Netflix Playback Quality on iPhone, iPad, Apple TV and Mac
Netflix is a popular on-demand video streaming service. It has tons of shows, documentaries and movies. Netflix can be watched in its app or via a web browser by visiting netflix.com. You can install its app on iPhone, iPad and Apple TV, but for your Mac, there is no Netflix app, and you will need to use a browser like Safari to watch it.
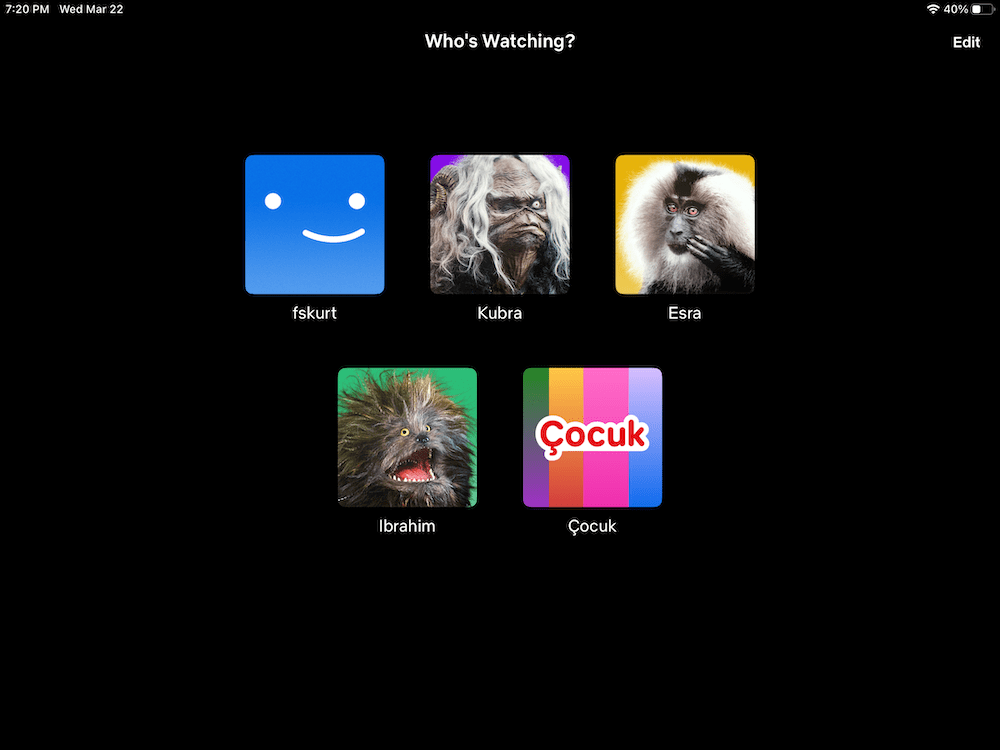
Of course, you probably want to watch Netflix in the highest quality possible. Netflix supports video resolutions up to 3840 × 2160p. However, Netflix content is available to stream in various HD (high definition) formats. If you are not happy about your Netflix video quality, you may be able to improve it by optimizing your settings. Most shows and movies on Netflix are available in HD format. If you think that your video quality is poor, here is what you can do.
Check your Netflix plan
The first thing to check is to see if your plan supports the HD format you desire. Currently, Netflix has four plans, all of which support HD. However, there are different degrees of HD in Netflix plans:
| Netflix Plan | HD Format |
|---|---|
| Basic with ads, Basic | HD/720p |
| Standard | Full HD/1080p |
| Premium | Ultra HD/4K |
The highest quality for Netflix is Ultra HD. If you are on the standard plan, 4k shows and movies will be played in Full HD. If you are on one of the basic plans, the highest quality you can watch on Netflix is HD.
If you are not sure which plan you currently have, you can go to the billing page on the Netflix website. You should note that you can upgrade or downgrade your plan at any time by visiting this URL.
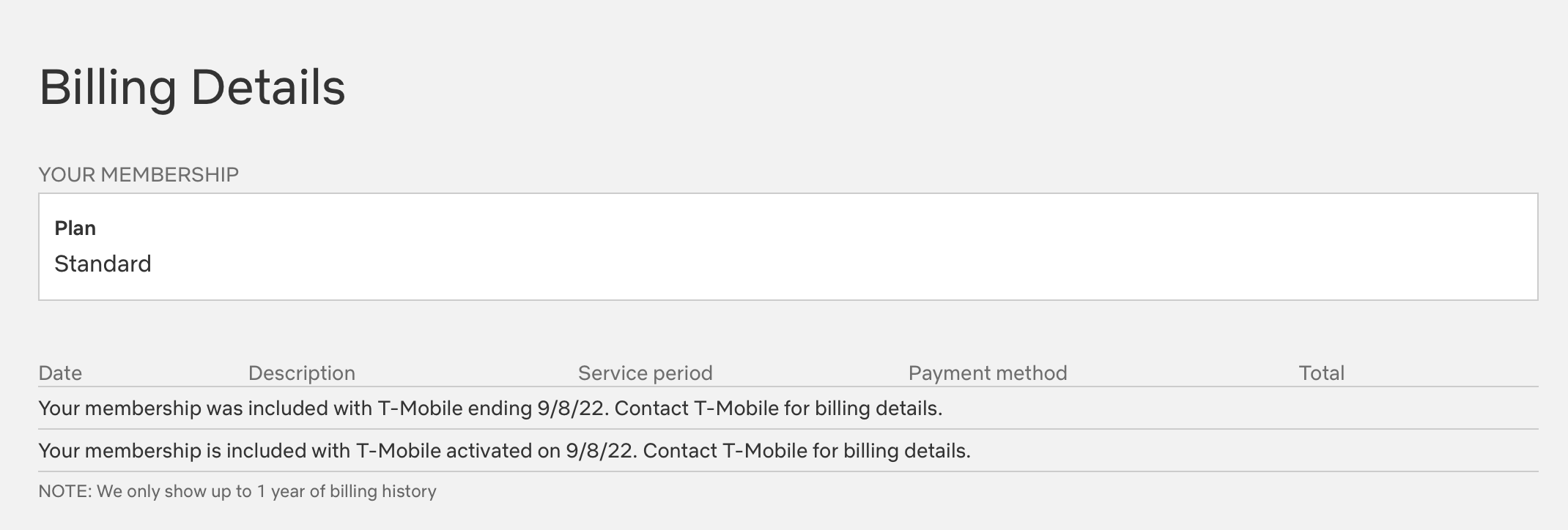
Check your device and cable
The second thing to check is if your device, connection and cable support viewing in the HD format. If your device is not capable of displaying content in that HD format, you won’t be able to view your Netflix in the format. This includes the device itself and the monitor. For example, if you are watching Netflix on your Mac, your built-in or external monitor must support Full or Ultra HD. If you are using an Apple TV, your TV needs to support this, also. Most new TVs support these HD formats. Here are some things to check:
- Not all Apple TV models support the Ultra HD format. Apple TV 4K models, for example, support Netflix’s Ultra HD format. Here is the full Apple TV list and what kind of Netflix resolution you can get:
- Apple TV (2nd generation): 720p HD
- Apple TV (3rd generation): 1080p HD
- Apple TV HD (4th generation): 1080p HD
- Apple TV 4K (1st generation): 4K Ultra HD
- Apple TV 4K (2nd generation): 4K Ultra HD
- Apple TV 4K (3rd generation): 4K Ultra HD
- Ensure that your TV is able to display content at 60Hz.
- Ensure that your TV is correctly configured. TVs may have multiple video inputs. Ensure that your Apple TV is connected to an input that supports Full or Ultra HD. For example, some TVs may have HDMI input 1, HDMI input 2, and HDMI input 3 but not all of them may support 4K and HDR.
- Ensure that your HDMI cable supports 4K.
- If your TV has a video quality setting, ensure that it is set to 720p or higher.
- Currently, iPads and iPhones do not support watching Netflix in 4K. iPhone X (or later) and iPad 5 (or later) support 1080p resolution.
- If you are using your Mac to watch, you would need:
- macOS Big Sur 11.0 or later
- The latest version of Safari
- A Mac with Apple silicon or with the Apple T2 Security Chip.
- Note that you can learn about your Mac’s details by going to Apple menu > About This Mac.
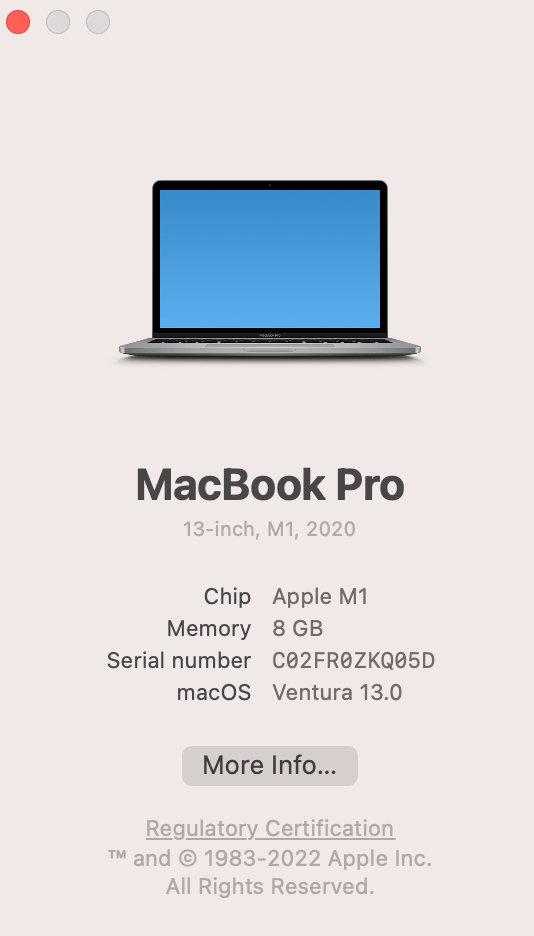
Check your Internet speed
You can watch Netflix through an Internet or cellular data connection. Ensure that your connection to the Internet is at least 15 megabits per second. If your network speed and bandwidth are too low, you might get a lower-resolution video. Your videos may not play in HD if your connection speed fluctuates. Netflix will try to automatically adjust the delivery stream to a resolution according to the connection speed.
Check your Netflix video settings
If you want to watch Netflix in 4K, ensure that your playback setting is set to Auto or High. You will need to access Netflix from a browser to do this. Here is how:
- Visit netflix.com.
- Select your profile.
- Click your account avatar located at the top-right corner of the screen and select Account.
- Select the profile whose settings you want to change under the Profile and Parental Control section.
- Click Change next to Playback settings.
- Change your settings, then click Save.
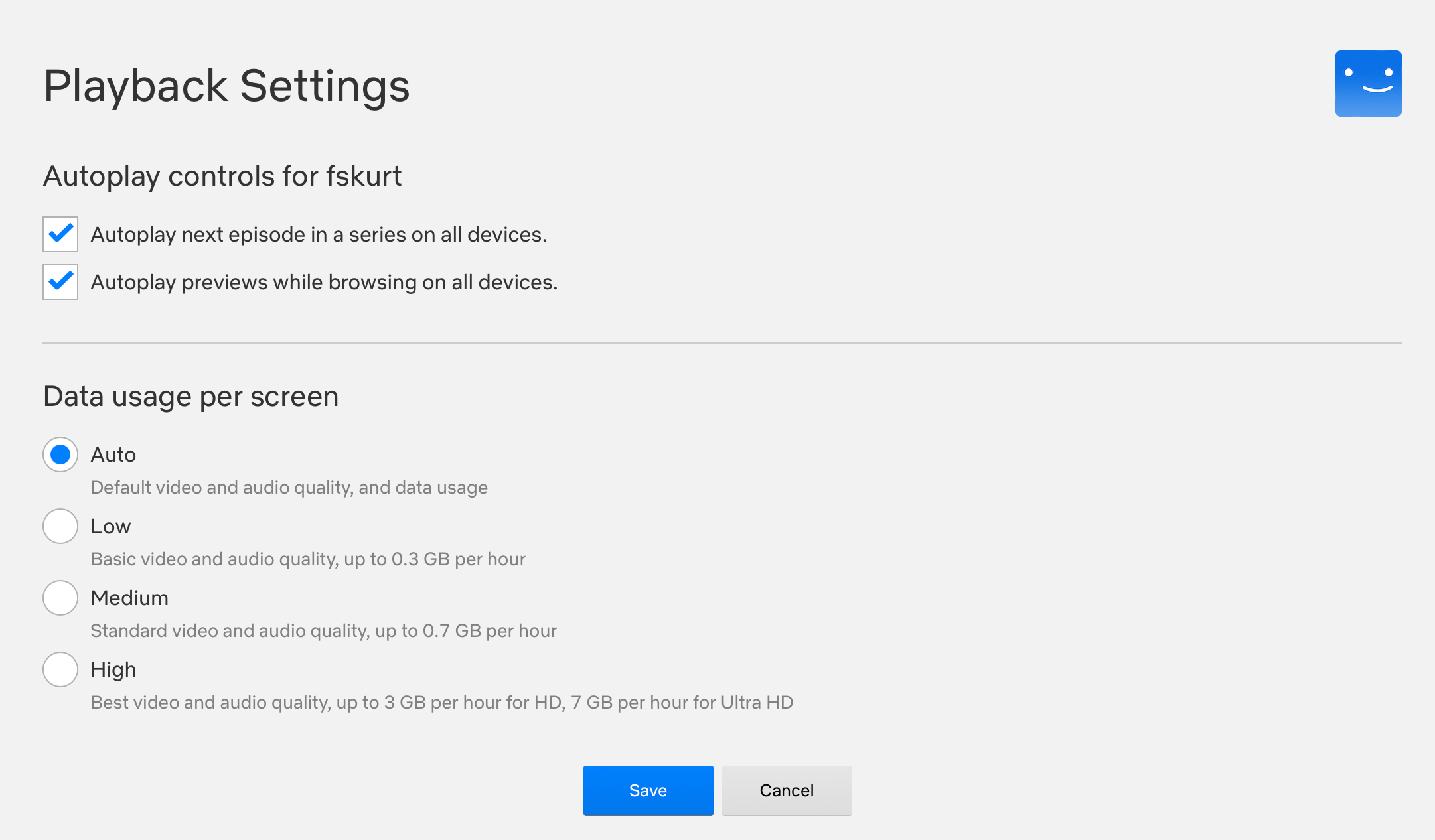
Related articles