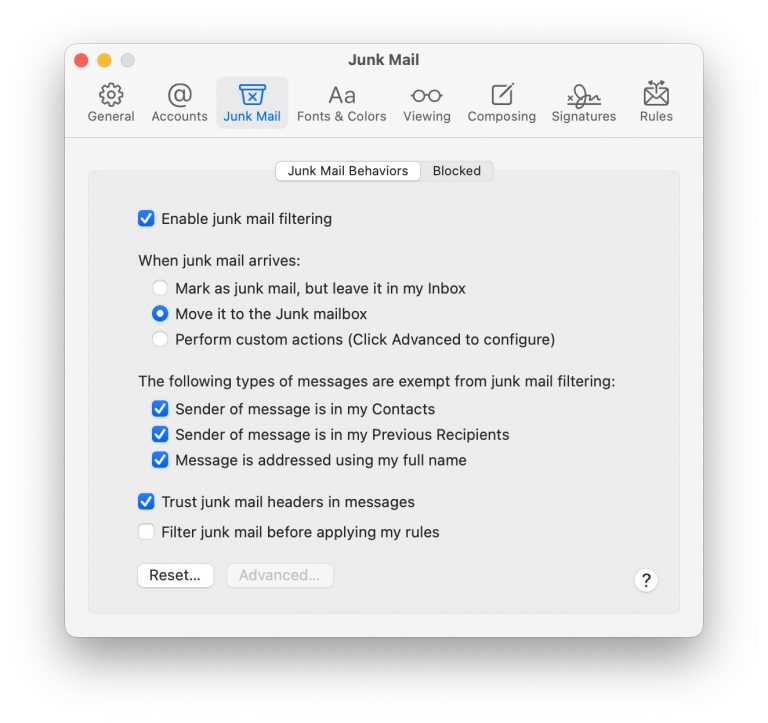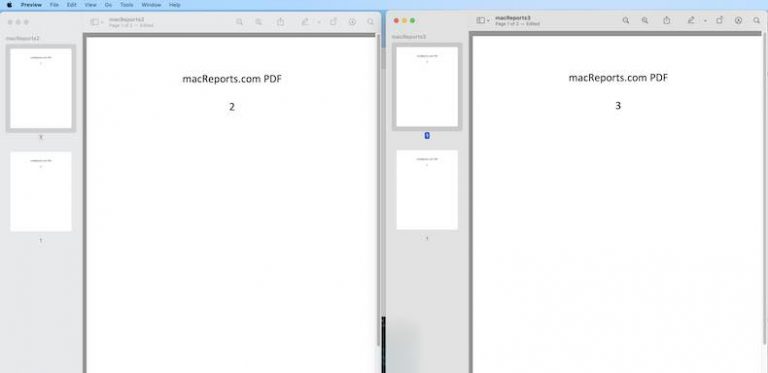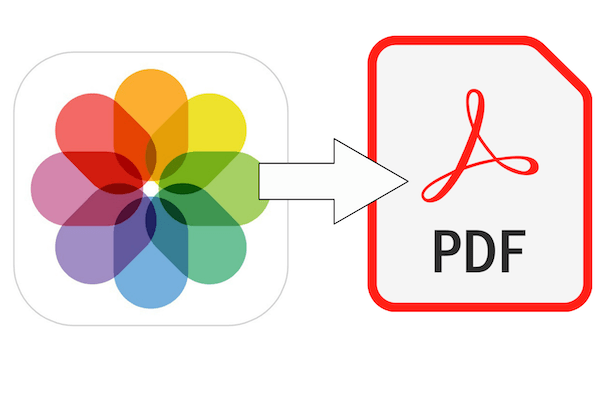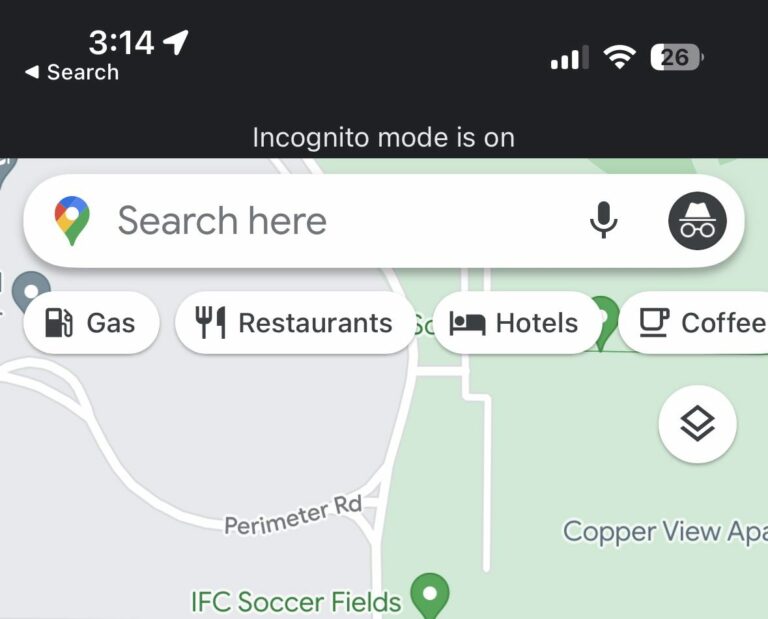How To Troubleshoot Netflix Issues On Mac
In this article, we want to provide you a reference for dealing with some of the most common Netflix issues, including:
- Netflix is not working.
- Netflix loads slowly and gets stuck loading or freezes.
- Black screen.
- Unable to sign in.
You may also see error messages saying “something went wrong”, “cannot play title” or “pardon the interruption”. This article focuses on fixing Netflix issues that you may encounter in Safari on your Mac.
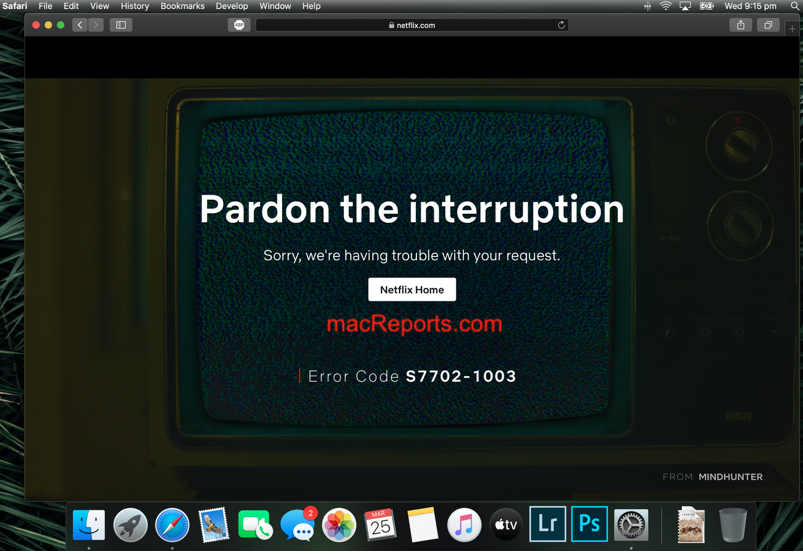
You can watch Netflix on your Mac computer by visiting the Netflix.com website. Simply, from Safari, visit Netflix.com and sign in and start watching.
Please try these troubleshooting steps below in order. After trying each step, test Netflix again to see if you’ve fixed your issue.
Table of contents
- Private Browsing
- Internet connection
- Restart
- Delete Netflix website data
- Update Safari
- Remove IndexedDB files
- Silverlight
- Other browsers
Related articles:
- Netflix Not Playing in Safari: Error Code S7702 – 1003
- Cannot Play Title. Please Try Again Later, Fix
- Safari Cannot Open The Page Because Too Many Redirects Occurred
- Safari Won’t Open On Mac
1. Turn off Private Browsing
You cannot watch Netflix if you are using Safari’s Private Browsing mode to watch your shows or movies. Open Netflix in a window that doesn’t use Private Browsing. This is because Netflix uses cookies to store information needed to stream video.
You can open a Private Browsing window in Safari by going to File > New Private Window. In order to continue watching Netflix, you will need to disable Private Browsing.
If you are not sure if Private Browsing is enabled, just look at the top URL and search bar. You will have a dark URL field with white text.
To exit Private Browsing, you will need to open a Safari window that does not use this mode by choosing File > New Window.
If Safari always opens windows with Private Browsing, go to Safari > Preferences > General, and then select the “Safari opens with” pop-up menu option, then select “A new window.”
2. Netflix connection issues
You may need help with your connection or streaming video or audio quality. You need a wired or Wi-Fi connection to use Netflix on your Mac. If you get error messages like below, this indicates that you have a connection problem.
- Sorry, we are unable to reach the Netflix service.
- Cannot Connect to Netflix.
- Netflix is Not Available.
Make sure that your Mac is connected to the Internet. Here is what you can do to resolve this:
- Restart your Mac. You can restart your Mac by selecting Restart from the Apple menu.
- Update your Mac to the latest version of macOS. You can update your Mac by going to System Preferences > Software Update. And if there is an update available, follow the onscreen instructions. You can find more details regarding how you can update under the Update Safari section below.
- Turn off your router/modem and turn it on. Unplug the power supply, wait 30 seconds, then plug it back in.
See also:
3. Restart Safari
Restarting Safari may fix your problem. Here is how you can do this:
- In Safari, select Safari.
- Click Quit Safari.
- Now open Safari again and try Netflix again.
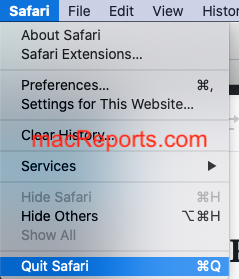
See also:
4. Clear Netflix data
We will delete stored cookies and data to refresh Netflix data. This may help you resolve your problem. Here is how:
- In Safari, click Safari.
- Click Preferences.
- Click Privacy.
- Click Manage Website Data. And wait until website data loads.
- In the Search field, enter Netflix.
- Select Netflix.com
- And click Remove. And click Done.
- Then Quit Safari (Safari > Quit Safari) and try again.
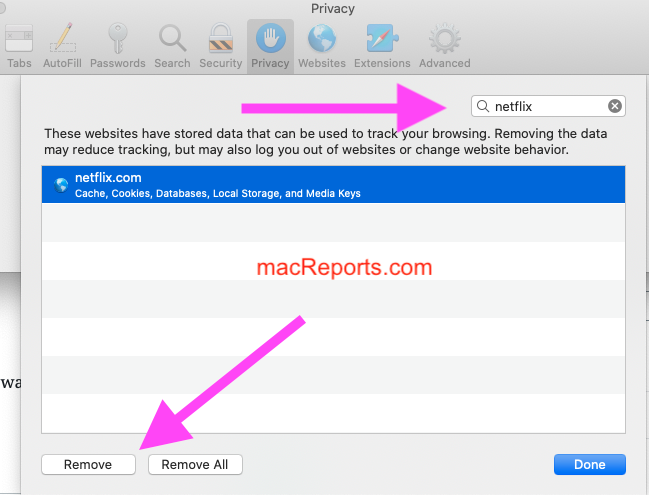
See also:
5. Update Safari
This process involves updating your Mac. Safari is included with macOS. This means that updating your macOS software will also update Safari. Here is how:
- macOS Mojave or later: Go to System Preferences > Software Update. And if there is an update available, click the Update button and then follow the onscreen instructions.
- macOS High Sierra or earlier: On your Mac, open the App Store and click the Updates tab.
6. Remove IndexedDB files
Removing Netflix’s database files may fix your problem. Please note that we will quit Safari before deleting the files, thus you may write down or print the steps below.
- Quit Safari (Safari > Quit Safari).
- Go to the Finder.
- Press and hold the Option (alt) key on your keyboard.
- While pressing the Option key, select Library from the Go menu.
- The Library folder will appear. Click it.
- Open the Safari folder.
- Open the Databases folder.
- ___IndexedDB.
- Find folders named Netflix in this folder, it will be something like “https_www.netflix.com_0”. If there are a lot of folders, you can try the search field. There can be more than one. If you cannot find one, use the search field, as they can be located in a sub-folder.
- Delete all Netflix folders. Drag them to the Trash.
- Empty the Trash (Finder > Empty Trash).
- Try Netflix.
7. Install Silverlight
If your Mac has OS X 10.10 Yosemite or earlier, you may have to install Silverlight on your Mac. This is because your system may not support Netflix’s HTML5 player. You will be asked to install Silverlight when you open Netflix and select a show or movie to play. A Silverlight popup will appear. Click Install Now and then follow the onscreen instructions.
8. Use an alternate browser
So, you have tried everything above, and still, you are unable to watch Netflix in Safari. You may want to consider using the latest version of Google Chrome, Mozilla Firefox, or Opera.