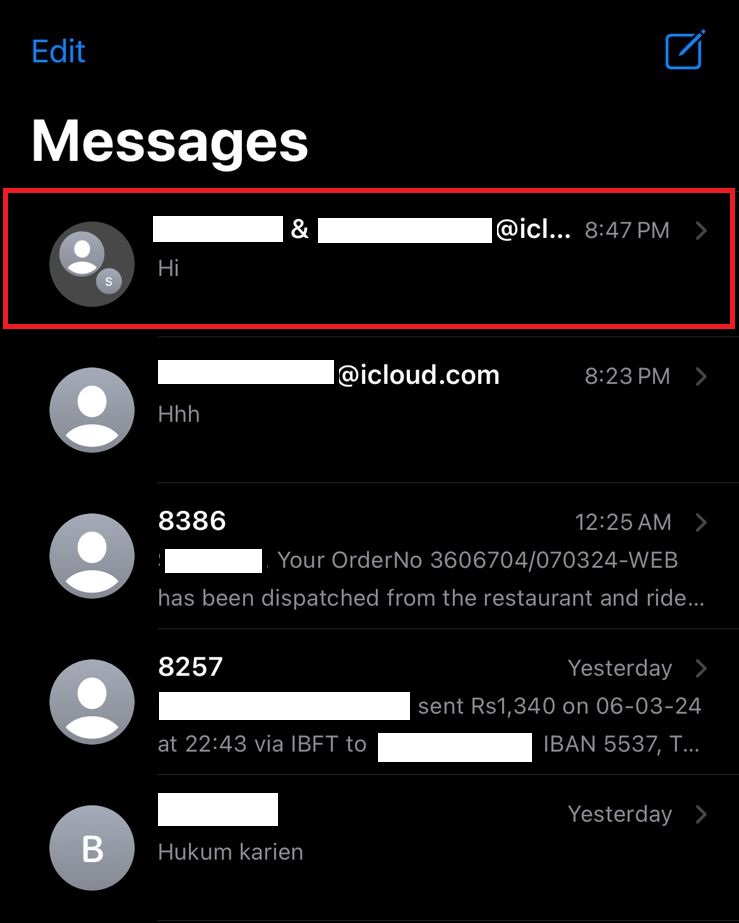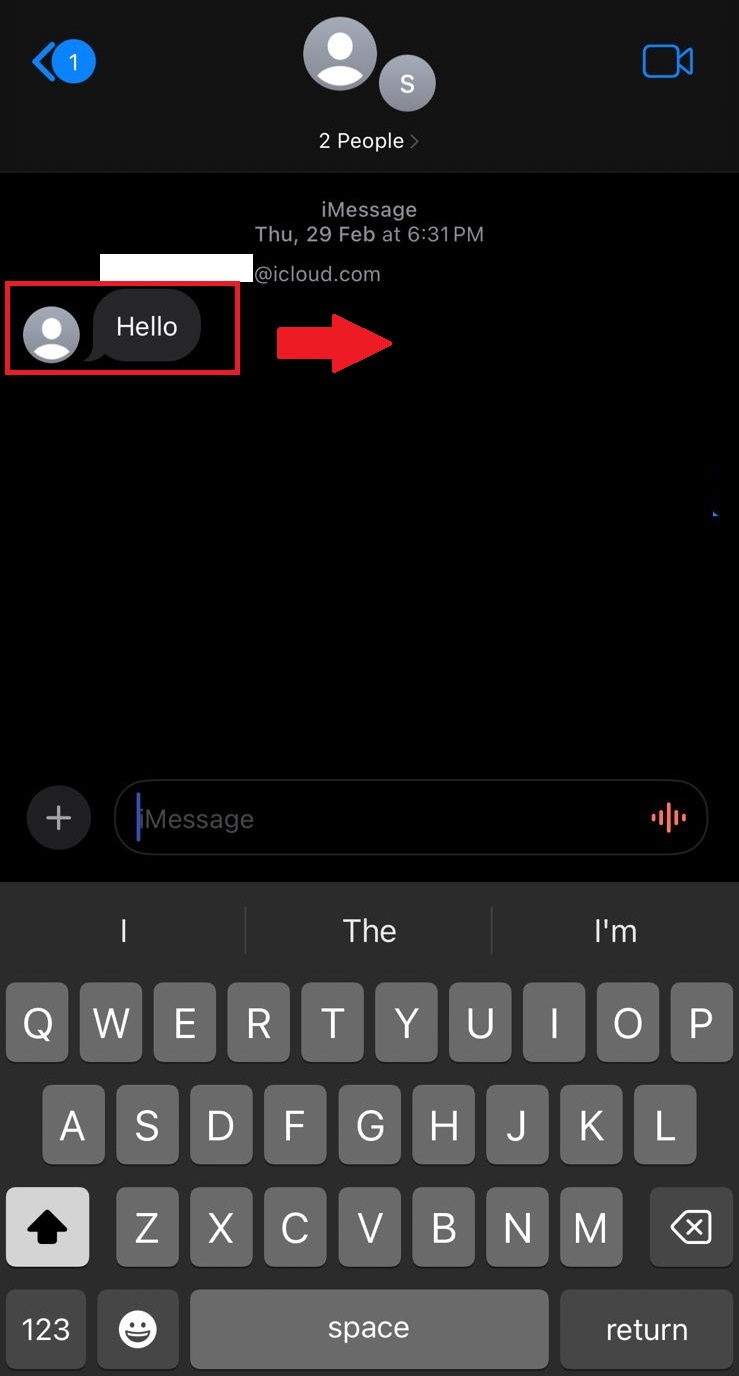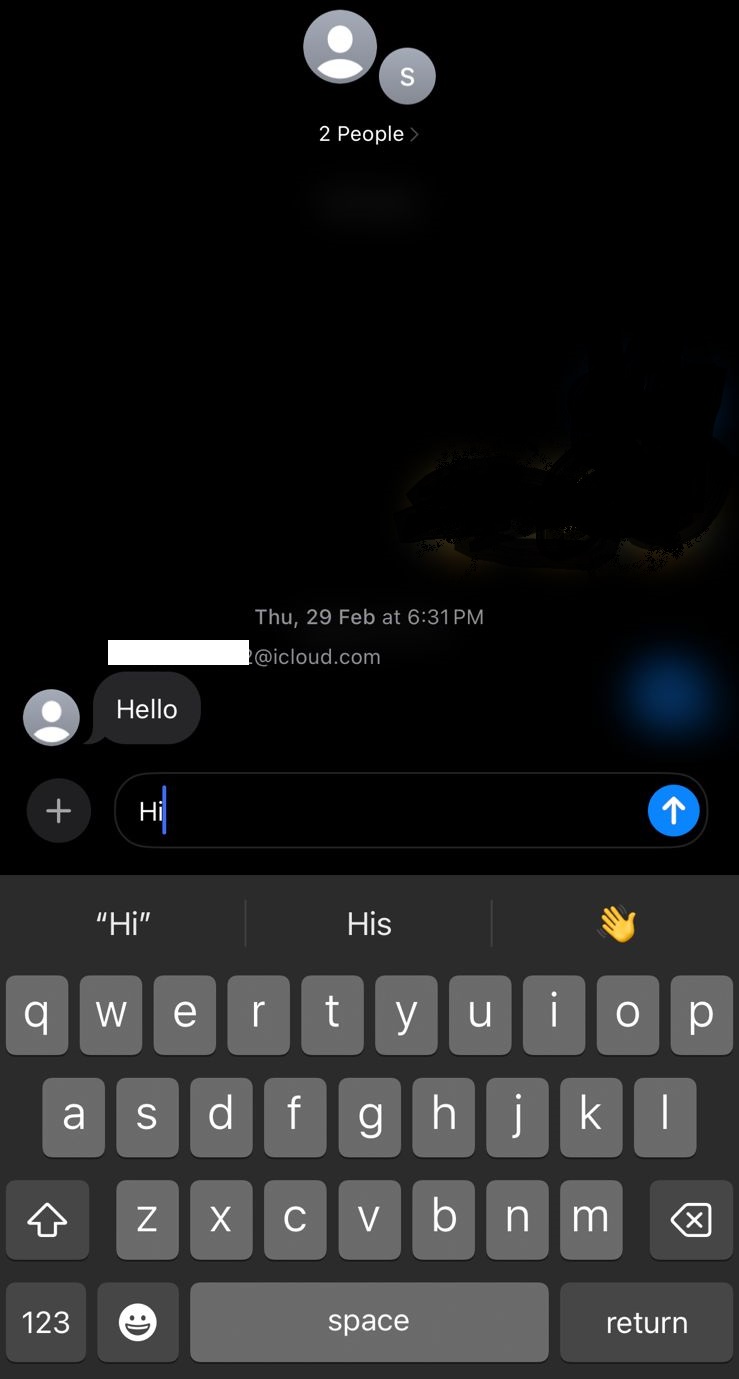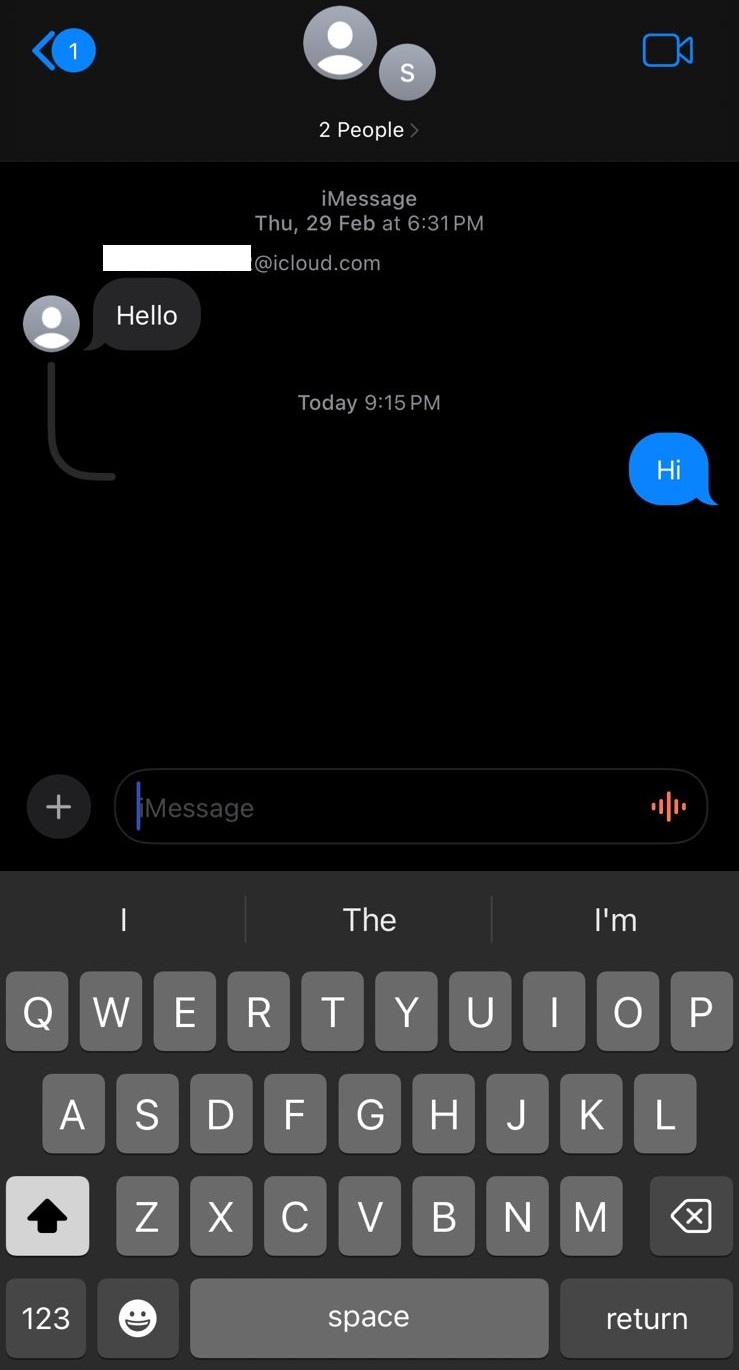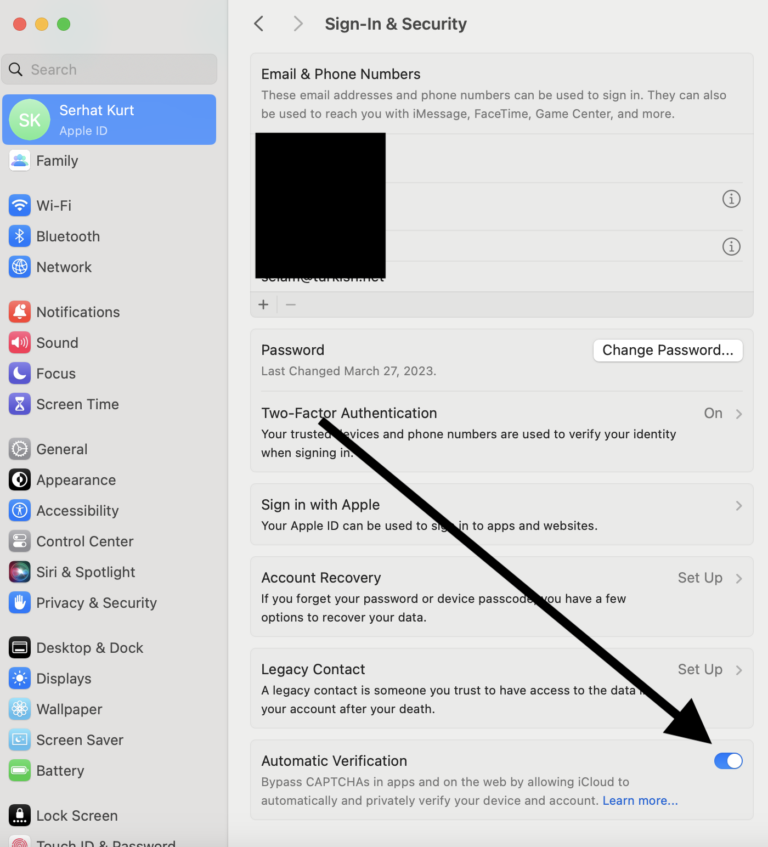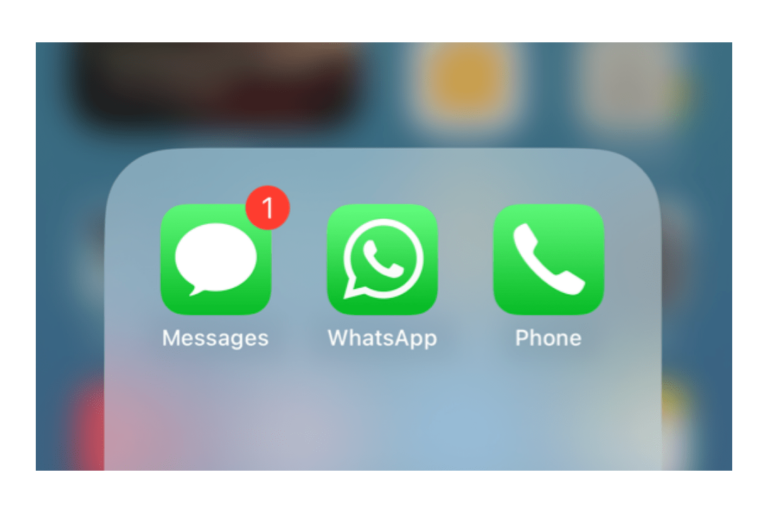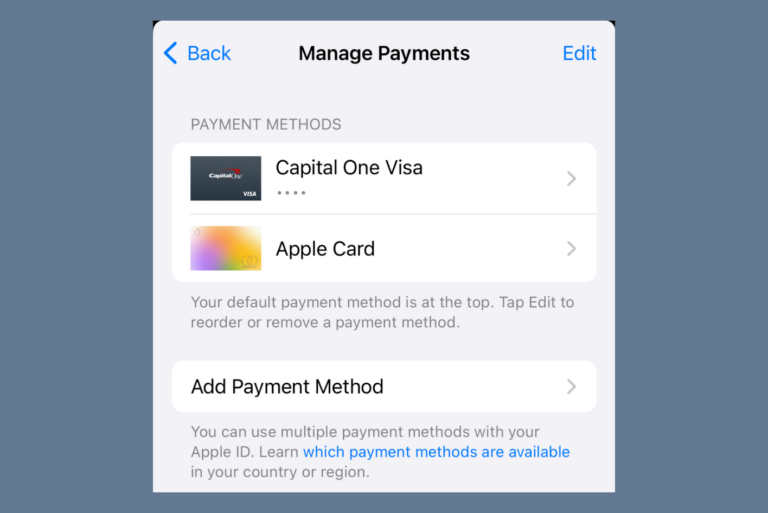How to Quickly Reply to Messages on an iPhone
- Apple has launched the quick reply feature on iPhone iOS 17, allowing users to reply to a particular iMessage by swiping right on it.
- To use this feature, access the group chat on the Messages app, swipe right on the message, type the reply, and hit the Send button.
- The quick feature works only for iMessages and not regular SMS texts.
- If you can’t send inline replies in a group chat, you can restart the Messages app, enable and disable Airplane mode or Group Messaging option, hard reset your iPhone or reset network settings.
“Quick reply” is already a common feature on messaging platforms like WhatsApp, Instagram, and Messenger. It lets you reply to a specific message, whether you’re in a group chat or an individual, by swiping to the right on it.
Fortunately, Apple has recently announced the quick reply feature for iPhones running on iOS 17. This update makes chatting in groups easier and more fun.
If you group chat via iMessage daily, you may have already guessed how helpful this feature can be. You can easily keep up with pacing conversations while clarifying who you’re replying to. Such replies are called “inline replies.”
Here is a step-by-step guide to help you learn how to quickly reply to messages on your iPhone.
Quick Reply Feature on iPhones: What’s New?
Apple recently announced some amazing updates in the iOS interface with NameDrop and StandBy features. These little but quality improvements elevated the users’ experience significantly.
The quick reply feature is just an addition to these updates. It enables inline replies in the Messages app, allowing users to quickly reply to texts without long pressing on a message.
If you remember, before iOS 17, you had to long-press on a message and then choose “Reply” from the pop-up menu to respond. While not too exhausting, this experience was still not as smooth as quick swiping like we do on WhatsApp or Instagram.
But the quick reply feature solves all such issues. You can now converse more easily with iMessages than before.
How to Quickly Reply to Messages on an iPhone in 4 Easy Steps
Using the quick reply feature on iMessage requires no rocket science. It only needs a swipe of your finger or thumb. But if you’re still clueless on how to do it, follow these 5 easy steps to get started:
Step 1: Open an iMessage Conversation
Start by launching the Messages app on your iPhone and select any iMessage conversation. It can be an individual or a group chat.
Step 2: Swipe Right on a Message
As the conversation opens, find the specific message you want to respond to and use your finger or thumb to swipe right on it.
Step 3: Type Your Reply in the Text Box
The swiped message will pop up on the screen with a text box where you can type your reply. You can also add stickers, photos, audio, location, and more media to your messages from the (+) option.
Step 4: Send the Text
Now, hit the Send button to deliver the message across to the recipient. Finally, tap on the background to return to the conversation. That’s it!
Things To Keep in Mind
- Your reply and the original message will nest into a thread to show the connection between both messages.
- Your inline reply will be visible to everyone in the group conversation. If you want to keep it private, you should initiate a new conversation with that person.
- You can only use this quick reply feature on iMessage. Don’t try swiping your regular SMS texts to send an inline reply.
iPhone Quick Reply Not Working? Try These Hacks
Sometimes, the Message app shows some errors in group chats, which may restrict you from sending inline replies. In that case, here are some hacks to try:
Restart the Messages App
The first thing you should do without going all tech-savvy is restarting the Messages App. Press your iPhone’s “Home” button twice, or swipe up from the bottom of your screen if you have Face ID to open the recently opened app interface and swipe the Messages app screen upwards. It will quit the app instantly.
Now, reopen the app and see if the issue has been resolved.
Enable Group Messaging If It’s Disabled
The “Group Messages” feature on iPhones can turn off automatically, even if you manually enable it. This usually happens after a system update or device reboot. So, if you can’t send group messages on your iPhone, this could be a reason.
To check if this option is disabled, follow these steps:
- Open “Settings.”
- Select “Messages”.
- Now, scroll down to find “Group Messages” and check if it is disabled or enabled.
Enable and Disable Airplane Mode
Your next fix should be turning on and off the Airplane Mode. Swipe up on the bottom of your home screen to open the “Control Center” and access Airplane Mode. Tap on it to enable it and then do it again to disable it.
Return to your group conversation and see if you can still send inline replies.
Hard Reset Your iPhone
Another quick fix is to hard reset your iPhone. Follow the instructions provided by Apple here. Once done, open the Messages app and try sending the message again.
Reset Network Settings
The final fix to quick reply not working on iPhone is resetting its network settings. To do this:
- Open the “Settings.”
- Select the “General” and “Transfer or Reset iPhone.”
- Now, tap on “Reset” and “Reset Network Settings.”
- Confirm the action by tapping the “Reset Network Settings” again.
It will delete all your saved network settings, meaning you’ll have to enter your WiFi network’s password again in the iPhone. Do it and send the inline reply on iMessage again. Hopefully, it will work this time.
How to Quickly Reply to Messages on an iPhone: Frequently Asked Questions (FAQs)
How do you quickly reply on iPhone?
To reply quickly on your iPhone, open a conversation and swipe right on the message you want to reply to. Type your message, add a photo, audio, or location from the (+) button, and hit the Send button. Tap on the blurred background to return to the main screen from the thread.
Does the iPhone have automatic text reply?
Yes, the iPhone has an automatic text reply feature that you have to enable from Settings. Navigate the Settings, tap Focus, and then Driving. Now, choose Auto-Reply and select from “No One,” “Recents,” “Favorites,” and “All Contacts.”
How do you go back through messages fast on your iPhone?
To go back through messages in an iMessage conversation, tap the screen’s top and jump a few old messages at once. You can also enter the keyword in the search bar to find old messages.