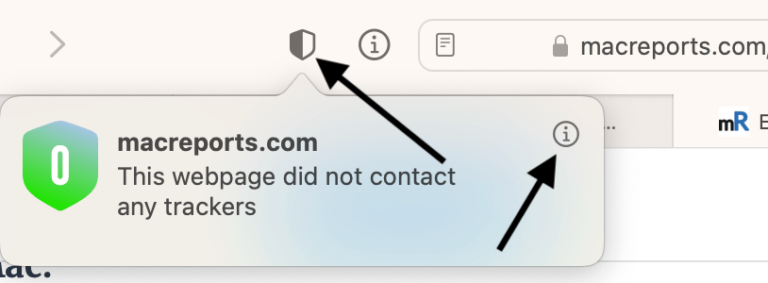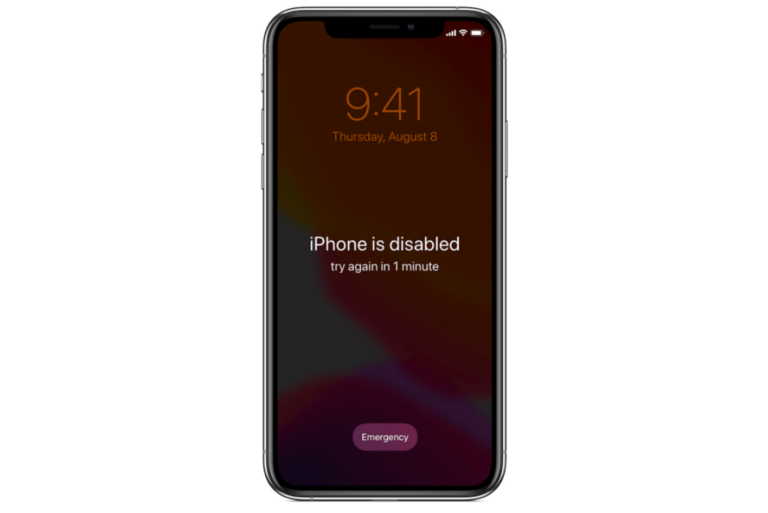Why is Your iPhone Sending Messages as SMS (Green) Instead of iMessage (Blue)?
If you are an iPhone user, you will notice that some of your incoming and outgoing messages are blue, and others are green. Apple’s iMessage uses blue bubbles, and they are very popular. You want your text messages to be blue instead of green if you are using an Apple device. iMessage is only available for Apple devices. You may wonder why the messages you are sending are still green even if you are an iPhone user. In this article, I explain why this may occur.
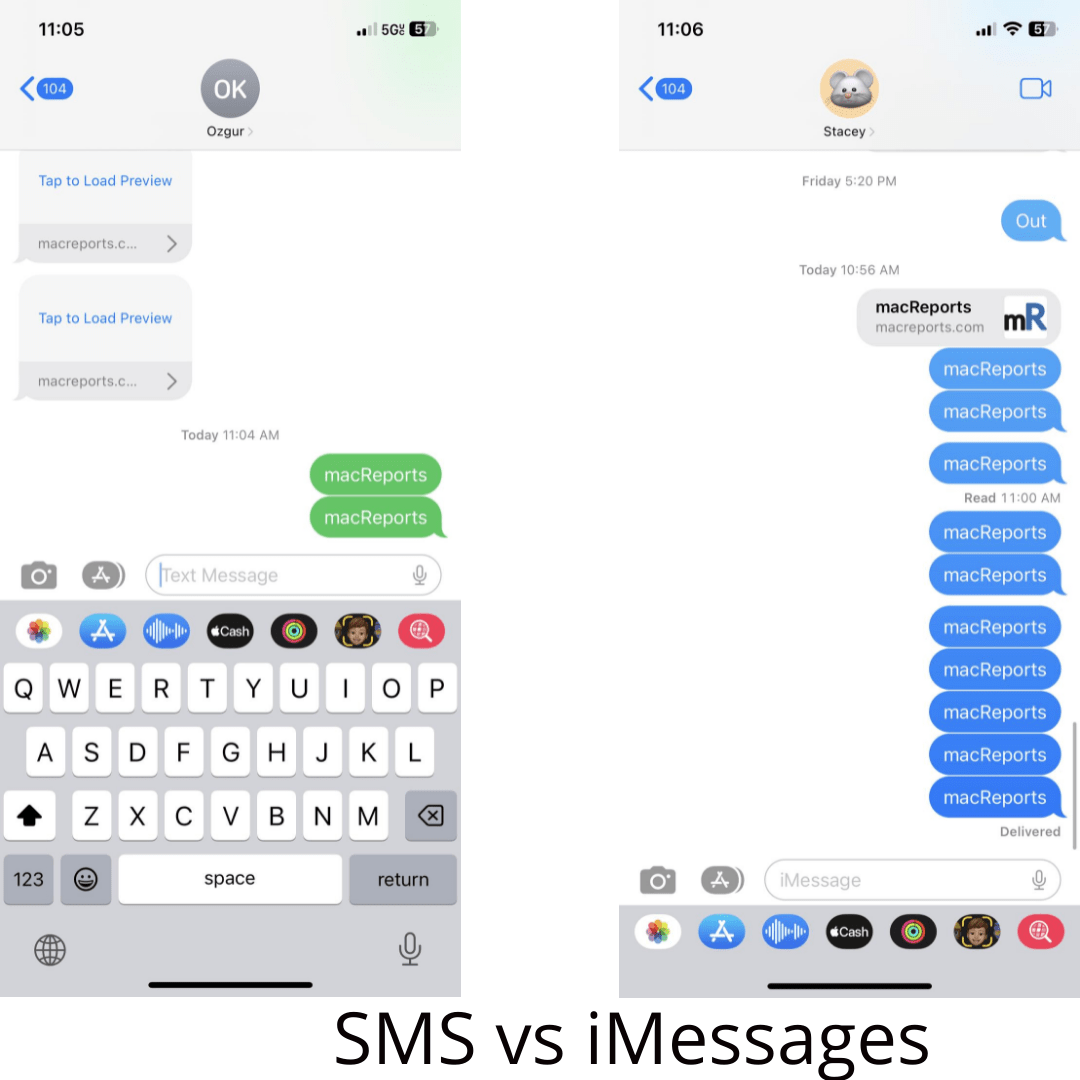
SMS vs Text Messages
Here are some of the basic distinctions between SMS and iMessage:
- iMessages are only supported on Apple devices.
- SMS texts are supported on Apple devices and all other cell phone types, such as Android.
- SMS messages are limited to 160 characters, while there is no official character limit for iMessages. If you send a message to a non-Apple device, the message will be truncated at 160 characters.
- iMessages are more feature-rich; for example, features like read receipts or message effects are available, but these are not supported by SMS messages.
- iMessages offer end-to-end encryption, while SMS messages are not encrypted.
Why are your iMessages green?
If you want to receive or send iMessages (blue bubble), the following conditions should be met:
- Both you and the recipient must be using an Apple device such as an iPhone, iPad or Mac. For example, if you are sending a message to someone who is using an Android device, your message will be sent using MMS/SMS instead of iMessage.
- iMessage must be enabled on both your and your recipient’s device. If it is not enabled, iMessage will not work; thus, only green bubbles will show. Here is how you can check this, and if it is disabled, turn it on:
- On iPhone or iPad: Open the Settings app and tap Messages. Check to see if iMessage is on.
- On Mac: Open the Messages app and click Messages and Settings. Click the iMessage tab and then ensure that you are signed in and “Enable Messages in iCloud” is selected.
- Your problem may be temporary. It is possible that Apple’s iMessage servers are down. Go to the Apple System Status page to check this.
If you still see green bubbles
- Restart your device.
- Ensure that your iPhone, iPad or Mac is updated to the latest version of iOS, iPadOS or macOS.
- On iPhone or iPad: Go to Settings > General > Software Update.
- On Mac: System Settings > General > Software Update. If you are running macOS Monterey or earlier, go to System Preferences > Software Update.
- Turn off iMessage and then turn it on again:
- On iPhone or iPad: Go to Settings > Messages > toggle off iMessage and then toggle it back on.
- On Mac: Open the Messages app and click Messages > Settings > iMessage. Click Sign Out and then Sign In.
- Ensure that your device has a Wi-Fi connection or a cellular-data connection. You can try these tips:
- You can restart your Wi-Fi router/modem.
- Turn Airplane Mode on and then off.
- Turn Wi-Fi off, then turn it on.
- Ensure that your time zone is set correctly. Here is how you can do this:
- On iPhone or iPad: Tap Settings > General > Date & Time.
- On Mac: Open System Settings and go to General and Date & Time. If you are running macOS Monterey or earlier, go to System Preferences, then click Date & Time.
Related articles