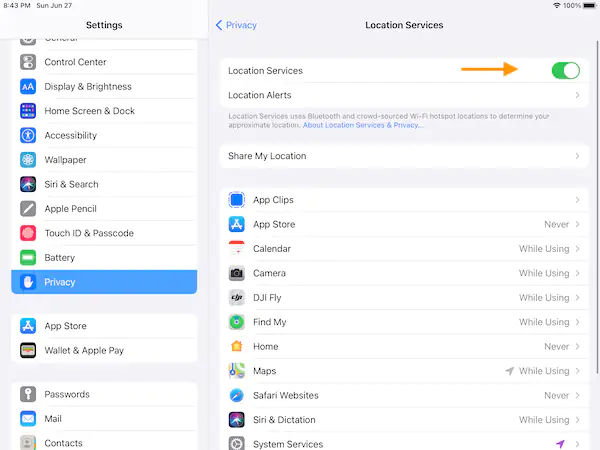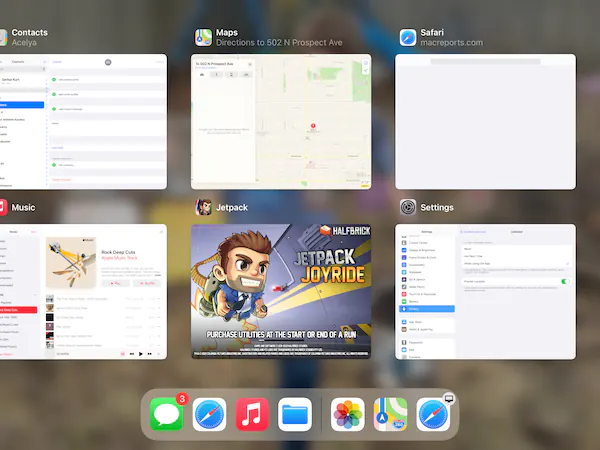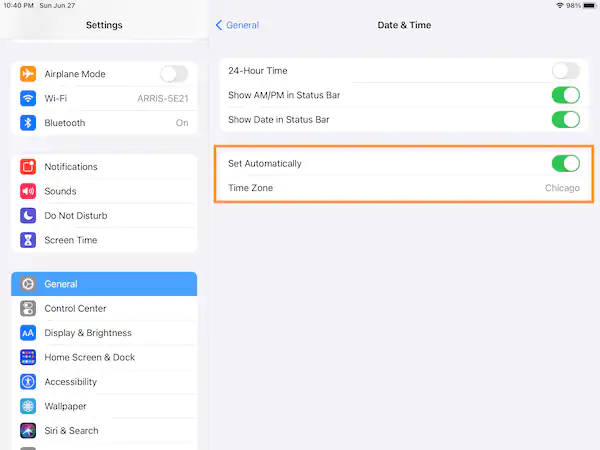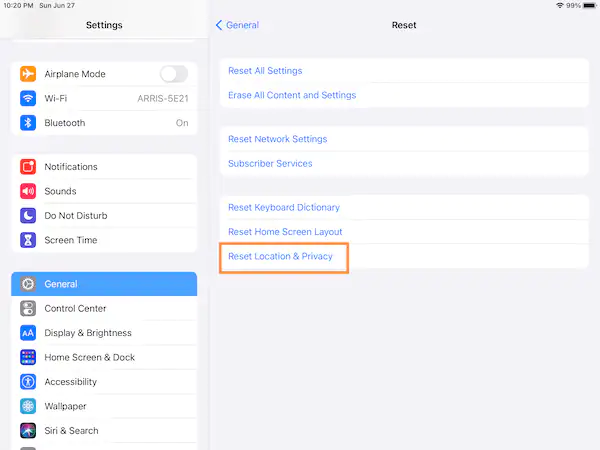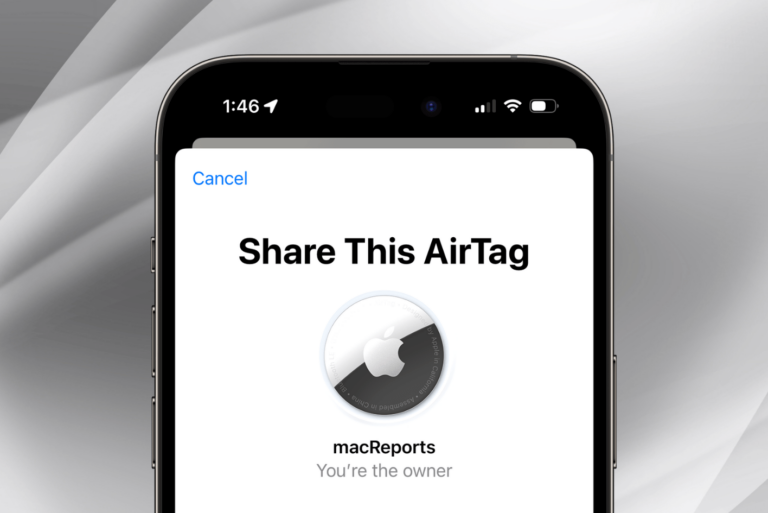iPad Says Location Cannot Be Determined, Fix
Some users have said that they see a popup message saying “Current location not available, your current location cannot be determined at this time” when they want to use Location Services. This error message indicates that Location Services on your iPad is not working and it is important to fix this issue because some apps (Maps, Google Maps, Weather, Find My, etc.) may not work properly when your location cannot be found. It appears that both iPad and iPad Pro models may be affected by this problem.
Your iPad will use Wi-Fi, Bluetooth, and GPS (if applicable) to determine your location when needed. If your iPhone says your location could not be determined, please follow the steps below to resolve it.
Before continuing, ensure that your iPad has the latest version of iPadOS (Settings > General > Software Update).
1. Location Services
The first thing you should do is to check if Location Services is enabled on your iPad. On your iPad, go to Settings > Privacy > Location Services and ensure that Location Services is on. if your Location Services was already on, turn it off, wait a few seconds and then turn it on.
2. Check app settings
If you are seeing this message while you are trying to use certain apps (Calendar, Maps, etc), make sure that Location Services is on for that app. On your iPad, go to Settings > Privacy > Location Service. You will see a list of apps. Find your problematic app and ensure that it is set to While Using the App.
Furthermore, restart the app that gives the error message. Here is how:
- Go to your Home Screen.
- Swipe up from the bottom and pause in the middle (if your iPad has a Home button, you may double press the Home button).
- Find the app.
- Swipe up on the app and then open it again and then test it.
And lastly, you may want to remove the app and then reinstall it. Simply touch and hold the app until it jiggles then tap Delete. Then open the App Store app on your iPad, find the app and download / install it.
3. Check your connection
Ensure that your iPad has a Wi-Fi connection or a cellular-data connection (if your model supports it, cellular models, only). If you are having connection issues on your iPad, you may try:
- Turn on Airplane Mode (Settings > Airplane Mode) and wait a few seconds and then turn it off.
- If you are having Wi-Fi issues, you may want to restart your Wi-Fi router (simply unplug the power cord, wait 30 seconds and then replug the cord).
4. Check the date, time, and time zone
Another setting you should check is to make sure that the date, time, and time zone settings are correctly set on your iPad. Here is how you can check:
- Go to Settings > General > Date & Time.
- Ensure that your settings are correct. If not, correct them.
- Please also enable the “Set Automatically” option.
5. Restart your iPad
Simply try restarting your iPad. This may fix your location problem. Here is how you can restart your iPad:
- iPad without a Home button: Press and hold the Volume Up (or Down) and the Power (side or top) buttons at the same time, until you see the power off slider. Drag the slider. Wait for your iPad to turn off. Press and hold the Power button until the Apple logo appears.
- iPad with a Home button: Press and hold the Power (side or top) button until the power off slider appears. Drag the slider. Then press and hold the Power button until the Apple logo appears.
After restarting your iPad, check to see if you still see this message.
6. Reset Location Services
If you are still having this problem, you may want to reset your location settings to the factory default. On your iPad, tap Settings > General > Reset and tap Reset Location & Privacy and then follow the onscreen instructions.
7. Reset your network settings
Is your iPad still saying the location is unavailable? Then you may want to reset your network settings. When you do that, all of your network settings (your Wi-Fi passwords, etc) will be erased. Go to Settings > General > Reset > Reset Network Settings.
Your device will restart.
See also: