How to Remove the Red Dot from iPhone Apps
Many iPhone apps will show a red dot on them from time to time. This red dot (with numbers inside) is a notification badge. Apps that often get these red dot badges are phone, messaging and email apps. Usually, the dot lets you know about things like a new message or a missed phone call. You will also see a red dot on the Settings app when you have an available software update.
Although these notification badges serve a purpose, you may feel like you don’t need them, or you just feel like they are too annoying and not worth it. After all, you may find yourself sometimes having to open an app and look at something just to make the red dot go away. For example:
- The Phone app will show a red dot if you have a voicemail you haven’t listened to.
- The Messages app will show a red dot even if you have already read the message in the notification banner that shows up when you get a message.
- The Mail app will show a red badge with a (possibly large) number inside.
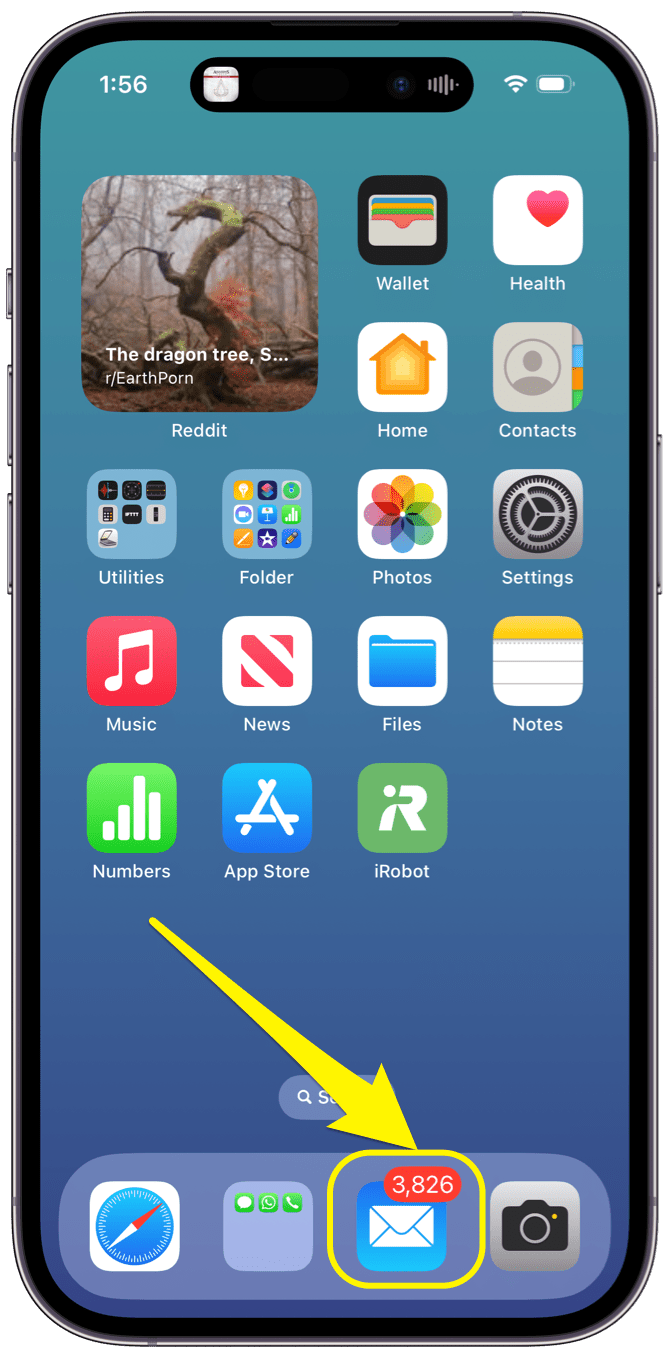
The good news is that you can get rid of these red dots.
How to get rid of the red dot notification on an app
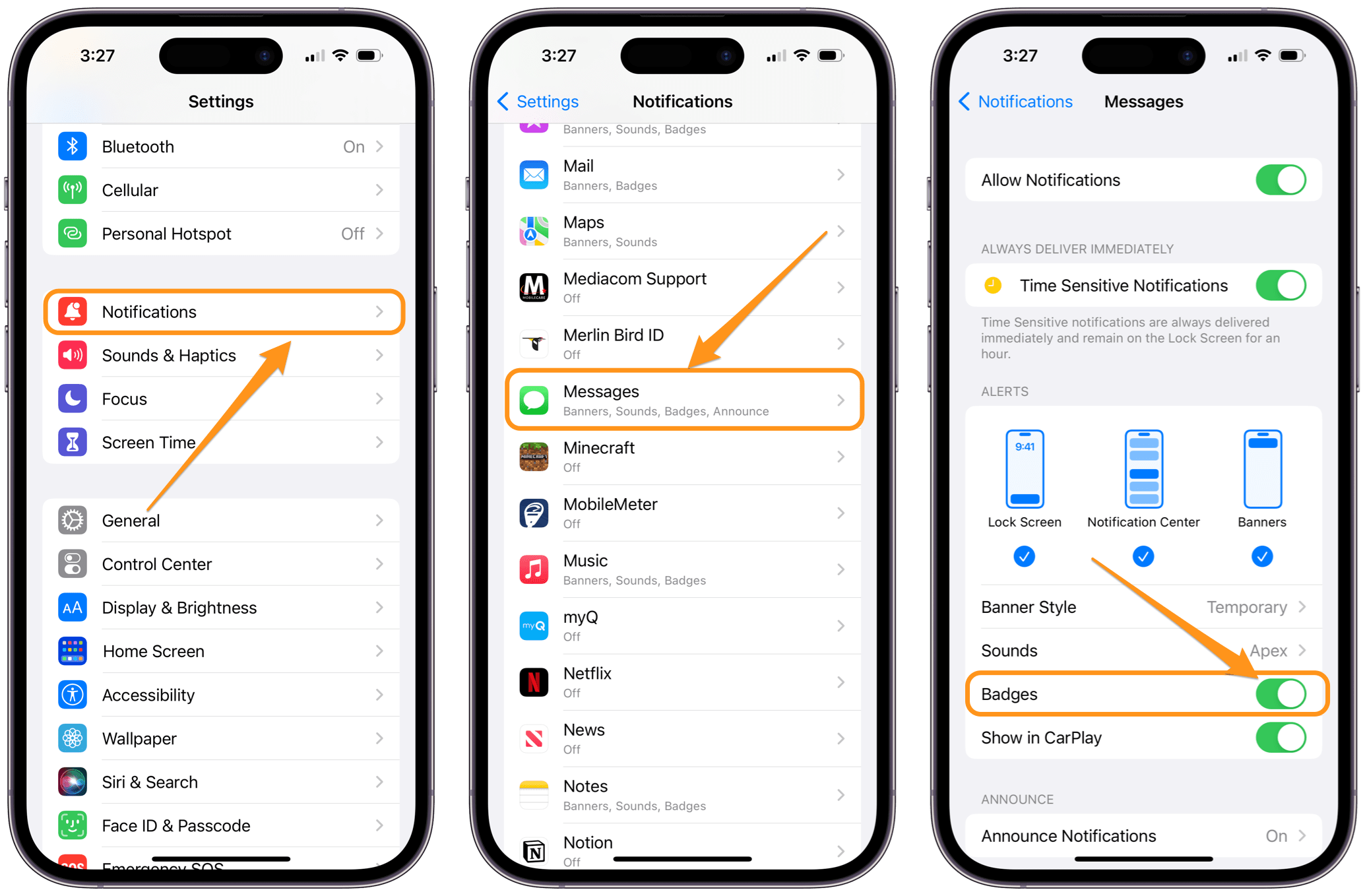
- Open the Settings app on your iPhone.
- Tap on Notifications.
- Scroll down a bit, and you will see your apps under the Notification Style section.
- Tap on an app, like Phone, Messages, Mail, etc., where you would see one of the red notification dots.
- Under the Alerts section, you will see Badges. Toggle the switch next to Badges to disable the red notification badges for that app. The red dot should disappear immediately.
Related articles
- Notification Badge On The Phone App Won’t Go Away? Fix
- Red Dot on Apple Watch? What Does It Mean?
- What Does Alarm Clock Icon On An App Mean (iPad)?
- Why Are The Recent Calls on My iPhone Red?
- Why Does My Mac Get Notifications While Sleeping?
- How to Mute Text Notifications For Individual or Group Message Conversations
- Notifications Disappearing From Lock Screen? Fix

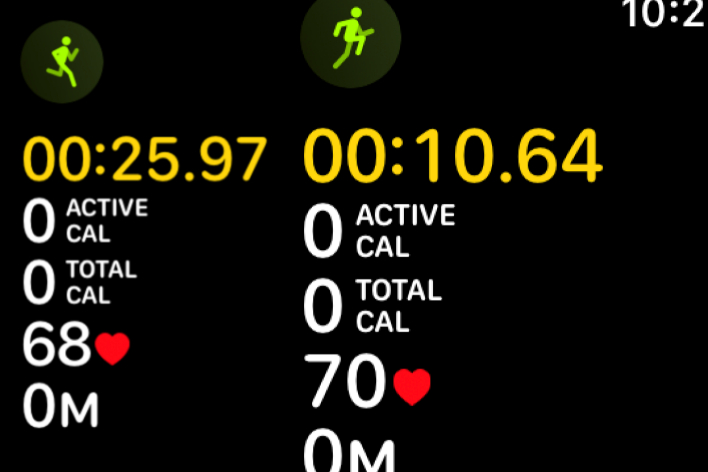
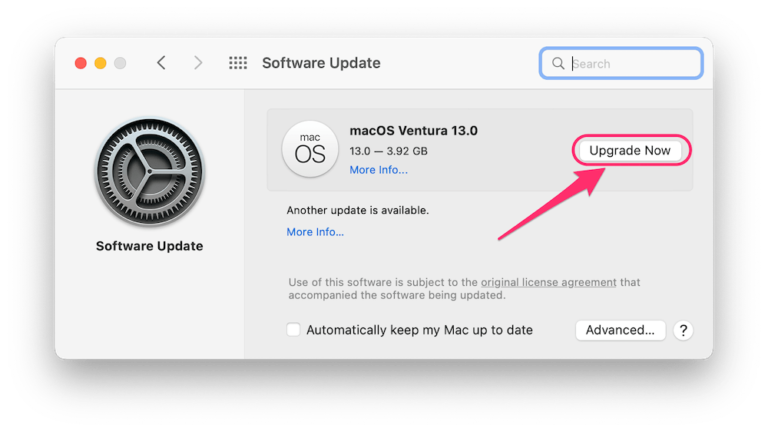
The above post removed all the newline/carriage-returns from the text, so be careful when following the instructions.
To remove the Update Reminder showing on Settings…
Go to Settings>General>Software Update
Enable Automatic Updates.
DO NOT enable Installation, only enable Download.
Disable Automatic Updates.
The update will download, but not install. After it finishes downloading…
Go to Settings>General>iPhone Storage (or iPad storage on an iPad)
Find the Update (it will show up after the update successfully downloads)
Press the Update, then Delete it.
Go back to Settings>General>Software Update to ensure Automatic Updates shows “Off”. (Turn it Off if it’s On.)