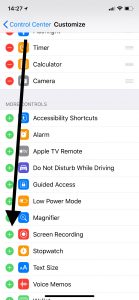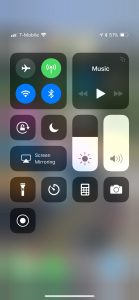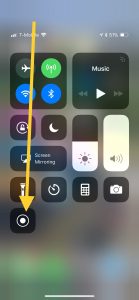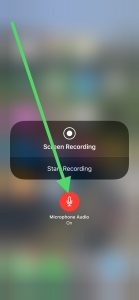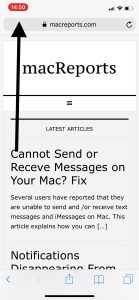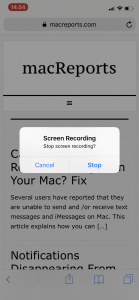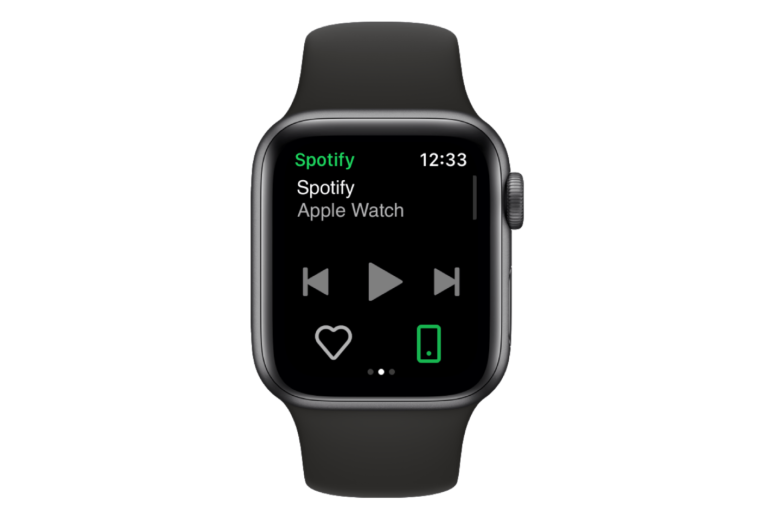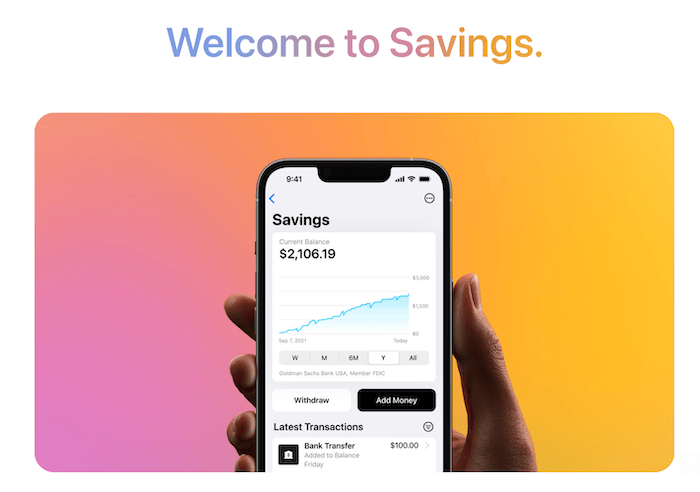How To Record Your iPhone or iPad Screen
You may want to record and capture your iPhone’s or iPad’s screen for various reasons. For instance, many gamers record their game play videos and upload them to YouTube. Teachers may record lectures. Students may create projects via screen capturing. Creating a video recording with or without Audio is a simple process. This short tutorials explains how you can do that. And no app is required. Here is how:
See also:
How To Record Your Face and Screen On Your Mac
iOS 11 (and later) includes a builtin tool for recording your screen videos. Lets start:
1. On your iPhone or iPad, go to Settings > Control Center > Customize Controls and select Screen Recoding and tap the plus (+) this action will the Screen Recording option to Control Center. This is where you can customize your Control Center options. If you want you may customize further by adding (or removing) various features.
2. Now when you are ready to record and when you want to record your display video, open Control Center. You can open Control Center by swiping up from the bottom edge of your iPhone’s or iPad’s screen. If you have an iPhone X, then you need to swipe down from the upper corner of your iPhone’s screen. You will see the screen below:
3. To start recording, simply tap record icon (see the image below).
Once you tap that icon, a three second countdown will start and then your recording will start after the countdown. Note that your recording will not have audio. If you want to record video and audio, you need to turn on Microphone Audio. You can do that by pressing hard on the record icon. When you do that, simply turn on Microphone Audio by tapping.
4. You can close Control Center, and proceed with your recording. Open your game etc. and record it. While recording, you will the red status bar showing you are recording:
5. When you done you thing, you will want to stop the recording. To do that, tap red status bar and and you will be shown a popup saying: Screen Recording. Simply tap Stop. You can also open Control Center to stop the recording. Simply tap the record icon to stop it.
Your screen recording video will be saved to Photos. Simply open Photos to access your screen videos. From there, you can share, email or upload it to Youtube. You can also trim the video here if you want to. If you want to edit it further, you may want to use some apps for that like iMovie.
See also: