Gmail Account Error: Cannot Get Mail, Fix
Some users have said that they are unable to access their Gmail account using the Mail app on their iPhone or iPad. Users have said they get an error message saying “Cannot Get Mail. The mail server ‘imap.gmail.com’ is not responding. Verify that you have entered the correct account info in Mail settings” when they attempt to check their emails in Mail. The Mailboxes screen also says “Account Error: Gmail”. In this article, I will help you troubleshoot if you are unable to receive or send email with a Gmail account set up on your iPhone or iPad. If Google Gmail isn’t working for you, there are a few potential issues that could be the cause.
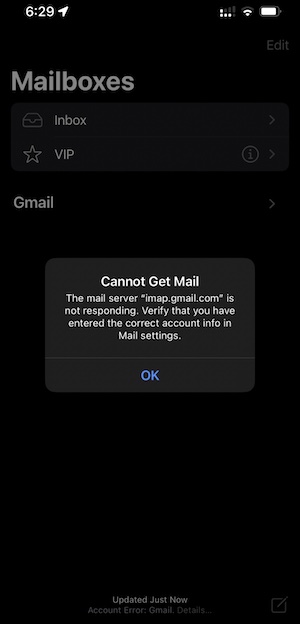
This is an important problem. Unless you fix it, you won’t be able to send or receive emails with your Gmail account in the Mail app. Furthermore, you will not be able to open and read emails.
Check these first
You may want to review these quick steps first:
- Go to the Google System Status page and make sure that there is not a Gmail outage.
- Quit the Mail app and open it again.
- Make sure that your Gmail password is correct. You can check this by opening gmail.com in Safari and check to see if you can log in.
- If you have other email accounts on your iPhone or iPad, check to see if those accounts are working.
- You can also check this Gmail support article.
Update your device
Ensure that your device has the latest version of iOS or iPadOS. When you update or upgrade your device, built-in apps like Safari, Mail or FaceTime will also be updated or upgraded. Updating your device is really easy. You can do so wirelessly. On your iPhone or iPad, go to Settings > General > Software Update.
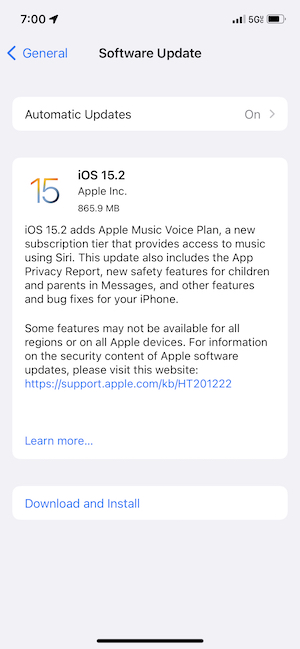
Restart your device
Simply restart your device this may fix your Gmail problem. This is easy to do and definitely worth a try. On your device, you can go to Settings > General > Shut Down to turn off your device. Alternatively, you can turn off your device by using the buttons on your device. This varies slightly by model.
And then to turn on your device, press and hold the side or top button until you see the Apple logo.
Check your Internet connection
Make sure your internet connection works properly on your iPhone or iPad. An unstable Internet connection may cause Gmail issues. Make sure that your device has a Wi-Fi connection or cellular-data connection. Please also note that if you are trying to access your Google account over cellular, ensure that Use Cellular Data is enabled for FaceTime. Go to Settings > Cellular or tap Mobile Data or if you’re using an iPad, you might see Settings > Cellular Data and then turn on Mail. You may also try these:
- Turn on Airplane Mode, wait a few seconds and turn it off.
- Restart your Wi-Fi router/modem.
Check your mail settings
The reason Gmail is not working on your iPhone or iPad could include a number of incorrect mail or fetch settings. This may be a setting issue. Apple has a mail support page. This page lets you verify your email settings. Here is how:
- Visit Apple mail support page.
- Find the “Mail Settings Lookup” section.
- Enter your Gmail account email.
- And then click the “Look up settings” button.
- You will be provided your mail settings.
- Go to Settings > Mail > Accounts and manually review your settings.
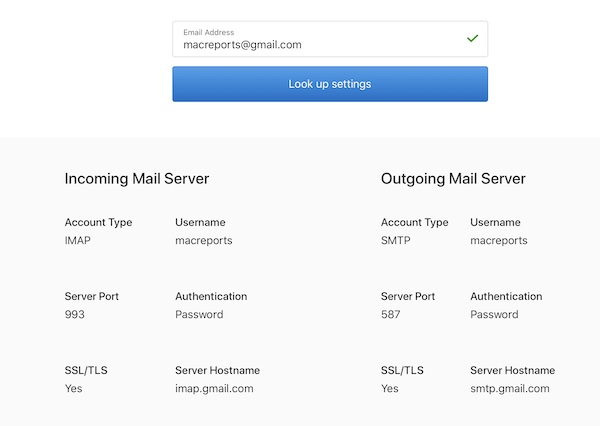
Remove the Mail app and install again
If Gmail won’t load and Mail seems off, simply delete the Mail app and then download and install again. Here is how:
- On your iPhone or iPad, touch and hold the Mail app. Tap Remove App.
- Restart your device.
- Then open the App Store. Search for the Mail app. Download and install again.
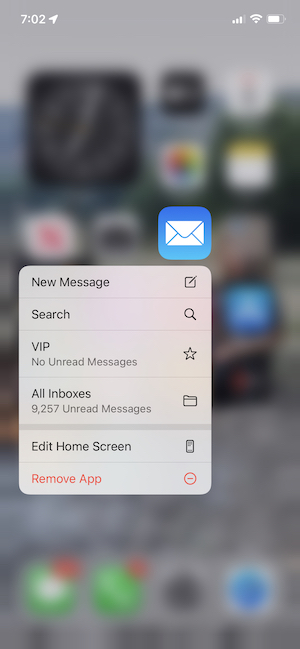
Delete the Gmail account and add it again
If you are still having this problem, you may want to remove your email account from your iPhone or iPad and then you add it to your device again. Before you do this, you should note these:
- This just removes the account from your device and will not delete your Gmail account. In other words, you can still access your Gmail account via a web browser.
- This will remove all emails from your device. But emails won’t be deleted from Gmail servers.
Here is how you can do this:
- On your iPhone or iPad, tap Settings > Mail > Accounts > Select the Gmail account that is not working > Delete Account.
- After deleting, restart your device.
- Now go to Settings > Mail, then tap Accounts and Add Account. Select Google. You will be sent to Google to enter your username and password and follow the onscreen instructions.
- After adding the account, test again. Does Gmail work now?
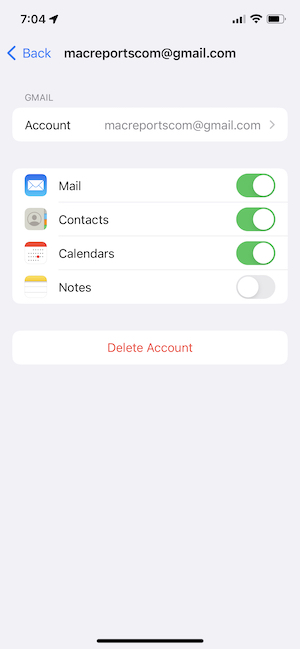
Reset Network Settings
If you are still having this issue, you may want to reset your network settings. I did not include this tip above in the “Internet connection” section because this may seem extreme. Some users have said that resetting network settings fixed their Gmail problem. When you reset your network settings, all of your network and Internet related data will be erased. For example, your Wi-Fi passwords will be deleted. On your device, go to Settings > General > Transfer or Reset [Device] > Reset > Reset Network Settings.
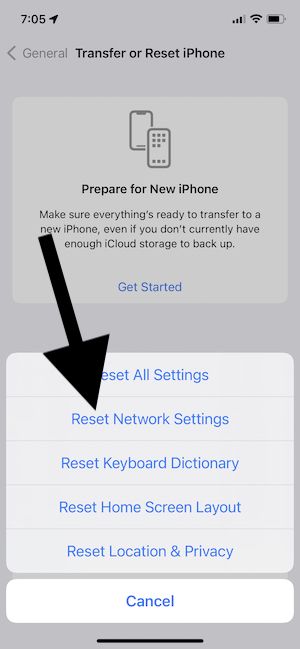
See also:
- How to Fix “No Password Provided” Email Error on iPhone
- Aol Mail: “Unable to verify account name or password”, Fix
- Yahoo Mail Not Working on iPhone or iPad, Fix
- Mail: Hand Icon, What Does It Mean?
- How To Delete Spam & Trash (Instead of Archiving) Fast in iOS (Gmail)
- iOS Mail: No Sender & No Subject Bug, Fix
- Gmail Error: about:invalid#zClosurez, Fix

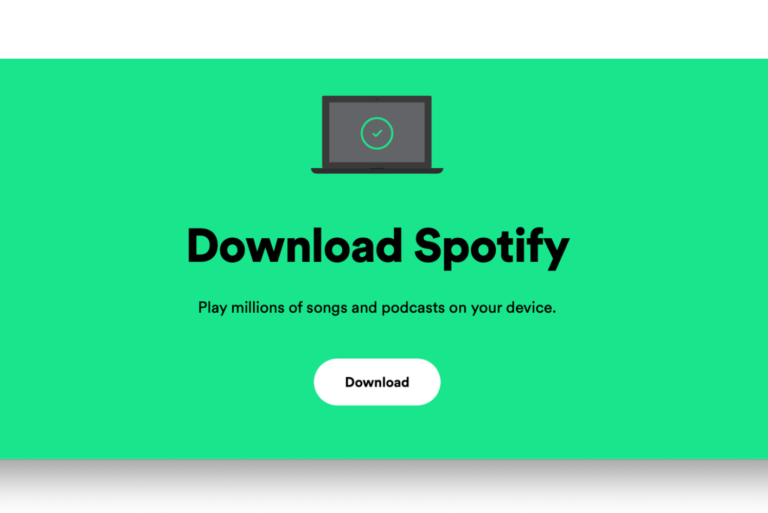
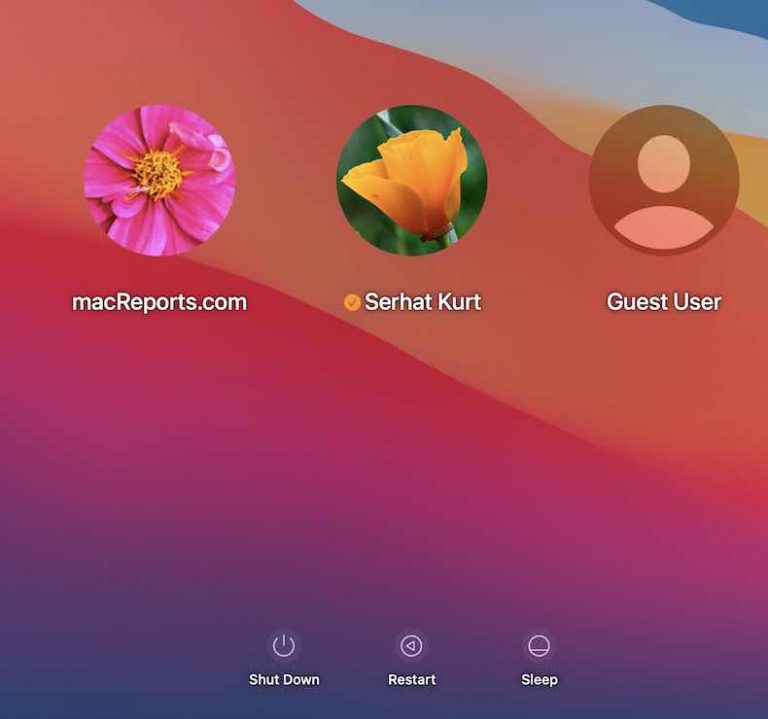
Hi
I have tried all these things and called Apple support and chatted with Google support.
I have
Deleted the app and reinstalled
Deleted mail the account and added it back
Made sure up to date on all software
Logged in through the web to check password
Have enough memory (the account is two days old)
Have sent an email from the app, but can’t receive emails in the app. Emails appear in the webpage version
Yes I am connected to the internet
Verified every setting I can find
Still cannot get mail in the app
I have stumped both Apple support and Google support