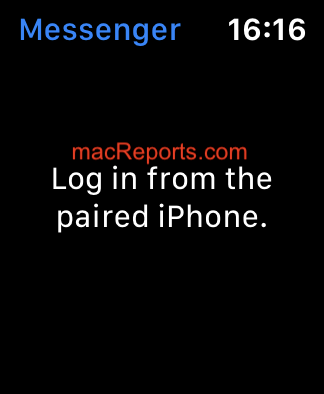How to Use ‘Low Power’ Battery Mode on Apple Watch
You are probably familiar with the Low Power mode on your iPhone. When your iPhone’s battery gets too low, your phone will automatically enter Low Power mode, which will reduce background activity, reduce the screen brightness and do a few other things to help preserve the battery charge. Your Apple Watch also has a charge-preserving mode; it’s called Power Reserve.
Although you can enable Power Reserve whenever you would like to preserve your Apple Watch’s battery charge, it does severely limit what you can do with your Apple Watch; essentially, your Apple Watch will only be able to show you the time, and it will only do that when you press the side button. In this article, we will tell you how you can enable Power Reserve and also give you other tips for setting up your Apple Watch to use a little less power while still allowing you to actually use your smartwatch.
How to use Power Reserve on Apple Watch
When your Apple Watch’s charge drops low enough (below 10%), your watch will ask you if you want to use Power Reserve, and when the charge gets even lower, your watch will automatically enter Power Reserve. You can also enable Power Reserve manually.
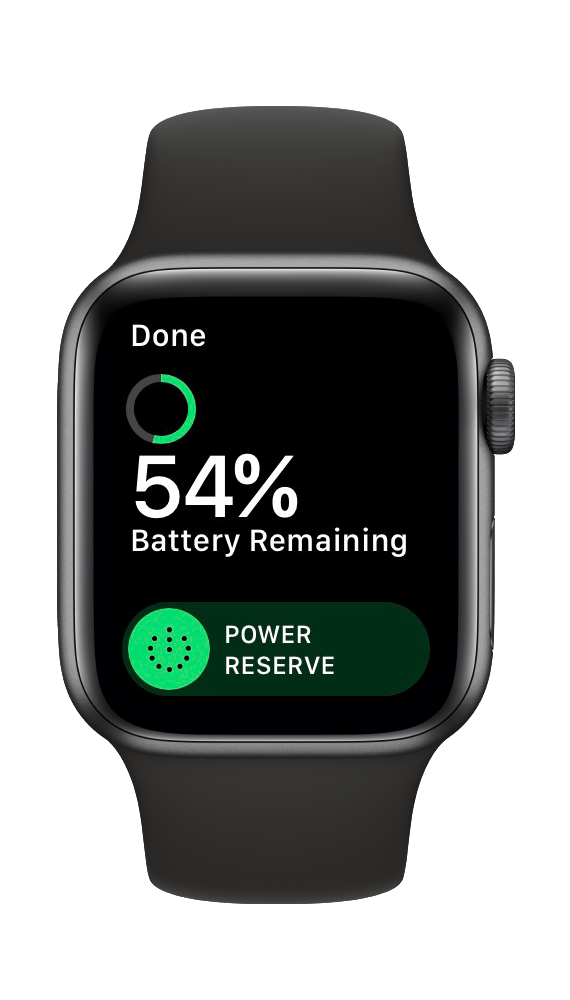
Turn on Power Reserve
- Open the Control Center on your Apple Watch by swiping up from the bottom of the watch face.
- Tap on the battery percent button.
- Drag the Power Reserve slider to the right.
While your Apple Watch is in Power Reserve mode, all you can do with it is press the side button to show the time. There are no other features available.
Turn off Power Reserve
To turn off Power Reserve, you need to restart your Apple Watch: Press and hold the side button until the Apple logo appears.
Other tips for preserving Apple Watch battery
There are alternatives to using Power Reserve. If you want your Apple Watch’s charge to last longer but still want to use your watch, you can adjust some of the settings so that your watch will use less battery.
Quick options
You can turn on Theater mode and Do Not Disturb from your watch’s Control Center.
Theater mode
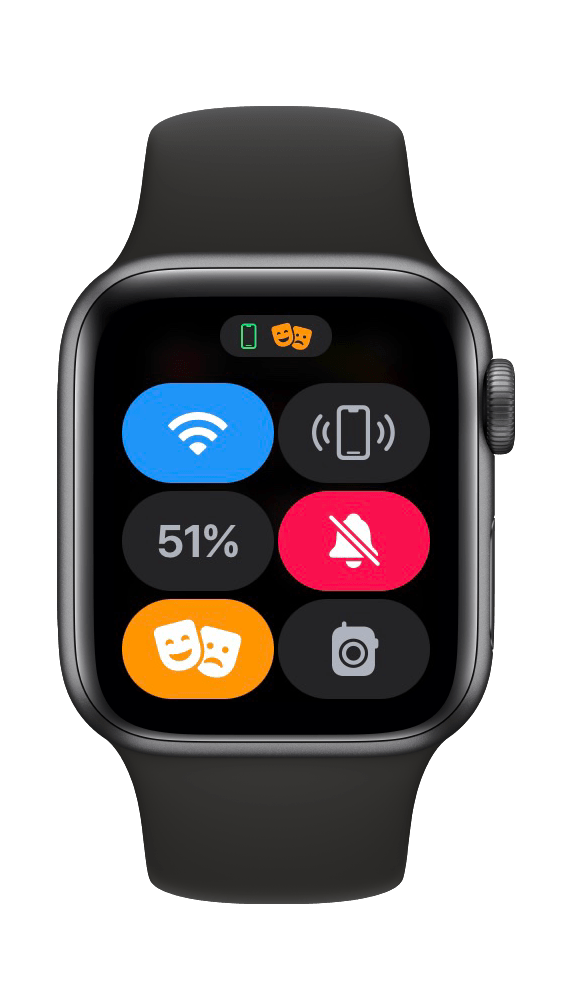
You can turn off your always-on screen by using Theater mode.
- Swipe up on the watch face to open the Control Center.
- Tap on the Theater button (theater masks).
In Theater mode, your watch’s screen will go black. You can wake it by tapping on the screen. Your watch will also be placed in silent mode so that all notifications will use haptics rather than chimes.
Do Not Disturb
If you enable Theater mode, your watch will still use haptics for notifications. Since haptic vibrations use battery power, you can also enable Do Not Disturb so that your watch won’t notify you at all.
- Swipe up on the watch face to open Control Center.
- Tap on the Do Not Disturb button (crescent moon).
- Select Do Not Disturb (or one of the other Focus modes if you have set them up).
- Tap On.
Reduce screen brightness
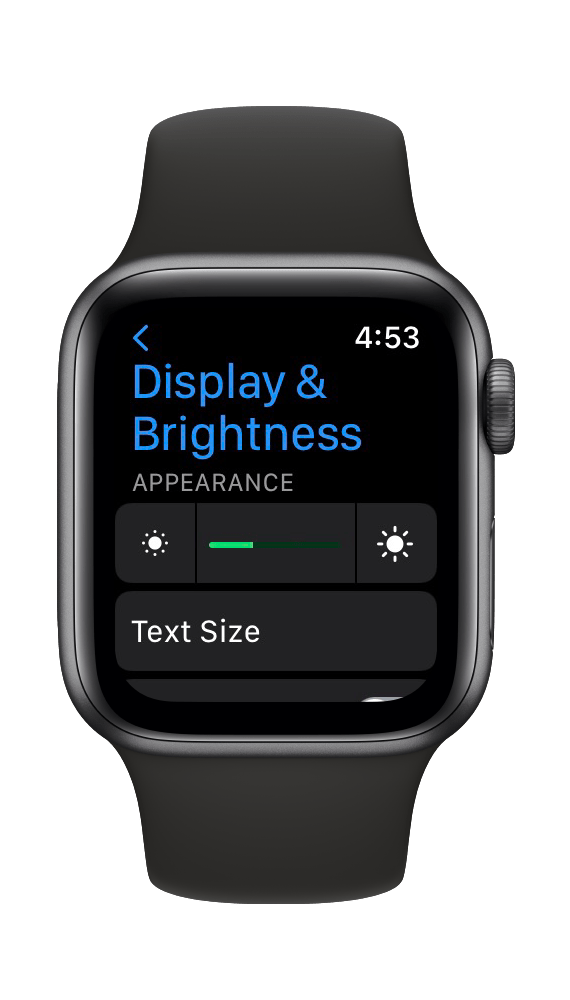
- Open Settings on your Apple Watch.
- Scroll down and select Display & Brightness.
- There are three brightness levels; tap the brightness symbol on the left to reduce the screen brightness.
Turn off the always-on screen
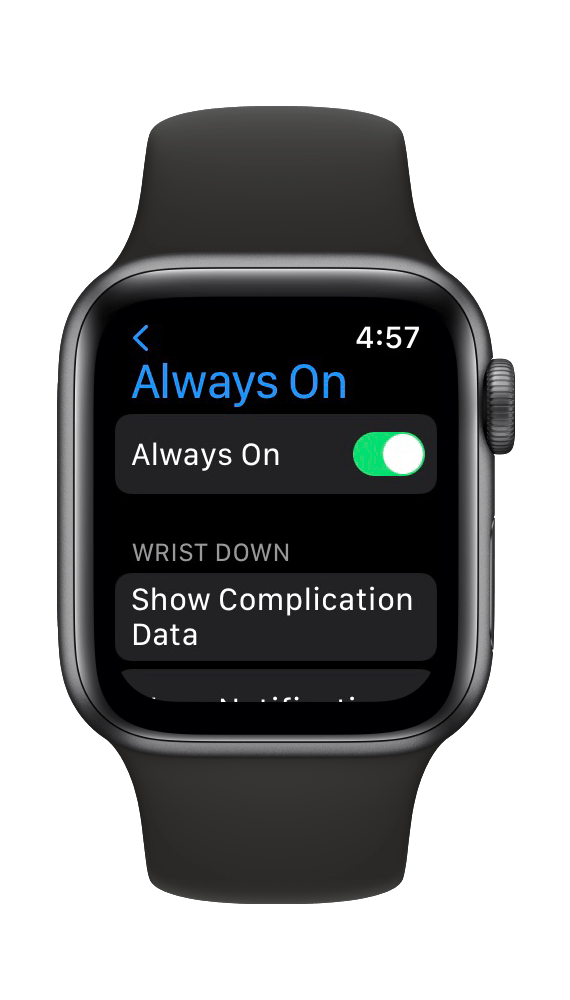
- Open Settings on your Apple Watch.
- Scroll down and select Display & Brightness.
- Scroll down and tap on Always On.
- Toggle the switch next to Always On to turn it off.
Turn off background app refresh
- On your iPhone, open the Watch app.
- Tap on General, then select Background App Refresh.
- Toggle the switch next to Background App Refresh to turn it off.
The apps associated with complications on your watch face will still refresh. If you want to, you can choose a watch face with few complications.
Turn off some notifications
There are a few ways you could do this. Assuming you only want to temporarily reduce your battery usage, you may want to stick with the simplest-to-undo option (using Do Not Disturb). The alternative is to go to the Watch app on your iPhone, tap on Notifications, scroll down to the “Mirror iPhone Alerts From” list and deselect each app.
Related articles