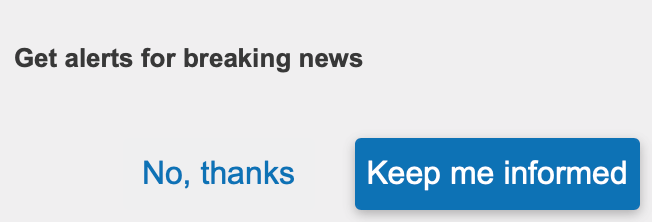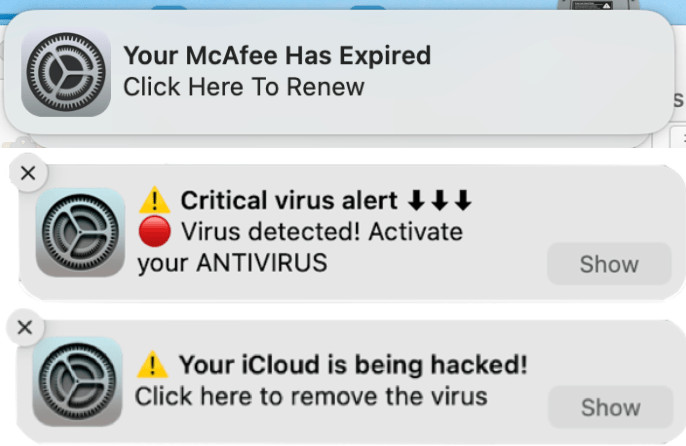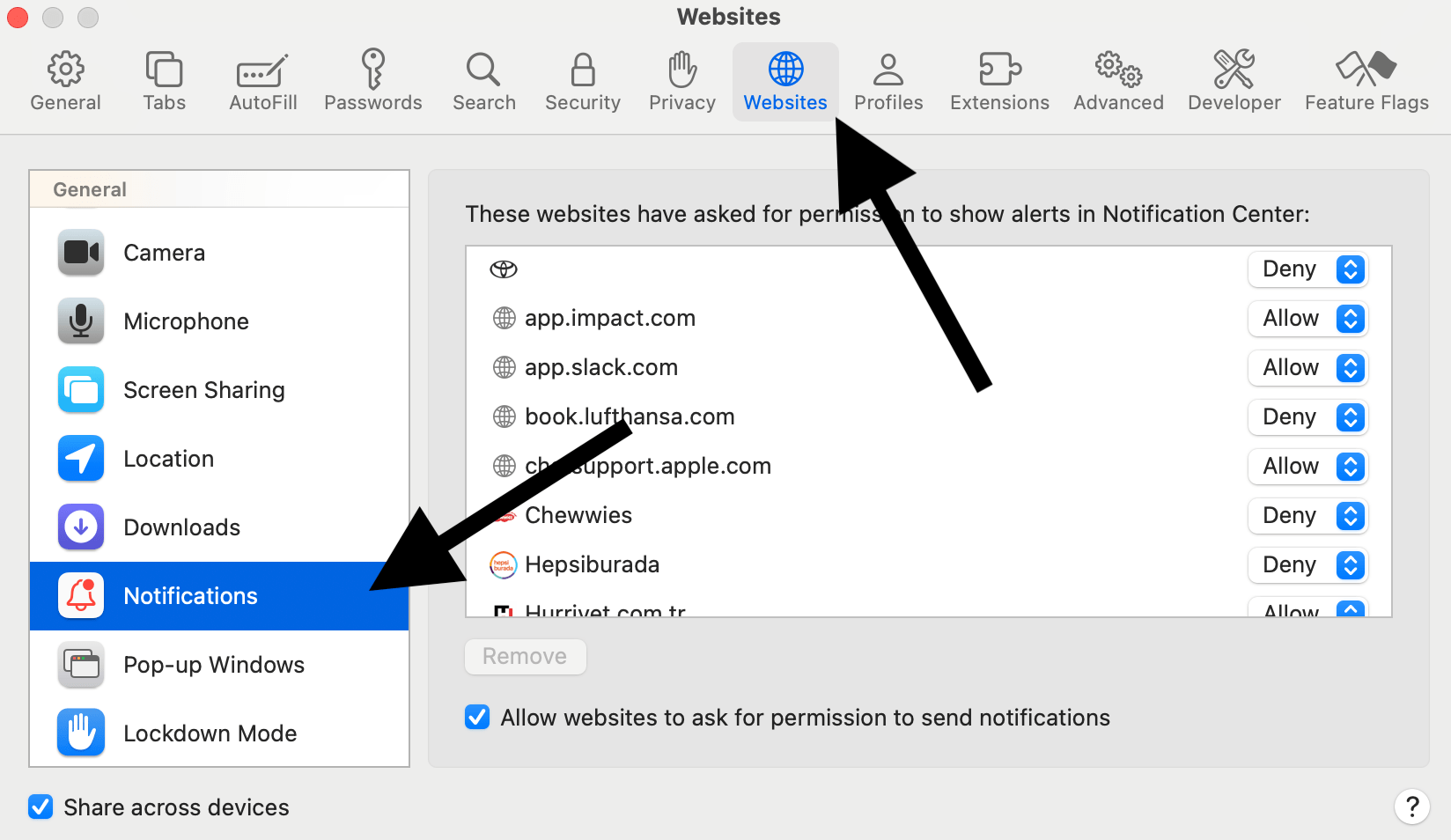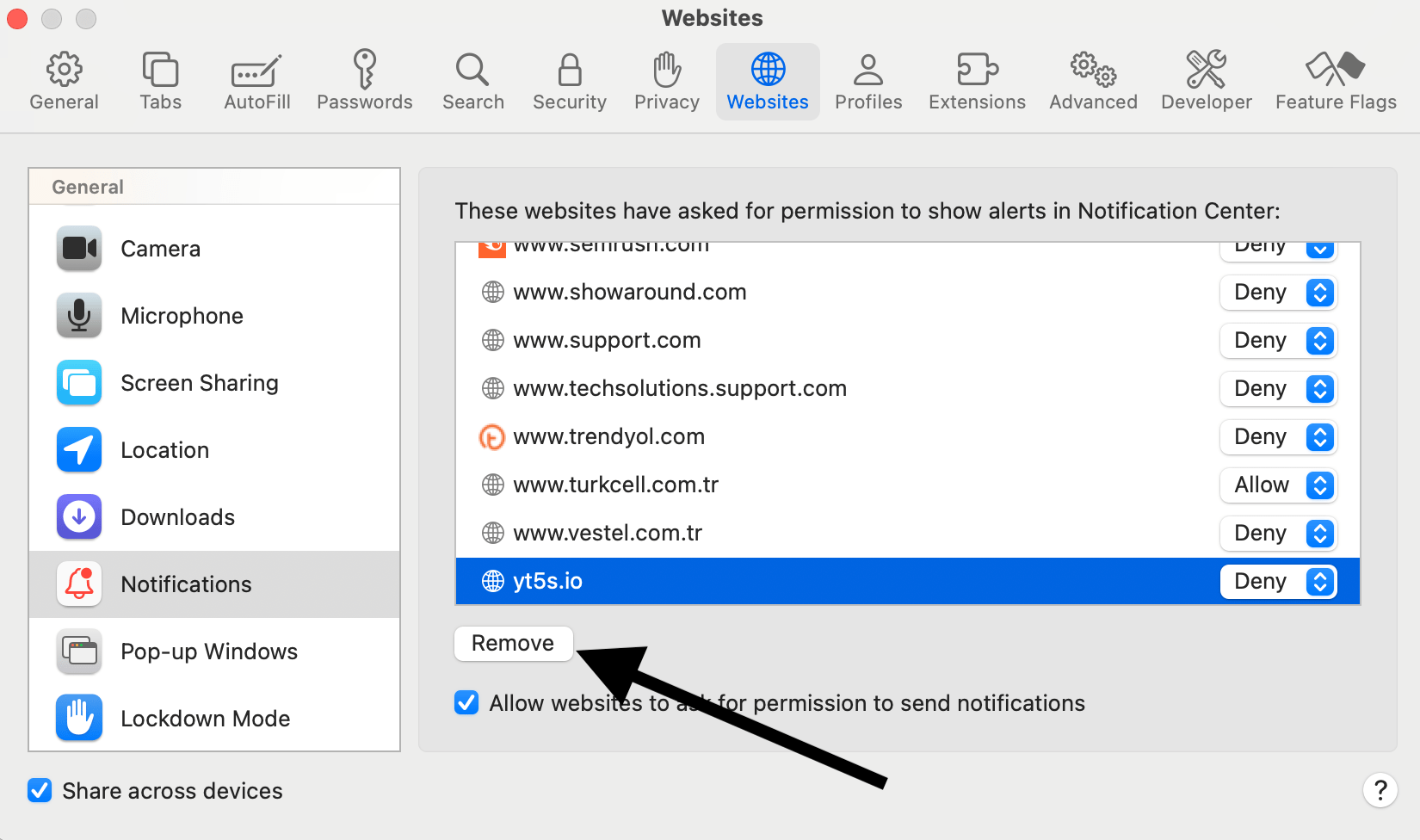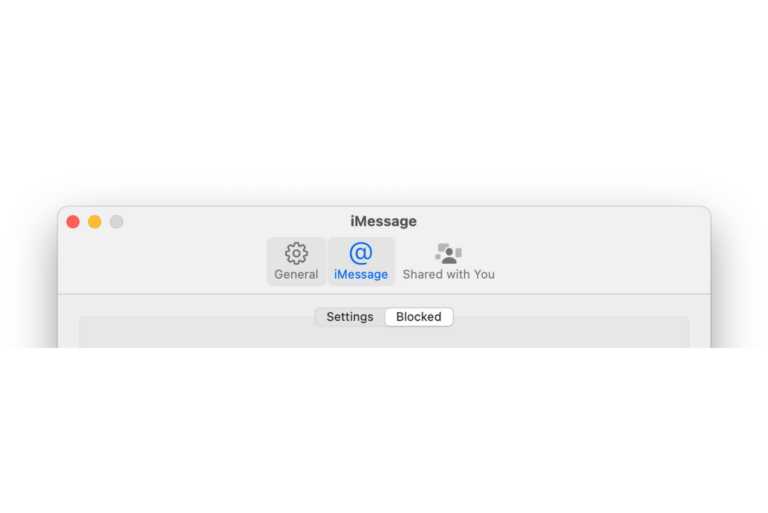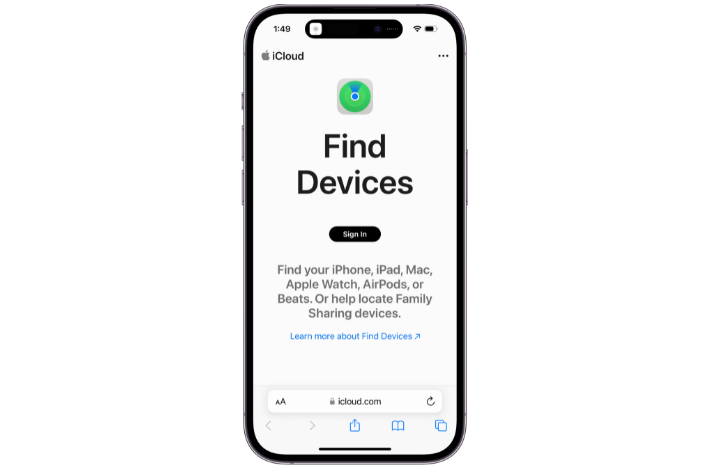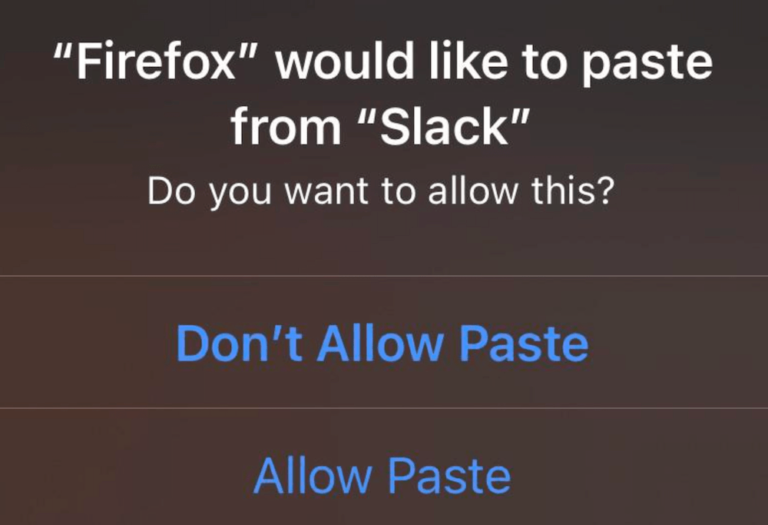How to Stop Unwanted Website Notifications on Mac
While browsing the web, some popups may appear asking you if you want to subscribe to get the latest updates. Sometimes, you may accidentally subscribe, and then you may be bombarded with notifications that you do not want. This will not only be annoying, distracting, and potentially dangerous but also will increase your battery use if you are a MacBook user.
If you are seeing these notifications, it is because you gave permission to send notifications. You would have granted permission after seeing a popup message resembling the following:
These Mac notifications will appear in the right-top corner of your screen in the Notification Center. They include an icon and text. They will appear regardless of whether Safari is running or not. While some notifications can be useful, like new email notifications. Some of these notifications may not be as innocent as they look. Some of these notifications may be scams or phishing attempts to trick you into giving sensitive or financial data.
The good news is that these notifications are not viruses or malware. This type of notification often involves telling you something to scare you. This includes virus, virus protection expired, critical warning, or iCloud being hacked notifications. On macReports, Stacey wrote about how you can deal with these virus alerts, and she talks about what you should do if you receive virus notifications.
Hopefully, you already know that these notifications are scams and full of lies. Do not click or open these notifications. Once they are clicked, a website will be launched that may look legitimate and similar to the websites you use or know. They may, for example, ask you to enter your Apple ID and password or other sensitive details to steal your information. You should put a stop to these notifications.
Stop notifications by following these instructions
- Open Safari.
- In Safari, click Safari and then Settings or Preferences.
- From the top tabs, click Websites.
- From the left list of options, scroll down and select Notifications, as you can see below:
- Now, you will see all of the websites that asked for permission. As stated above, some of the notifications will probably be legitimate. For example, as you can see in the screenshot above, you will see app.slack.com. This is legitimate, and I should keep it if I want to get notifications from Slack, like new messages. Scroll down and up the list and locate the websites you do not want to show alerts. Once you find a site, select it and then click Remove.
Now, these unwanted notifications won’t appear anymore. You may also come across websites telling you that you need to download or install an app or software to get rid of these notifications. Do not install anything.
Related articles