How to Right-click on MacBook Trackpad
I use right-click a lot on my Mac. I recently borrowed a friend’s MacBook, and one of the first things I did to make it usable was to enable a right-click for the trackpad. macOS offers a few different options for “right-clicking.” One of them actually involves clicking the right side of the trackpad. The other options are a two-finger click, a click on the left side of the trackpad and pressing the Control key while you click. This article will explain how you can set up and use one of these options.
In macOS, there are many things that can be accessed with one of the “right-click” options. For example:
- A right-click on app icon brings up a menu of useful options. A right-click on the Safari icon allows you to:
- Open a new Safari window.
- Open one of your existing windows.
- Quit Safari.
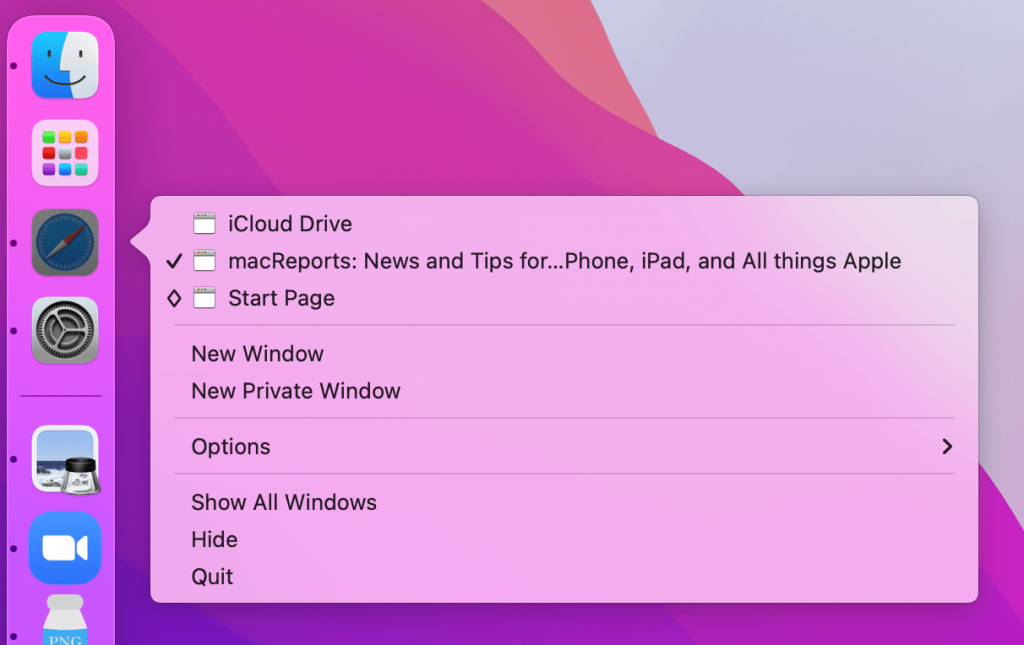
- A right-click on a link in Safari brings up a menu that lets you:
- Open a link in a new tab or window.
- Copy the link.
- Download the linked file.
The right-click options for a Mac trackpad
There are a few options available. First, we will explain the default way to “right-click” on a Mac, which is using the Control key.
Using the Control key
To right-click using the Control key:
- Hover the pointer over the item you want to right-click on.
- Hold down the Control key while you click the trackpad. You can click anywhere on the trackpad.
The following options are set up using Trackpad in System Preferences.
Using a two-finger click, right-click or left-click
You can set your trackpad to use a two-finger click, a right-click or a left-click as a “right-click.”
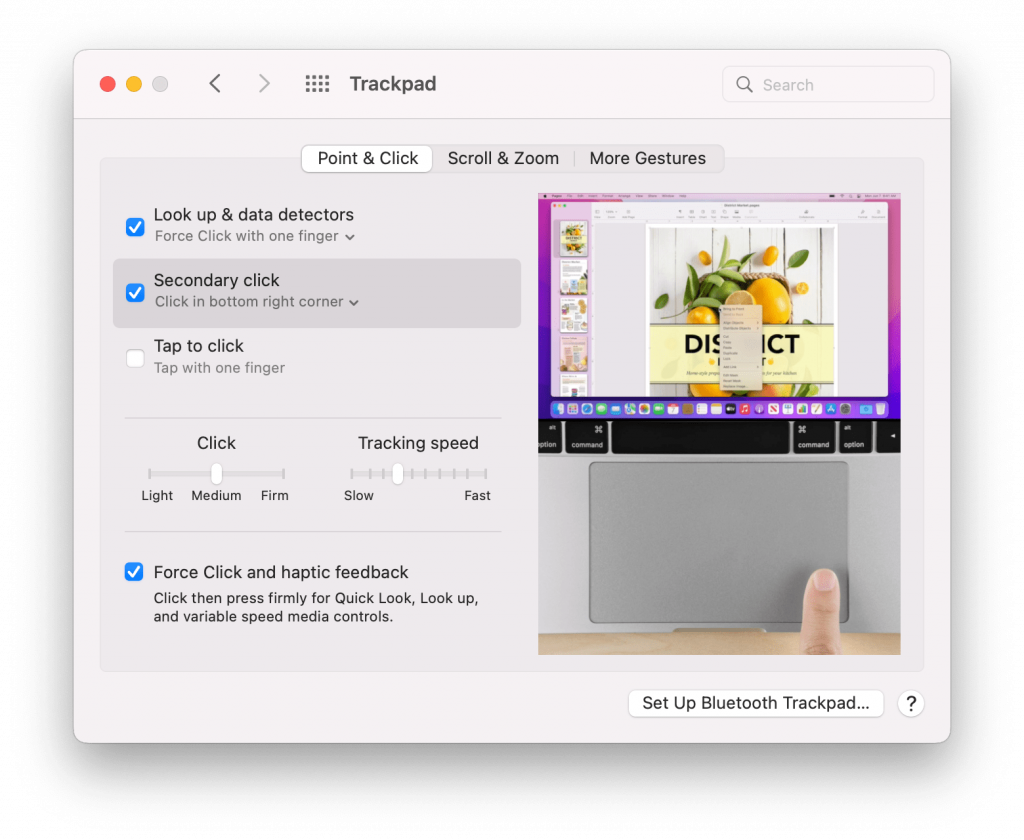
- Open System Preferences. You can use Command – Space Bar to open Search, then type system. Choose System Preferences.
- Click on Trackpad.
- Here the setting you are looking for is called “Secondary click.”
- If there is no checkmark next to “Secondary click,” click the checkbox to enable it.
- To change how the right-click is performed, click on the writing underneath “Secondary click.” There are three options:
- Click with two fingers
- Click in bottom right corner
- Click in bottom left corner
- Click on your preferred “right-click” option. It will work immediately.
Bonus right-click method: two-finger tap
There is one more option available. You can set a two-finger tap as a “right-click.” If you want to use a two-finger tap instead of one of the options above:
- Open System Preferences and click on Trackpad.
- Click the checkbox next to “Tap to click to enable it.”
- Make sure “Secondary click” is enabled. Click the writing underneath “Secondary click” to bring up the options.
- Choose “Click or tap with two fingers.”
Related articles
