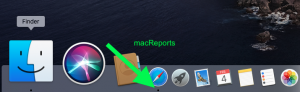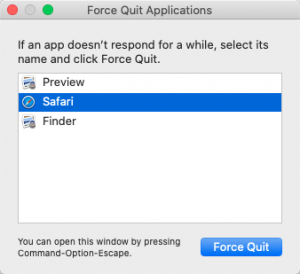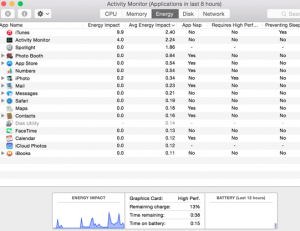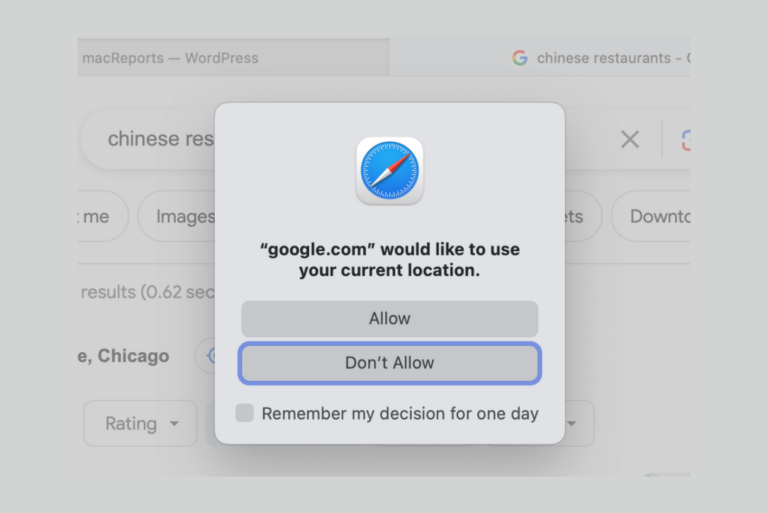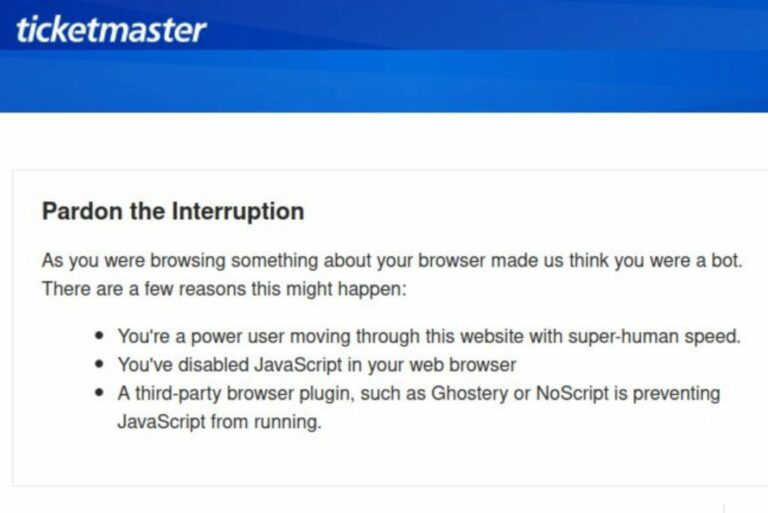How To Tell What Apps Are Running On Your Mac
This article explains how you can view all running applications in macOS. There are a few different methods to see all apps or programs that are running on your Mac. This article lists the methods.
When your Mac is running slow or sluggishly or freezing, you may want to close some open apps to speed up your Mac. Some apps may still continue to run in the background even after closing them. You may easily lose track of open apps on your Mac.
You can quit apps gracefully via the appropriate application menu by choosing “Quit”.
There are two options to quit an app:
- Quit: This is a safe way to quit. You can quit an app safely by choosing File > Quit within an app.
- Force Quit: This quits the app immediately. You may lose unsaved data.
The Dock
The easiest way to see what apps are running at the moment is to take a look at your Mac’s dock. Running apps will have a dark dot icon under their icons. This dot indicates that the app is running at the moment.
These dots will disappear when you quit the app. Furthermore, there is a way to remove these dots in System Preferences. Here is how you can turn this feature off:
On your Mac, click the Apple menu in the upper-left corner of your screen > System Preferences > Dock and then uncheck the “Show indicators for open applications” option.
You can force quit or quit apps from the Dock. To do that, simply right-click the Dock icon of the app, and then click Quit or Force Quit.
Force quit menu
You can view the running apps in the Force Quit window. Here is how:
- Press these keys together: Option, Command, and Esc (Escape), or
- Click Force Quit from the Apple menu.
This option will let you quit unresponsive apps.
Activity monitor
This will show all active apps and processes. Activity Monitor will list everything running on your Mac. This app can be found in /Applications/Utilities/.
You will see different tabs: CPU, memory, energy, disk, and network usage. Each tab shows how processes are affecting the corresponding category.
You can use Activity Monitor to quit an app or process. Here is how:
- Find the app or process you want to quit. This is usually an unresponsive app. These apps will show a “(Not Responding)” sign.
- Then click the (x) sign to quit.
Terminal
The Terminal app (Applications > Utilities) will also let you see the running apps. There are a few commands that you can use:
top -o cpu
This will show a list of all running processes along with additional details. The results are updated live.
Another similar command is:
top -o rsize
This will show the same result by memory usage. 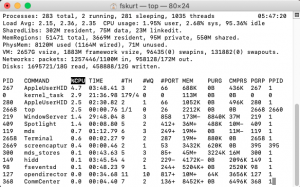
ps aux
This command will show only processes active under the current user.
ps aux|more
This will also list the active processes with scroll down or up options.
See also: How to see hidden files on your Mac