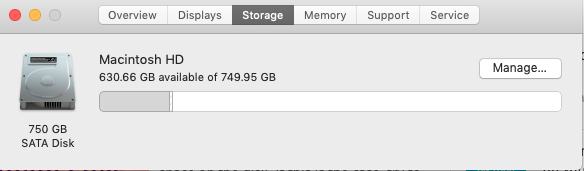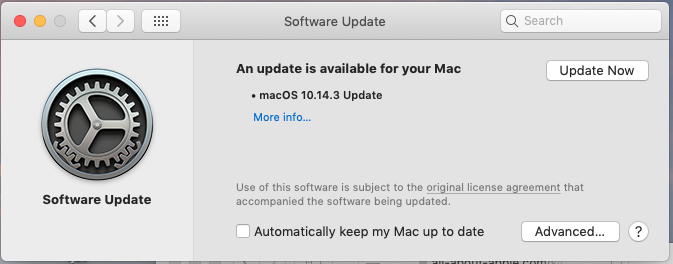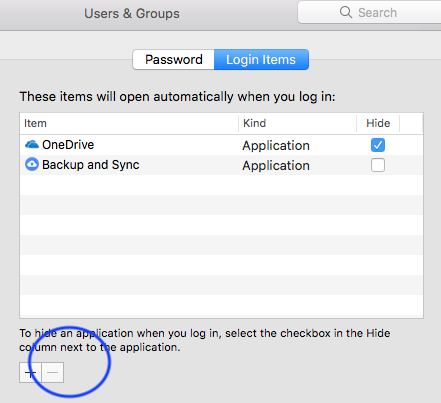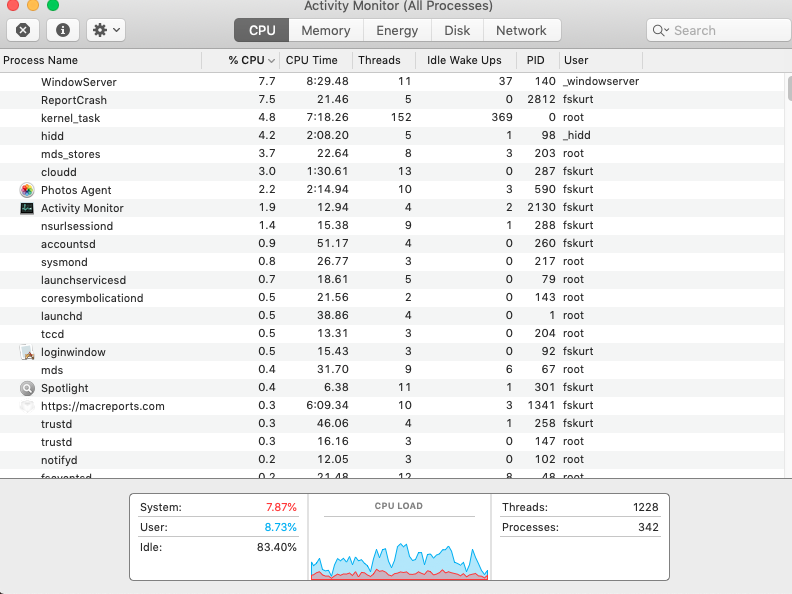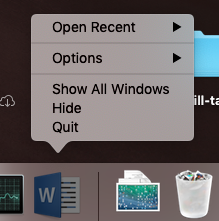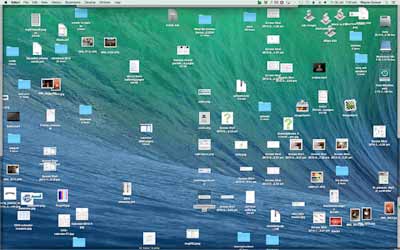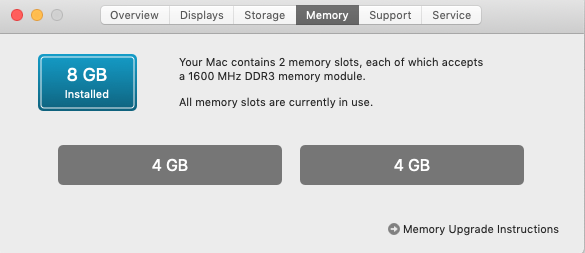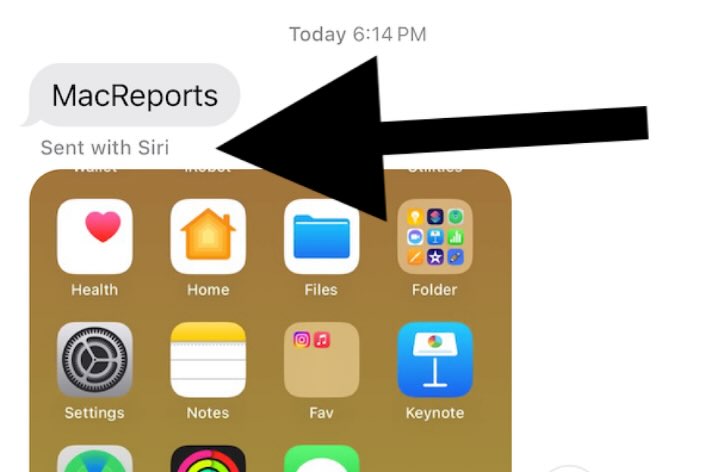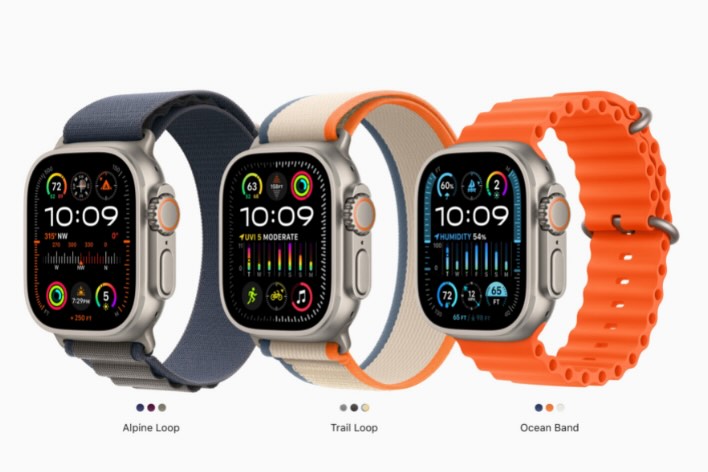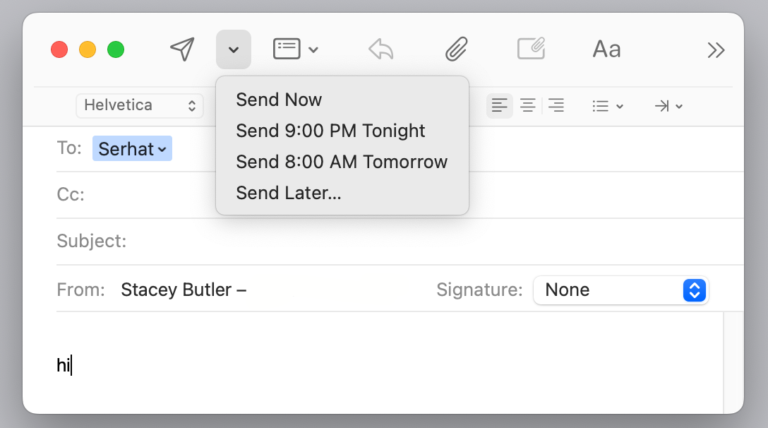Slow Mac? How To Speed Up Mac: Tips and Tweaks
Is your Mac not as fast as it used to be? Do you often see the rainbow-colored circle even when you are doing simple stuff on your computer? Is your Mac noisy indicating your Mac is really busy? There can be lots of different reasons why your Mac may be running more slowly than it did when you first bought it.
I have two Mac computers: one is MacBook Air and the other one is MacBook Pro. My MacBook Pro suddenly started to act rather sluggish and take longer to do normal functions. I started to see the spinning wait curser much often. It was really frustrating trying to work with a slow computer. I was able to find the problem and fix it. This article documents how I was able to fix it. This article further explains a few simple tips to speed up a slow Mac and get it to run much more quickly.
As stated above, there can be a number of factors causing your Mac to run slowly. For instance, an app may be requiring more memory than your computer has available.
See also: Mac White Screen
This article has two parts:
- General tips
- Other tips
Please read the following general tips. These will help you optimize your Mac.
1.General tips:
Is your hard drive full?
You should have at least 10-15% free space on your hard drive so that macOS can function properly. You can check the available hard drive space easily. From the Apple menu, click “About This Mac” then click “Storage”. If your Mac is full, your computer will slow down. You can easily free up hard disk space on your computer. You can delete files or apps. You can erase your junk mail. You may want to delete downloaded items. You can also move files to another disk (e.g. external disk).
Software update
Make sure that your macOS software is up to date. It is possible that you are having this issue because of a software bug and updating your version of macOS may fix it. You can check this by going to System Preferences and then Software Update. You may want to check the “automatically keep my Mac up to date” box to ensure that you are running the very latest version of the macOS software.
Too many start-up apps?
Some of your apps will automatically be loaded when you turn on your computer. Some of them might be unnecessary. Startup may be slowing you down. Go to System Preferences > Users & Groups. Click your name and then click “login items”. Use the minus icon to remove the login items. Remove any apps you don’t want starting when you log in.
Restart your computer
Simply turn off your computer. You can restart your Mac by going to the Apple menu and then click Restart. Wait a few minutes and turn it back on.
Resource hungry apps/processes running in the background
Launch Activity Monitor on your Mac so that you can see what is affecting your Mac’s performance. Go to Applications > Utilities and open Activity Monitor. And click the “CPU” tab. This will list all programs by the amount of CPU they are using. You can also view memory use by selecting the “Memory” tab. Activity Monitor will let you see if there is an app or process making a large demand.
Quit apps
Quit apps when you are not using them. You can view what apps are running. When you close an app by clicking the X icon, it will remain running in the background. This is usually okay but it may also cause your Mac to slow down. For me, some big apps, like Microsoft Word, etc, was slowing my Mac. To quit apps, right-click (or ctrl-click) and then select Quit.
Clean up your desktop, if it is messy
My desktop was full of files, folders, screenshots etc. These require memory causing your computer to slow down. Clean up to make better use of your computer’s memory. You may want to delete any shortcuts or files that you do not use or need. You may create folders and subfolders and organize your files. Clean your desktop periodically.
iCloud
I wrote an article regarding the slow Cloud Keychain issue. Fixing that problem did speed up my Mac considerably. To fix that, I turn off iCloud and turn back on. So, on your Mac, go to Apple Menu > System Preferences > iCloud. Then click Sign Out. Follow the onscreen instructions. And then Sign in.
2. Other tips
Please try each, one at a time, then test to see if the problem is fixed, if not then go on to the next tip.
Use Apple Diagnostic, if you are suspecting hardware problems
Apple has this great tool: Apple Diagnostics. This tool tests your Mac for hardware issues. It will also provide possible solutions if any issues are detected. Here is how:
- Disconnected everything except keyboard, mouse, power.
- Place your Mac on a hard surface, so that your Mac does not overheat.
- Turn off your Mac
- Turn on your Mac and then immediately press and hold the D key. Keep holding it until you are asked to choose your language. Then your computer will start the process, it may take a few minutes.
- If the process find any issues, they will be displayed with reference codes. Write down the reference codes. This page explains all of the reference codes, so you can know the next step to troubleshoot your problem. After that, you can restart your Mac.
Reset the System Management Controller (SMC) on your Mac
The SMC controls a lot of power related stuff and resetting this may help you resolve your problem. To do this, you need to follow different steps depending on your computer model. Apple explains how you can do this.
Reset your Mac’s PRAM or NVRAM
You can reset NVRAM (nonvolatile random-access memory) and PRAM (Parameter RAM) the same way. Here is how:
- Turn off your Mac
- Turn on your Mac and immediately press and hold the Option, Command, P, and R keys together for about 20 seconds.
- Then release the keys
- Your computer will look like restarting
- Let your computer start
Safe Mode
Starting your computer in safe mode may help you. Safe mode may help you track down the root causes of your issues. Safe mode will disable all third party, non-default apps so that you can determine if your issue is caused by a third-party app. Safe mode will also perform some maintenance activities. Here is how:
- Turn off your computer
- Power on your computer, and immediately press and hold the Shift key.
- Release the Shift key when the login screen appears. And login and wait for your computer to start up.
- Now you are in safe mode
- Does your problem occur in safe mode too? If not, that means that safe mode fixed it. Restart your computer normally without pressing any keys to exit safe mode. If you are unable to exit safe mode, see this article.
Upgrade memory
You may want to upgrade memory. You can see how much memory your Mac has by going to Apple menu > About This Mac > Memory. You can learn how you can upgrade memory by clicking the “Memory Upgrade Instructions” link (lower-right corner).
If nothing works, then you may want to contact Apple. You may also make a Genius Bar appointment.