macOS Catalina Application Damaged, Can’t Be Used, Fix
Several users have reported that they receive the error message below when they attempt to upgrade to macOS Catalina.
Error Message: This copy of the Install macOS Catalina application is damaged, and can’t be used to install macOS.
Are you having this problem? This article explains how you can fix this macOS application damaged error.
Please try each step one at a time until you resolve your issue.
1. Please make sure that you are trying to update to macOS Catalina by going to Apple Menu > System Preferences > Software Update. Do not use any other non-Apple source, such as a third party web site.
2. Delete the damaged macOS version and retry to download again. The copy of the damaged file is located in /Applications folder. You can also use the Terminal to do this. Here is how:
- Open the Terminal app (Applications > Utilities) (you can use Spotlight)
- Copy and paste the following command
sudo rm -r /Applications/Install\ macOS\ Catalina.app/
- Press enter, you may have to enter your admin password
This will delete the app, now you need to re-download and install Catalina. Simply click the Upgrade Now button.
3. Try removing installinfo.plist. Here is how:
- Open Terminal and enter the followign command and press enter:
sudo rm /Applications/Install macOS Catalina.app/contents/SharedSupport/installinfo.plist
4. If still having this issue, this may be due to the invalid time on your Mac. You may have to correct this. Here is how:
- On your Mac, go to System Preferences > Date & Time. Is this showing the correct time and date? If not change it. And check the “set date and time automatically” box. Close this and retry again.
- If you are stuck before the OS installed (you are unable to access System Preferences), and then you may try the Terminal app to do this. Here is how:
- Click the Utilities menu (from the macOS Utilities menu) and select Terminal
- Enter the following command and hit enter
- date
- Is it the correct info? If not, change please by using the date {month}{day}{hour}{minute}{year} format. Brackets should be replaced with a two-digit number such as October 8, 2019 11:36 Am (today’s date and current time) would become date 1008113619
- Type this and press enter
- Now quit Terminal and try downloading Catalina again.
See also: Apple ID Settings problem

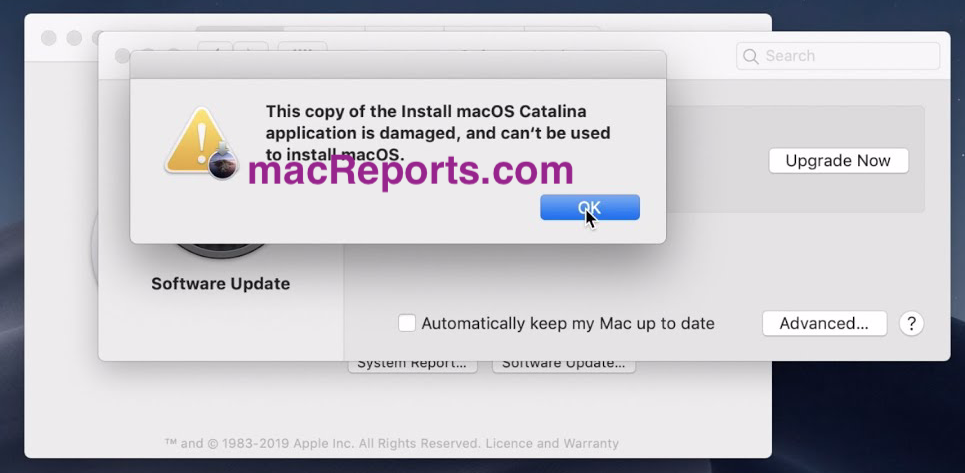
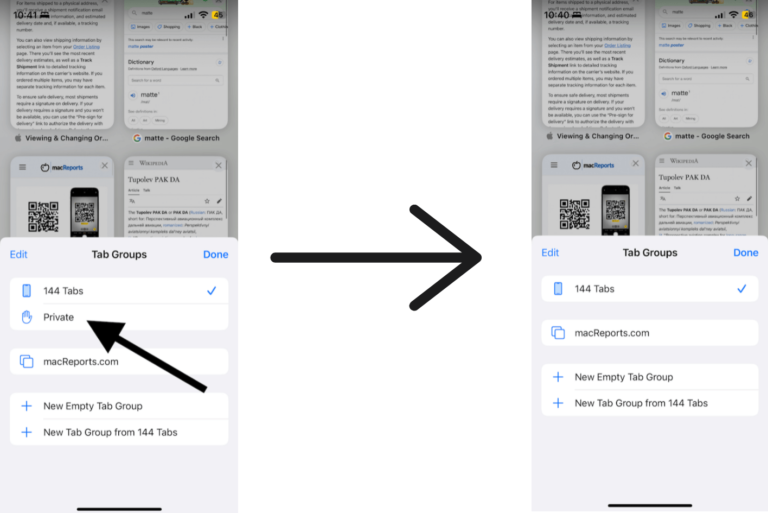
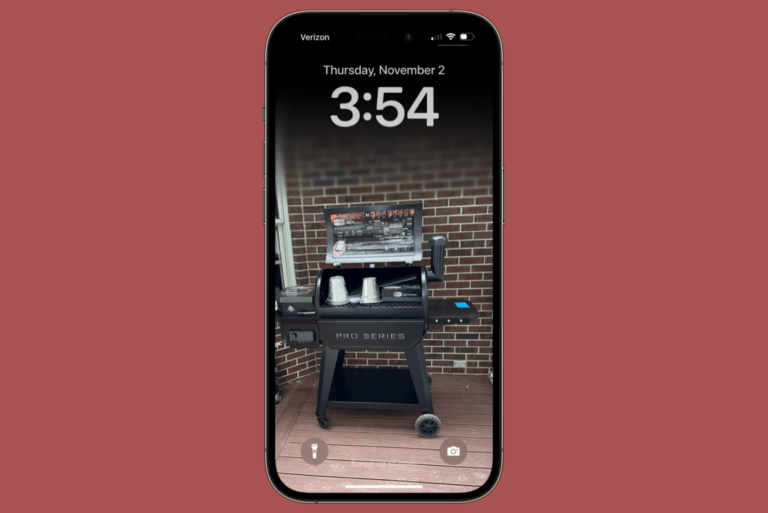
Brilliant thank you!
Correcting the date in Utilities > Terminal on the target machine solved it for me. Thanks! Crazy that such a simple issue causes a problem with such an unhelpful (in fact downright untrue) error message.
This solved my problem too – thanks so much for making this page.
was bad date. terminal command worked!. thank you
You have to be a Apple developer to install a simple update. Unreal
Removing installinfo.plist did the job. Thanks!
How do I enter in my password in Terminal? After I paste your command you posted this pops up: Password: and a key symbol
It’s asking for you to type your Mac password. You won’t see the letters or dots appear as you type, but it’s recording your keystrokes as you type the password. If you mistype it three times, it’ll cancel. You can try again though. Hitting the up arrow will bring back the previous command you entered.
Thank you so much this works
The moment I open Safari, I am getting error “captmoncnab3” is damaged and can’t be opened. This method will work for this error as well?
Solved the issue, a system restart was what I needed.
So what if I’ve tried everything? Is it possibly because I have an MDM on my Mac?
i cant find “ysilypmssboi” for delete it
Thanks it works
Terminal command worked. Thank you.