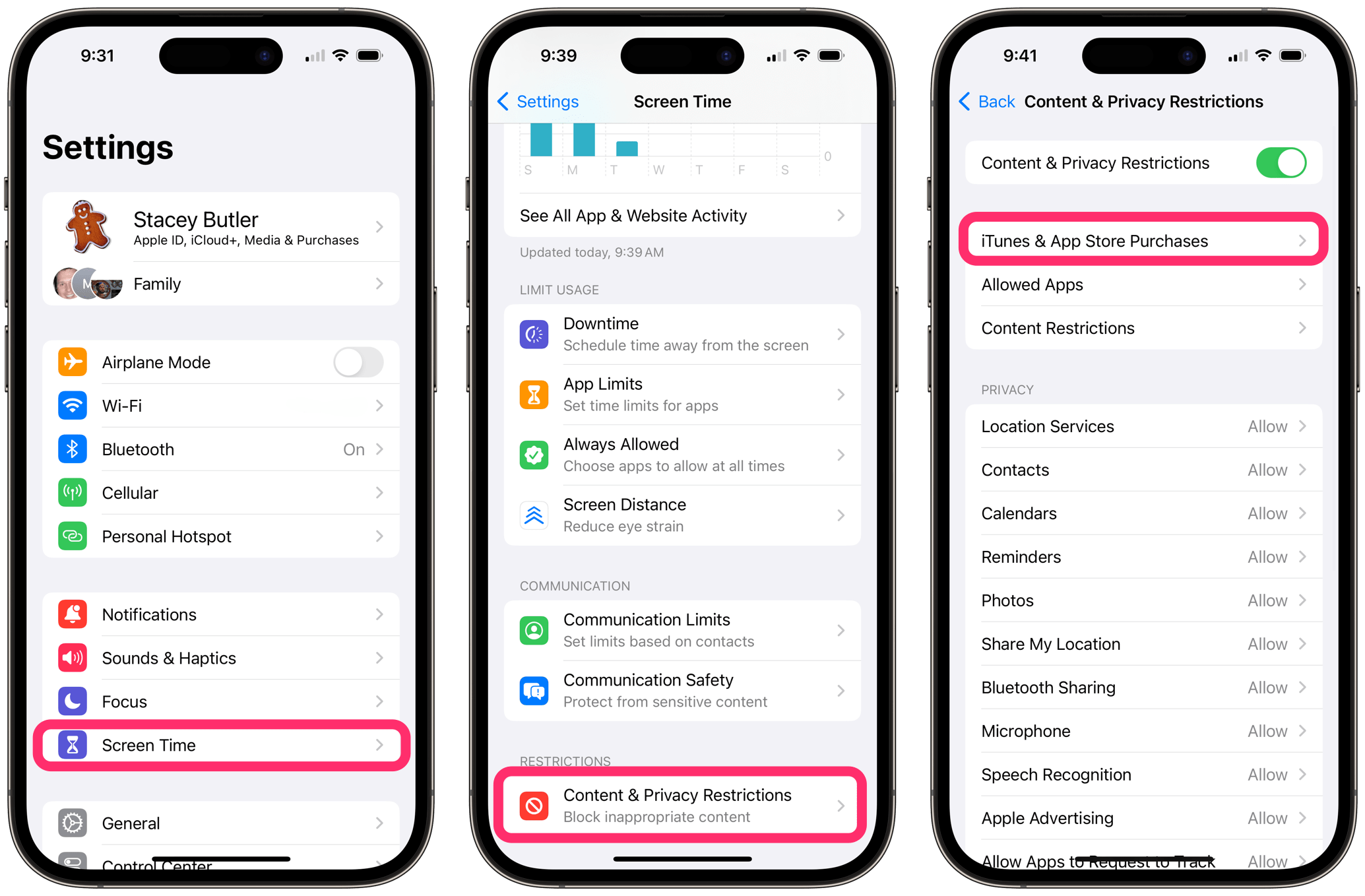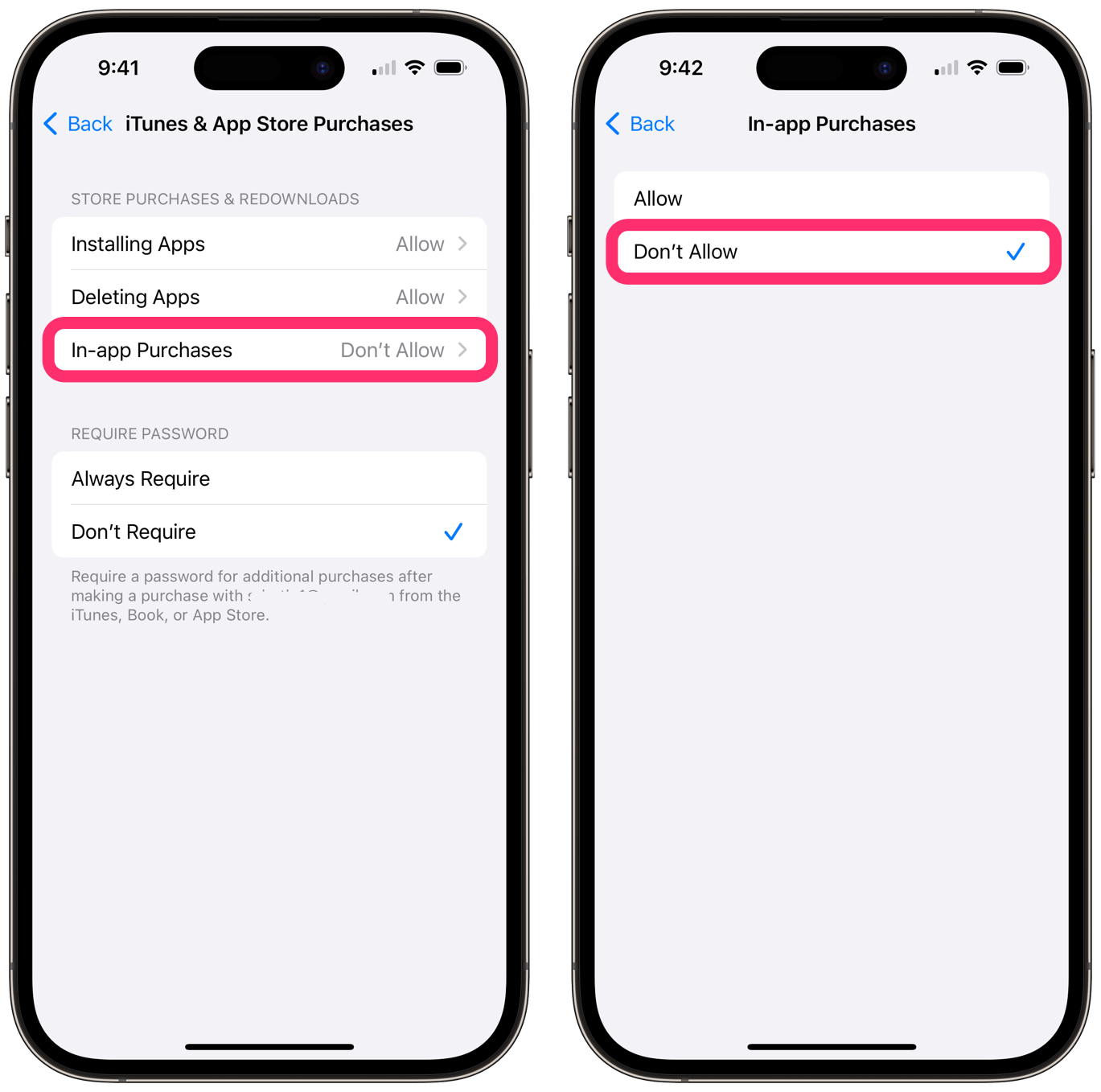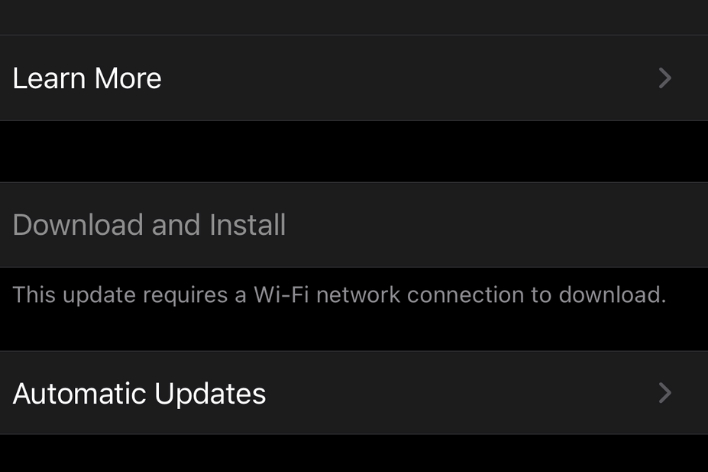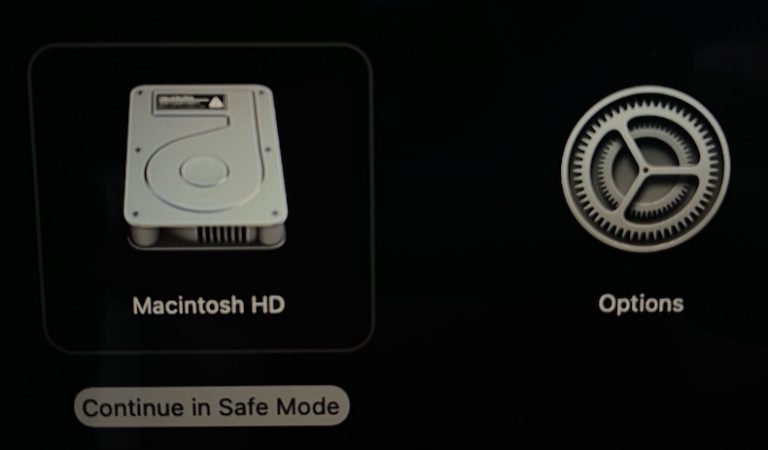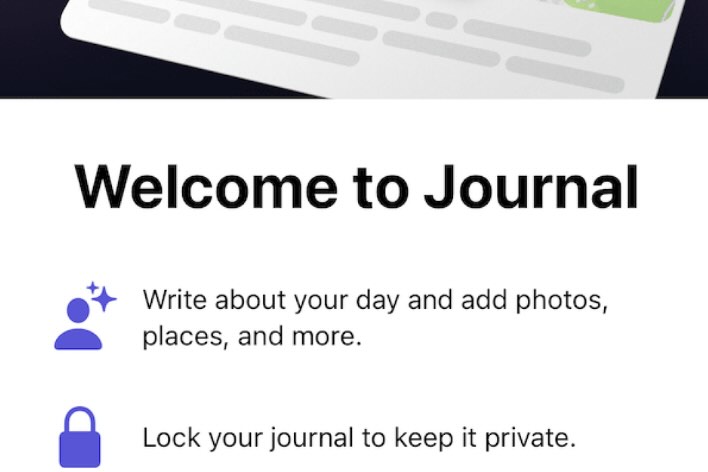How to Turn off In-app Purchases on iPhone and iPad
By now, most people have heard horror stories about kids spending thousands of dollars on in-app purchases on an iPhone or iPad. To avoid this, you will want to turn off in-app purchases on devices that children use.
How to turn off in-app purchases on iPhone or iPad
To turn off in-app purchases, you will need to set up or change the Screen Time settings.
- Open Settings on your iPhone or iPad.
- Tap on Screen Time.
- Now, if you haven’t set up Screen Time yet:
- Tap on Turn On Screen Time.
- Choose from This is My [iPhone] or This is My Child’s [iPhone].
- Follow any onscreen instructions. When you are prompted, tap on Use Screen Time Passcode or Parent Passcode, then create and verify a 4-digit passcode. Enter your Apple ID and password so that you can use it to reset your Screen Time passcode if you ever forget it.
- Now, with Screen Time set up, tap on Content & Privacy Restrictions. Then, toggle the switch next to Content & Privacy Restrictions to turn it on.
- Tap iTunes & App Store Purchases.
- The setting we are after is In-app Purchases, so tap on that and select Don’t Allow.
- If this is the child’s device, you may want to also disallow Installing Apps. If it is your own device, this may be too much trouble, as you will need to change the Screen Time settings anytime you want to install an app; you won’t even see the App Store icon on your device.
You may also consider using Ask to Buy on your child’s device. This is separate from Screen Time. Ask To Buy sends a request to the parent or guardian’s device anytime the child wishes to buy something. Then, the purchase can be allowed using either the parent or child’s device. In order to use Ask to Buy, you must first set up Family Sharing. You might use this instead of, or in addition to, using Screen Time restrictions.
Related articles