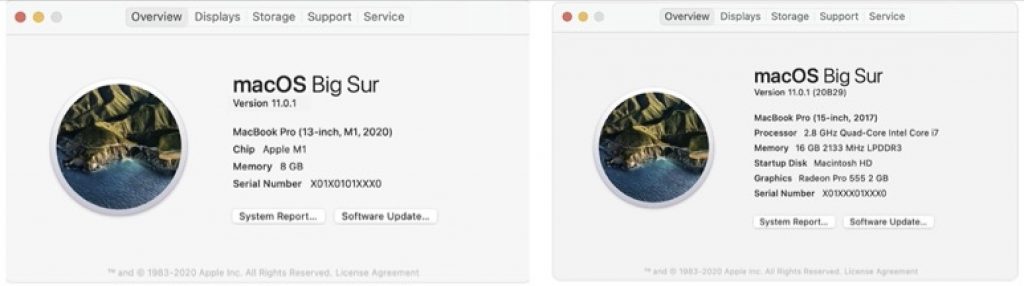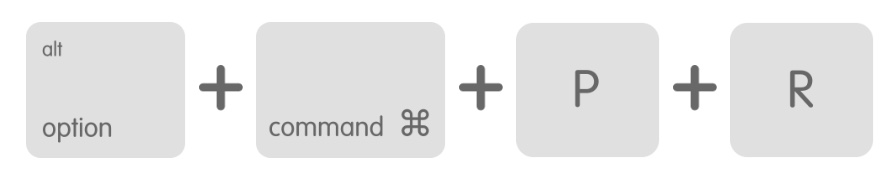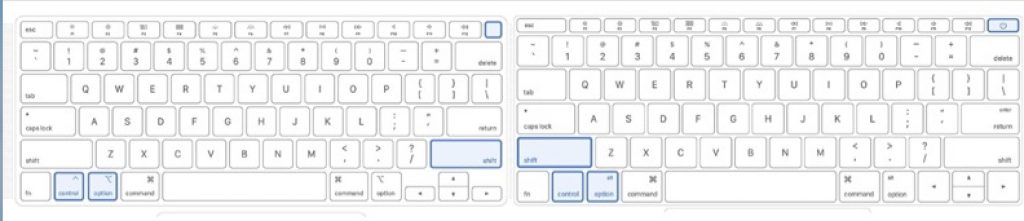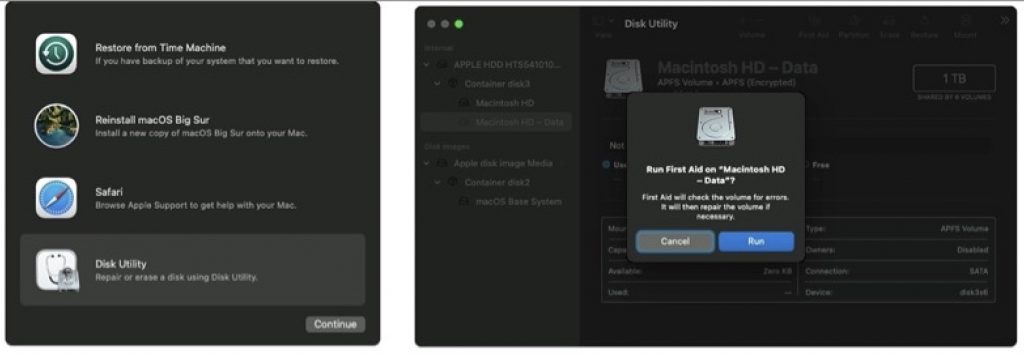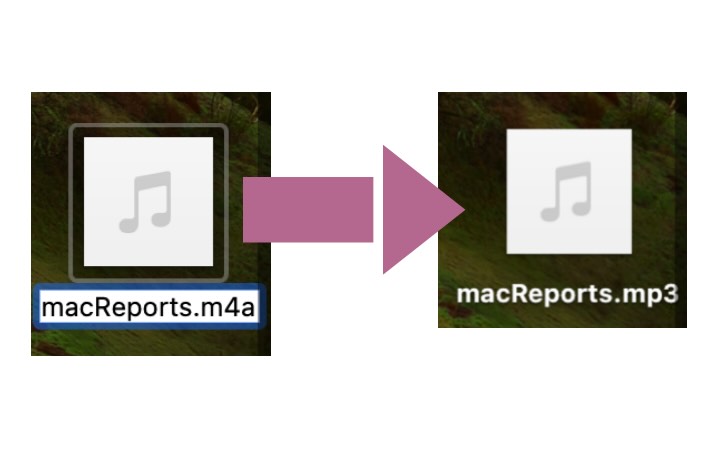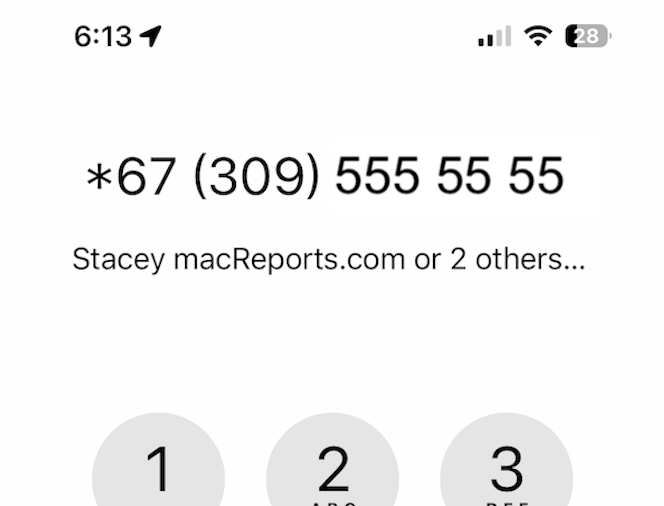Mac Won’t Start in Safe Mode? How to Fix
Several users have complained that they are unable to start up their Mac in Safe Mode. This article explains what you can do when Safe Mode is not working properly on your Mac. It appears that users may experience one of these issues:
- Mac is unable to complete the Safe Mode process.
- Mac freezes or crashes.
- Mac is stuck on a screen showing a progress bar or the Apple logo.
Safe Mode is designed to help users identify and fix various macOS problems when your computer malfunctions. In fact, a lot of our articles suggest that Safe Mode can be an effective troubleshooting step. When you start your Mac in Safe Mode, your Mac does these:
- Verifies your startup disk.
- Loads only essential kernel extensions.
- Performs certain system checks.
Some of your Mac’s features will be disabled in Safe Mode. Starting your Mac in Safe Mode is very easy. If you can’t boot into Safe Mode, this article will help you fix your problem.
It appears that both MacBook notebooks and Mac desktops owners may experience this issue.
Try these steps until you have fixed the problem:
1. Restart
The first step is to check if your Mac is stuck or frozen. Press and hold the power button until your Mac turns off. Then turn on your Mac and try Safe Mode again (see the next step to ensure you follow appropriate steps). If this does not work, again press and hold the power button to turn off your Mac. Disconnect all accessories except for the keyboard, mouse, display, Ethernet connection if you have and ensure that your Mac is connected to a power outlet. Then turn on your Mac and try Safe Mode.
2. Ensure that you follow proper steps
How you start Safe Mode differs. Ensure that you follow the appropriate steps. See the steps below.
- The first step is to determine if you have an Intel-based Mac or an Apple silicon Mac. If you do not know your Mac, go to the Apple menu > About This Mac > Overview. And check your Chip or Processor type (Intel or Apple M).
- If it is an Intel Mac: Turn off your Mac. Turn off your Mac and immediately press and hold the Shift key. Release the Shift key when you see the login screen. Then log in to your Mac.
- If it is an Apple silicon Mac: Turn off your Mac. Press and hold the power button until the startup options window appears which is a black screen that shows an icon for your startup disk and an Options icon. Select your startup disk and press and hold the Shift key and click “Continue in Safe Mode”. Then login.
3. Check these basic steps
So you are sure you are following the steps correctly and still the Safe Mode issue persists? Try these:
- If you are using a wireless keyboard, plug it into your Mac and try again.
- If possible use a wired keyboard.
- Before you start the steps for Safe Mode, ensure that your Mac is completely powered off.
- Try this, if this is an Intel Mac. Instead of immediately, wait a few seconds then press hold the Shift after you turn on the Mac. This will give your Mac to recognize your keyboard.
4. Reset the NVRAM and the System Management Controller (SMC)
Follow these steps if you have an Intel Mac.
Reset the NVRAM
- Turn off your Mac.
- Locate these four keys: Option, Command, P, and R.
- Turn on your Mac and immediately press and hold the four keys.
- Release after 20 seconds.
- Then let your Mac finish the startup process.
Reset the SMC
Mac notebooks with the T2 security chip (see this list of computers with T2 security chips):
- Turn off your Mac.
- Press and hold these keys: Control (left side), Option (left side), and Shift (right side).
- Keep hosting for 7 seconds and then press and hold the Power button as well.
- Keep holding the Control, Option, Shift, and Power keys for another 7 seconds. Then release all buttons.
- Wait a few seconds. Then turn on your Mac.
Other Mac notebook models with a non removable battery:
- Turn off your Mac.
- Press and hold these keys: Shift (left side), Control (left side), and Option (left side). Then press and hold the power button too. Keep these keys (Shift, Control, Option, Power) for 10 seconds.
- Then release all keys and turn on your Mac.
All Desktop Mac models:
- Turn off your Mac.
- Unplug the power cord.
- Wait 15 seconds.
- Reconnect the power cord.
- Wait 5 seconds.
- Turn on your Mac.
You can learn more: How to Reset SMC (System Management Controller) on your Mac
5. Run First Aid
Follow these steps to repair your startup disk. Here is how:
- We will start from macOS Recovery. Initial steps are different:
- Apple silicon: Shut down your Mac. And ensure that it is turned off. Then press and hold the power button until the startup options window (a black screen with a gear icon named Options) appears. Click the Gear icon and then click Continue.
- Intel Mac: Shut down your Mac. Turn on your Mac and immediately press the Command and R together until you see the Apple logo or a spinning globe icon.
- Select your account and enter your password.
- Select Disk Utility and click Continue.
- This will open Disk Utility. And select your disk (you may want to choose View > Show All Devices).
- Then repair volumes, then containers, then disks. This means that select the disk, then select the last volume and repair (select disk and click First Aid), then select the next item, repair moving up to the list.
- If Disk Utility finds issues and repairs them, restart your Mac.
See also:
6. Reinstall macOS
If your issue persists and Disk Utility finds no error, you may want to reinstall macOS. Here is how:
- Startup from macOS Recovery, see the steps above.
- From the utilities window in macOS Recovery, select Reinstall macOS.
- And follow the onscreen instructions. If asked:
- Enter your administrator password.
- Choose Macintosh HD.
See also: