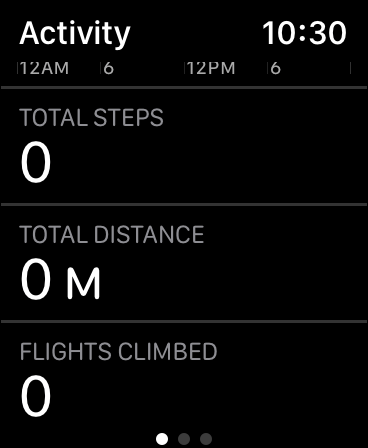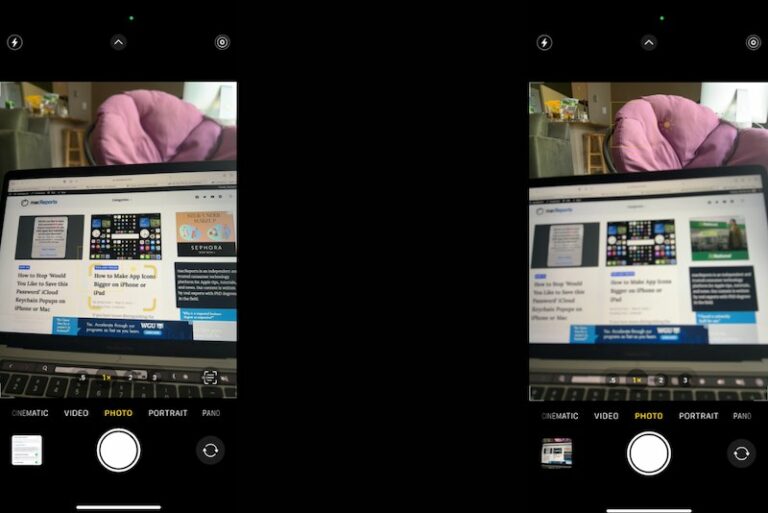How to Block YouTube Access on iPhone and iPad
You may not want your kids to spend time watching videos on YouTube while using the iPhone or iPad. Kids usually love to watch YouTube, but you may want to block their YouTube usage with Content & Privacy Restrictions in Screen Time. While you may want your kids to be able to use an iPhone or iPad, you should also be careful. Some videos may be inappropriate for children. Also, you may want your kids to focus on doing something else on the iPhone or iPad. Thus you may want to block YouTube on your device. In this article, I will show you how you can do this without installing any third-party apps. Simply follow these steps:
Block the YouTube app on iPhone or iPad
You may have already turned this on. If not, turn it on by going to Settings > Screen Time and tapping Turn On Screen Time. Then follow the onscreen instructions. You will be asked if this is your device or your child’s device.
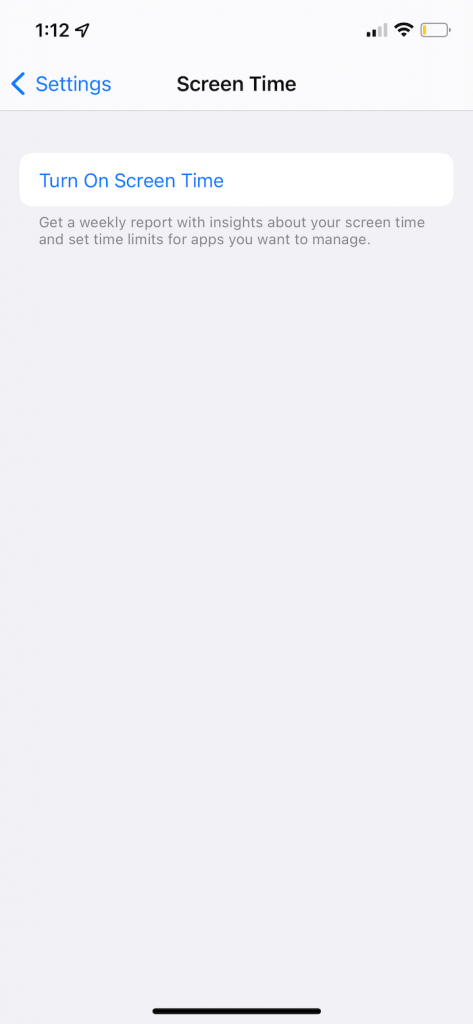
After turning on Screen Time, one way to block YouTube is by setting restrictions with appropriate age-based ratings. To do this, you will need to add a Content Restriction. Here is how:
- Tap Settings > Screen Time.
- Tap Content & Privacy Restrictions. Turn this option on.
- Tap Content Restrictions, enter your passcode when asked.
- Tap Apps.
- Select 12+.
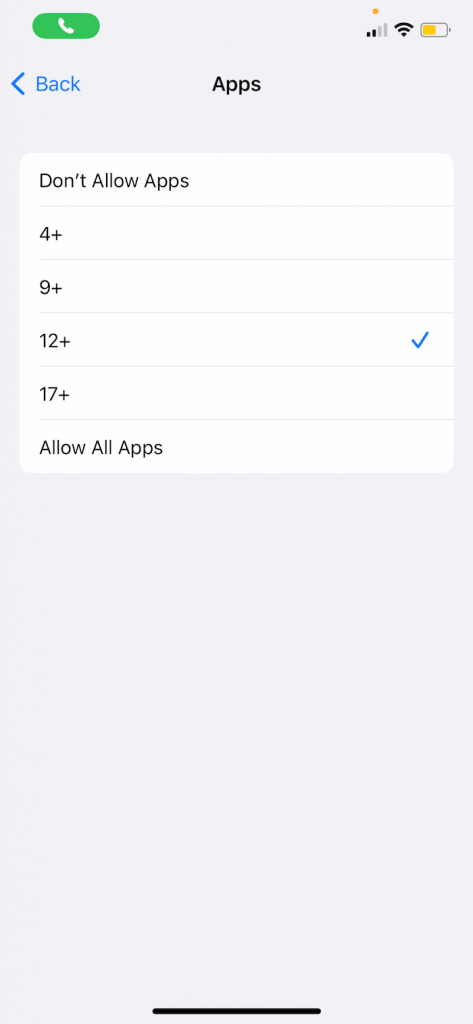
This setting will make it so your iPad or iPhone will only show apps that are rated 12 and below. This will cause the YouTube app to disappear from your device. This will block YouTube because YouTube’s age rating is 17+. A downside to this solution is that you will also be blocking other 17+ rated apps that you may have on your device. If this option is not for you, you may consider the next one.
You can also delete the YouTube app instead of changing the app restrictions. After deleting, you may want to block the installation of new apps so your kids can’t reinstall it. Here is how:
- Remove the YouTube app from your device. Touch and hold the YouTube icon and then tap Remove App.
- Now go to Settings > Screen Time > Content & Privacy Restrictions > iTunes & App Store Purchases (enter your passcode) > Installing Apps, and select Don’t Allow.
Now not only is YouTube gone, but also the installation of new apps, including YouTube, is restricted.
If you have any trouble with Screen Time not working as it should, see Screen Time Not Working, Fix.
Block the YouTube website on iPad or iPhone
So far, we have only talked about the app. Your child can access YouTube from a browser like Safari. Let’s block that too. Follow these steps:
- Tap Settings > Screen Time > Content & Privacy Restrictions > Content Restrictions > Web Content.
- Select Limit Adult Websites. This will not yet block the YouTube website because YouTube is not an adult website. However, selecting this option will reveal additional settings.
- Under Never Allow, tap Add Website.
- Type the URL for YouTube; you can just enter YouTube.com, then tap Done.
- Exit Settings.
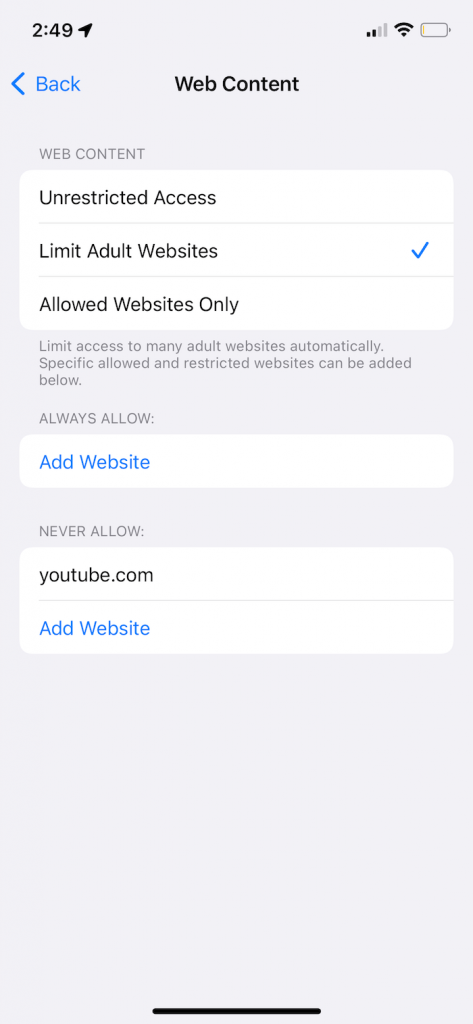
Now opening the YouTube website will be blocked on this device. This does not mean that no one can access the YouTube website now; you will need to enter your Screen Time passcode to access it. Click Allow Website and enter your passcode.
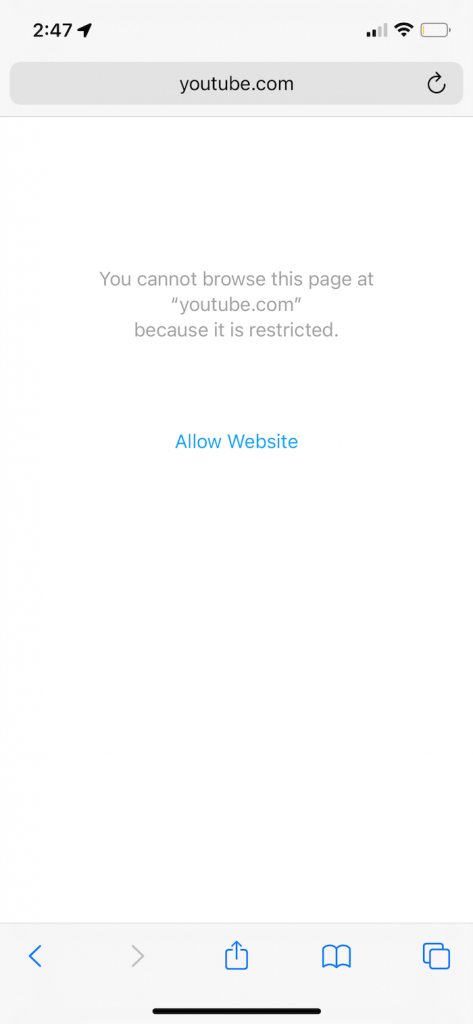
Related articles