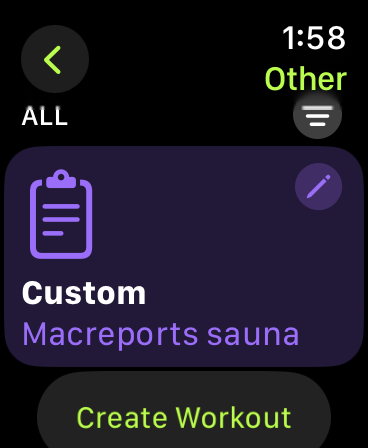How to Turn Off Unwanted Notifications on Mac
Notifications on your Mac are there to help you by letting you know about something you supposedly care about. Obviously, your Mac can’t know which of your notifications you want to see or when you want to see them … unless you tell it.
In this article, we will tell you how you can turn off unwanted notifications and how you can customize where and when you see notifications.
Turn off annoying, unwanted notifications
Turn off notifications for a particular app
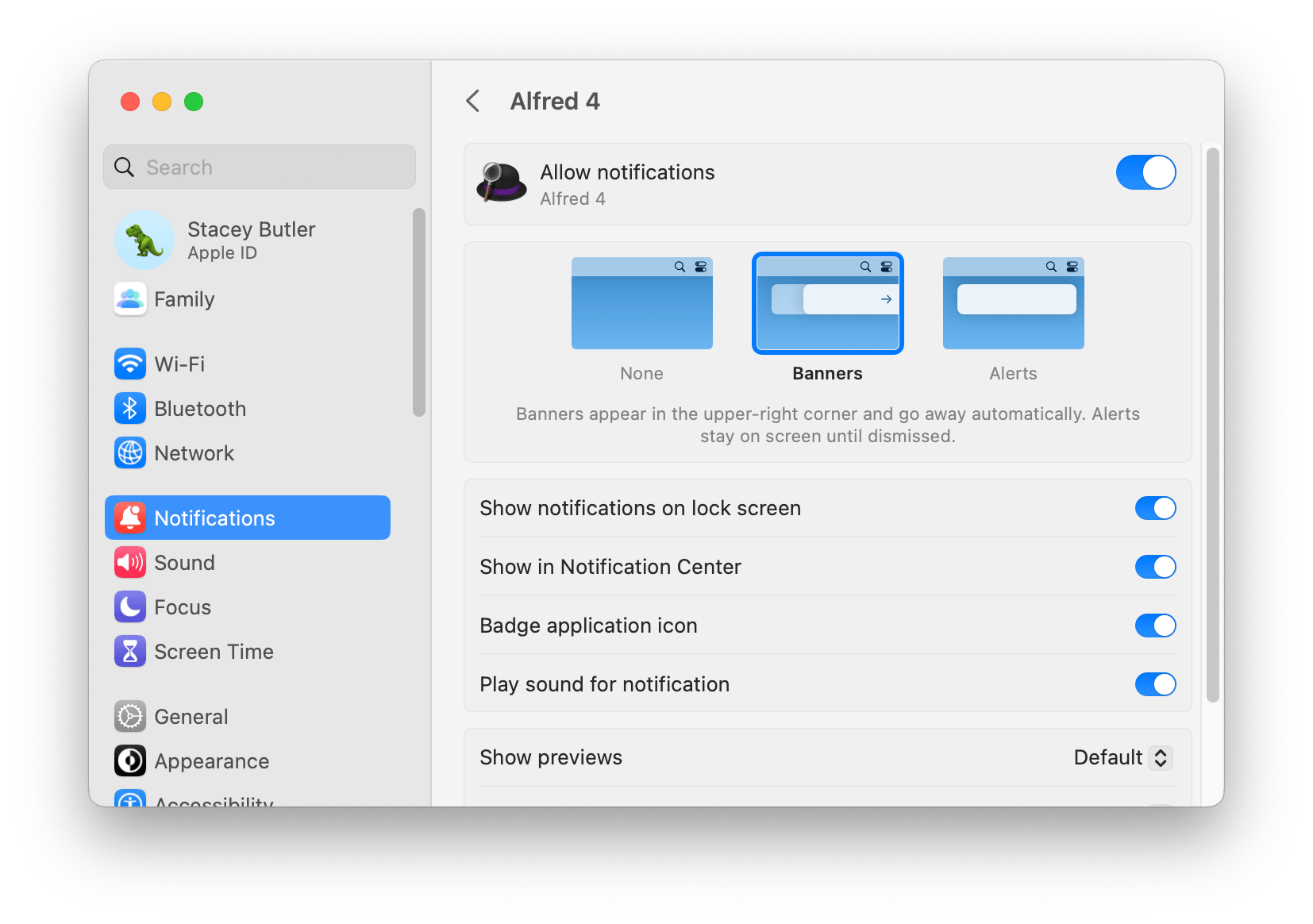
Turning off notifications for a particular app is easy enough.
- Open System Settings (Preferences) on your Mac. Go to Apple menu > System Settings (Preferences).
- Click on Notifications.
- Find the app for which you want to turn off notifications and click on it.
- Toggle the switch at the top next to Allow notifications.
Customize app notifications
You can change the settings for each app’s notifications. If you still want to be notified, you can choose to turn off the sound or change the notification type.
- In System Settings > Notifications, click on an app.
- Choose the notification type: None, Banners or Alerts. Banners will go away on their own. For alerts, you have to manually click on them to remove them.
- You can adjust several settings for that particular app’s notifications, including whether it plays a sound. To turn off the sound, toggle the switch next to Play sound for notification.
Customize where and how notifications show up
You can change the way notifications act and how and where they appear.
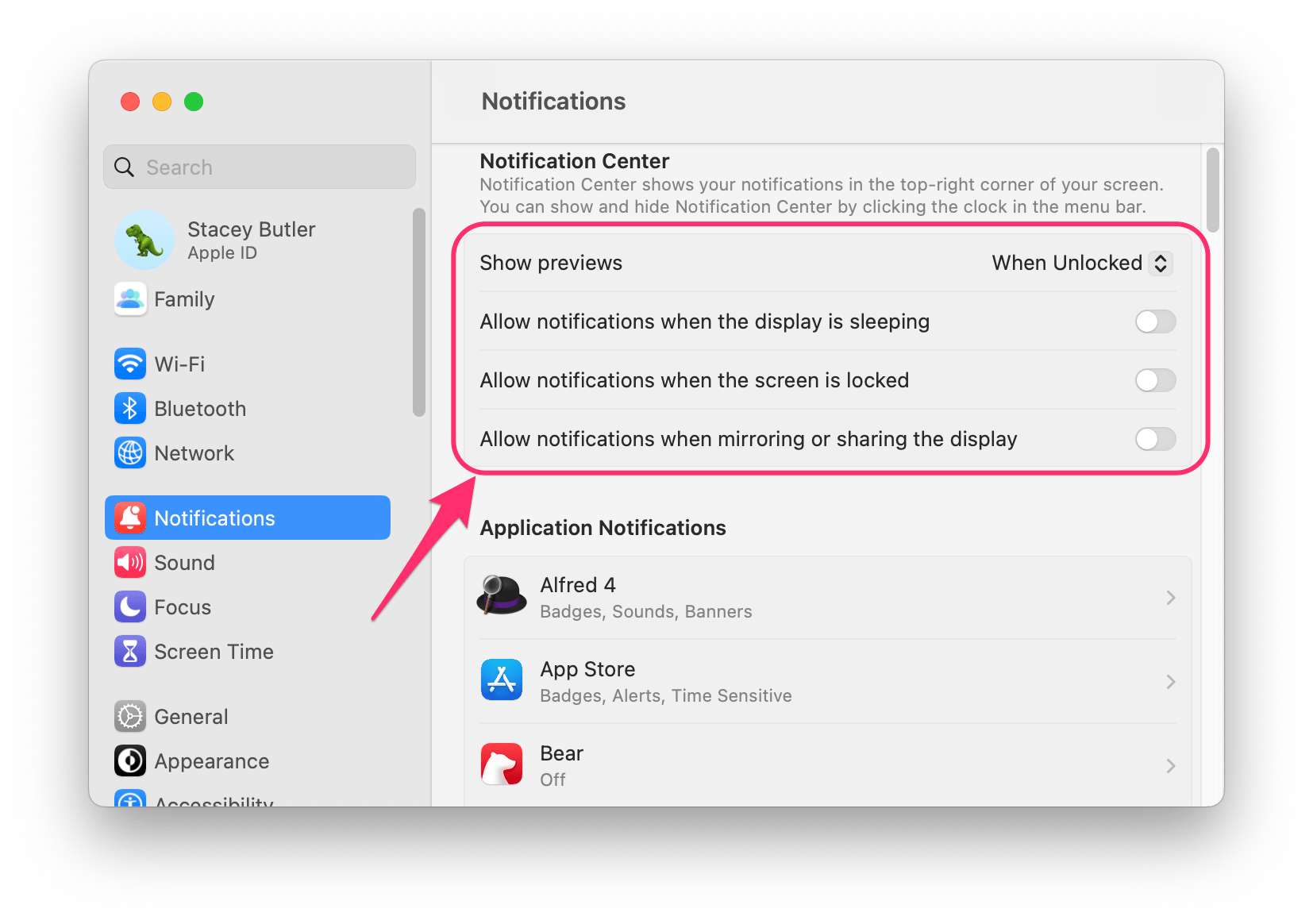
Turn off previews for notifications
- Open System Settings and click on Notifications.
- At the top, you will see the Notification Center settings. You can choose when or if you see the previews within a notification. Click on the menu option next to Show previews. Choose Always, When Unlocked or Never. This setting will also become the default for each individual app.
Turn off notifications while the screen is sleeping, locked or being shared
- Open System Settings and click on Notifications.
- At the top, you will see the Notification Center settings. Choose if you want to:
- Allow notifications when the display is sleeping.
- Allow notifications when the screen is locked.
- Allow notifications when mirroring or sharing the display.
Turn off all notifications during certain times
If you just want to turn off your notifications during certain times, you can use a Focus mode. There are a few ways to do this; you can schedule your Focus mode to be on during certain times, you can turn it on manually whenever you don’t want to be disturbed by notifications, and you can either use one of the built-in Focus modes or create and customize your own.
To quickly turn off notifications:
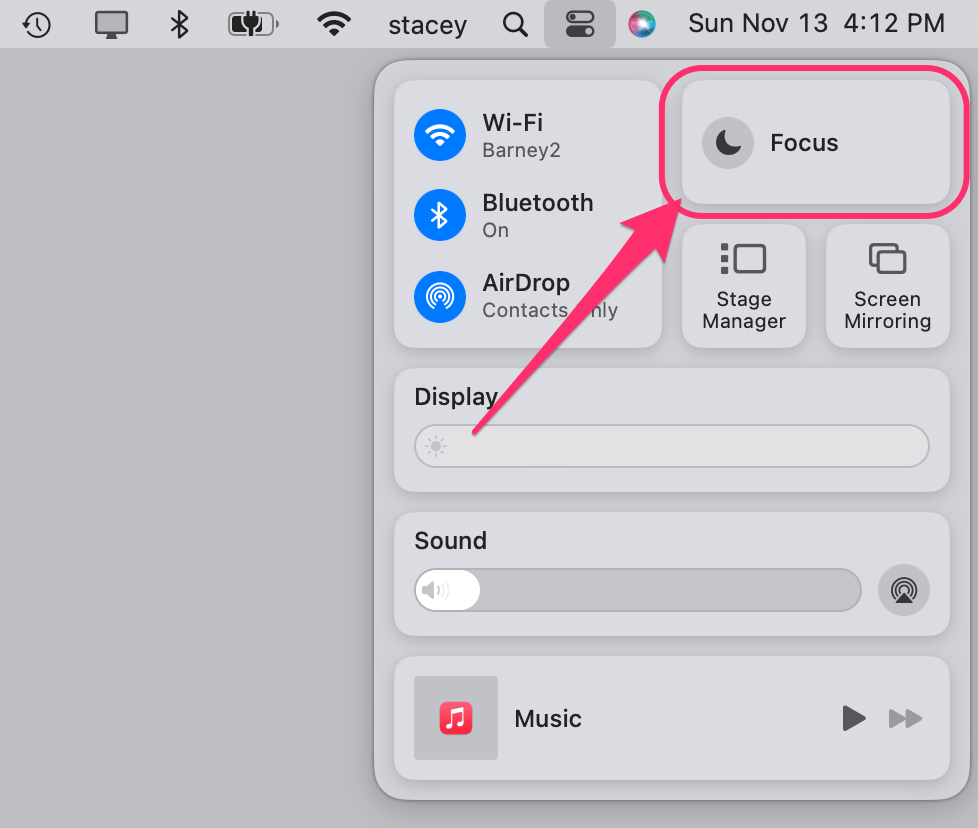
- Go to the Control Center in the top menu bar on your Mac.
- Click on Focus, then click on Do Not Disturb. Make sure to turn it off again if you want to receive notifications again.
You can also use a different Focus mode or create your own. You can add a schedule to a Focus mode so it turns on automatically, and you can customize which apps or people are allowed to disturb you.
Add or customize a Focus mode
Open System Settings and click on Focus.
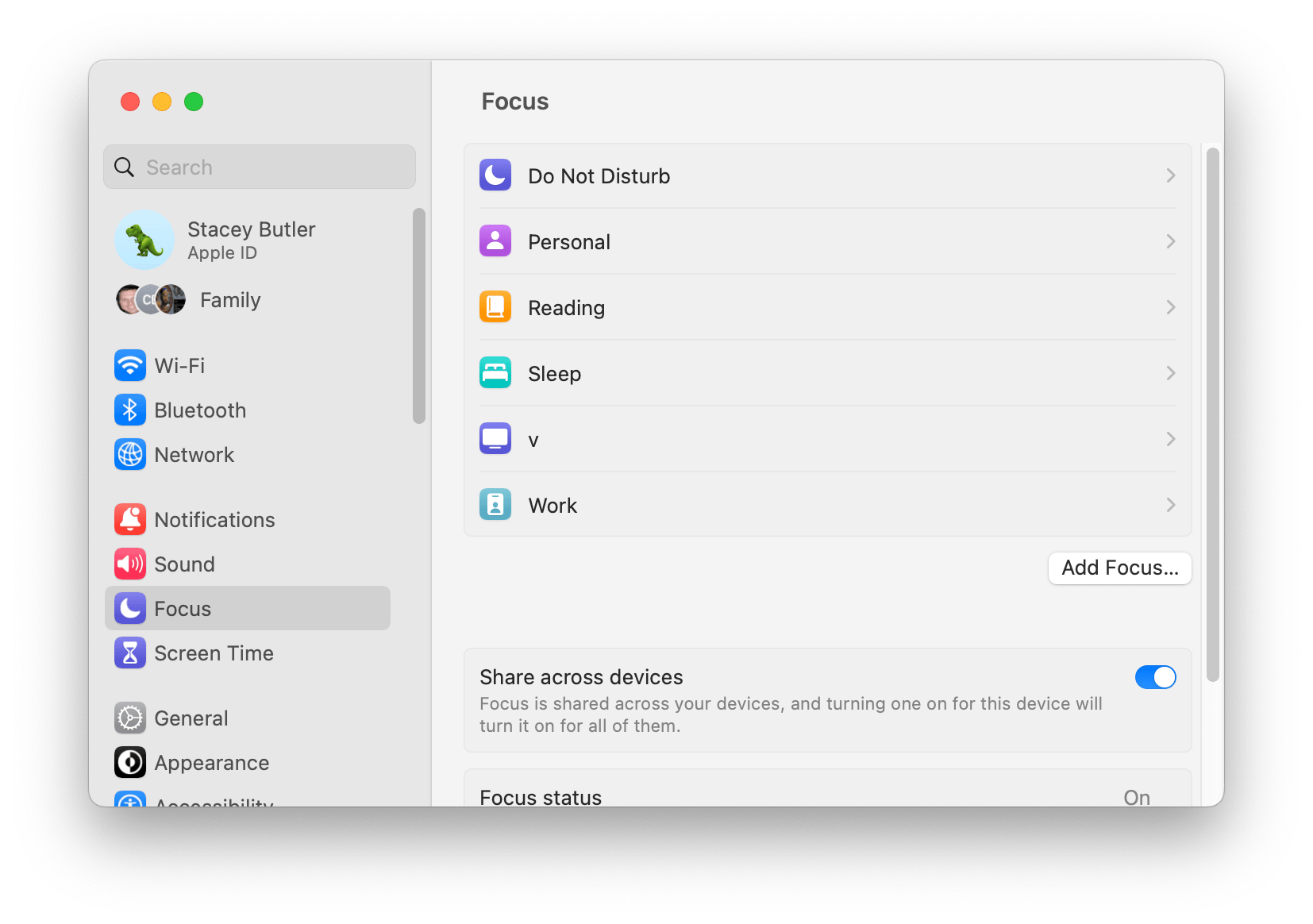
- To add a Focus mode, click on Add Focus. Follow the onscreen prompts to set it up.
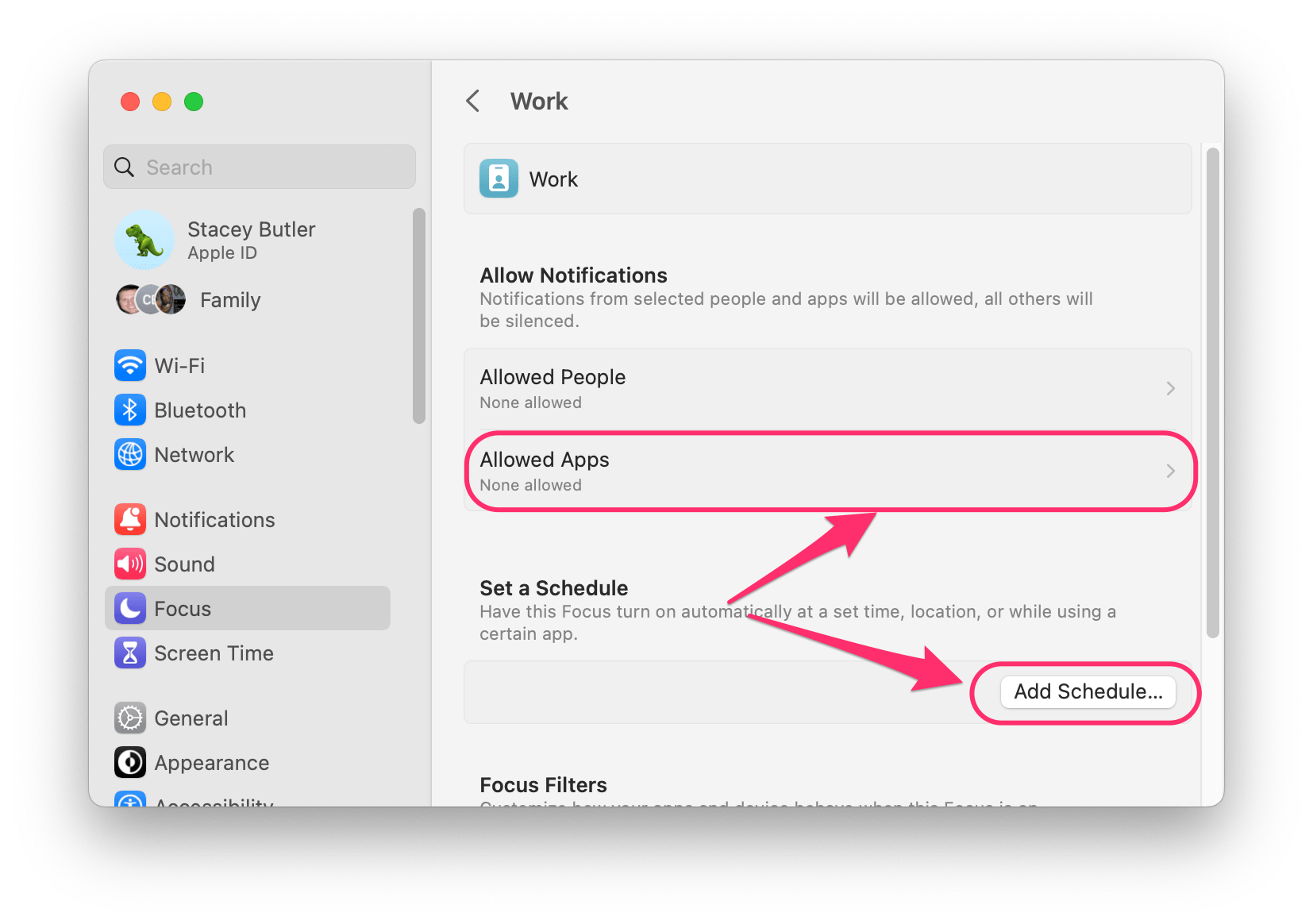
- You can select people or apps to allow. Choose your Focus mode, then click on Allowed People or Allowed Apps.
- To add a schedule to a Focus mode, choose the Focus mode you want to use from System Settings > Focus. Click on Add Schedule.
Related articles
- How to Change your Do Not Disturb on iPhone after iOS 15 Update
- How to Disable ‘Notify Anyway’ on iPhone, iPad
- How to Turn Off Notifications on Apple Watch, Not on iPhone
- Why Does My Mac Get Notifications While Sleeping?
- Apple Watch Not Getting Notifications From iPhone, Fix
- How to Mute Text Notifications For Individual or Group Message Conversations