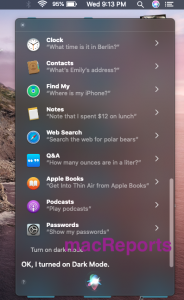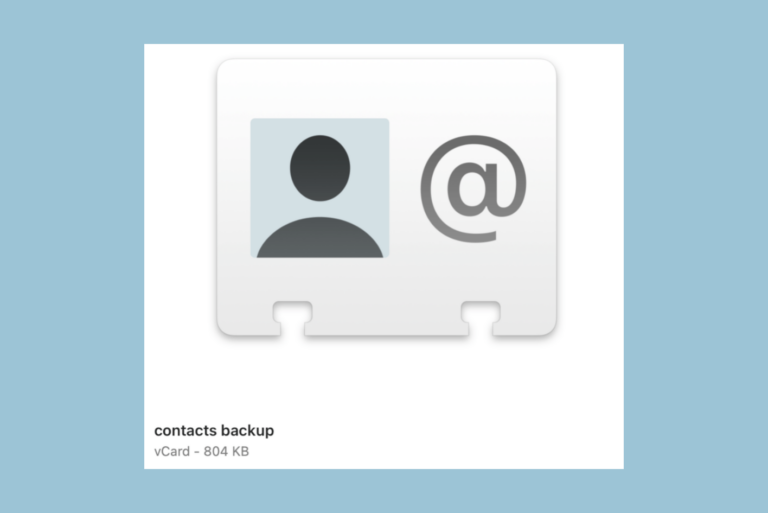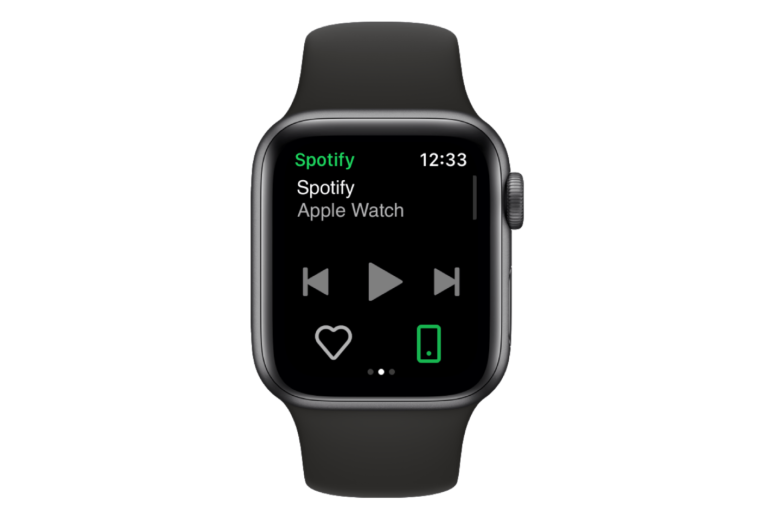How To Turn On & Off Dark Mode in iOS, iPadOS and macOS
This article explains how you can enable and disable (this means enabling Light Mode) Dark Mode on your Mac, iPhone, and iPad. There can be lots of advantages to using your devices in dark mode. For example, it can be easier on your eyes, it can help you save battery life. Or you may just prefer Dark Mode.
Dark Mode is one of the key features of macOS, iOS 13 and iPadOS 13. As the name implies, Dark Mode adjusts the colors for a darker appearance. Once you turn this on, not only your device’s interface will turn into a darker color palette tone but Dark Mode will also be activated on several third-party apps that support this feature, including Instagram, Slack, Twitter or Google Chrome, and more.
Enabling Dark Mode
iPhone, iPad
There are a number of different ways to do this. You can pick any of them:
- Using the Siri app: You can turn on Dark Mode with Siri. This is probably the easiest way. You can open Siri and just say “Hey Siri, turn on Dark Mode”. or “Siri turn on Light Mode”.
- Using the Settings app. On your iPad or iPhone: Go to Settings > Display & Brightness and then select Dark (dark appearance) or Light (light appearance) under the appearance section. You will see another option there, called Automatic. You can turn this on too. If you turn this on, your device will automatically turn this on and off based on sunrise and sunset. You can also set a custom schedule where you can choose what time light appearance and what time dark appearance will be enabled. To do this, tap Options. By default, unless you change this, Light Mode is activated at 7:00 a.m. and Dark Appearance is set to activate at 10:00 p.m.
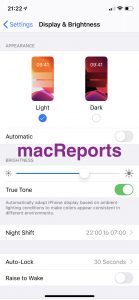
- You can also turn on or off Dark Mode with Control Center. If you use this feature a lot and If you turn on and off Dark Mode frequently and if you quickly need to turn this on or off with Control Center. But first, you need to customize Control Center. Go to Settings > Control Center > Customize Controls. Under the more controls section, find Dark Mode and tap the (+) plus sign. Now when you open Control Center, you will see the Dark Mode icon and when you tap that Dark Mode will be enabled. And again, when you tap that Light mode, will be enabled (meaning Dark Mode will be disabled).
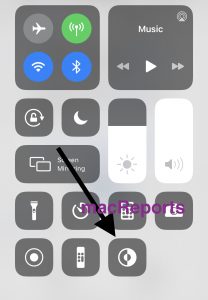
See also: I Disabled Wi-Fi in Control Center But Wi-Fi is Not Turned Off?
Mac
If your Mac is running Mac Mojave (such as Catalina) or later, you can turn Dark Mode on. Previous macOS versions do not support this feature. You can know your Mac version by going to Apple menu > About This Mac. If you turn this on your Mac, your Mac will switch to a darker interface. There are two ways to do this. Here is how:
- On your Mac, go to Apple menu > System Preferences > General, then select one of the options: Dark or Light. If you are running macOS Catalina (or later) then there will be another option called Auto. If you click Auto, like iOS, dark (ad night) and light (during the day) modes can be automatically enabled.
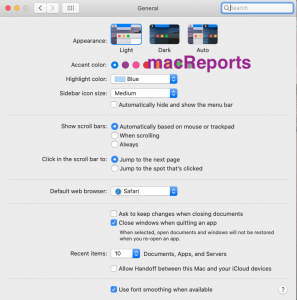
- You can also use Siri to enable or disable Dark Mode. Simply, launch Siri by clicking the Siri icon in the menu bar. And then you can say things like “turn on dark mode” or “turn off dark mode”. If Siri is disabled, you can easily enable it.