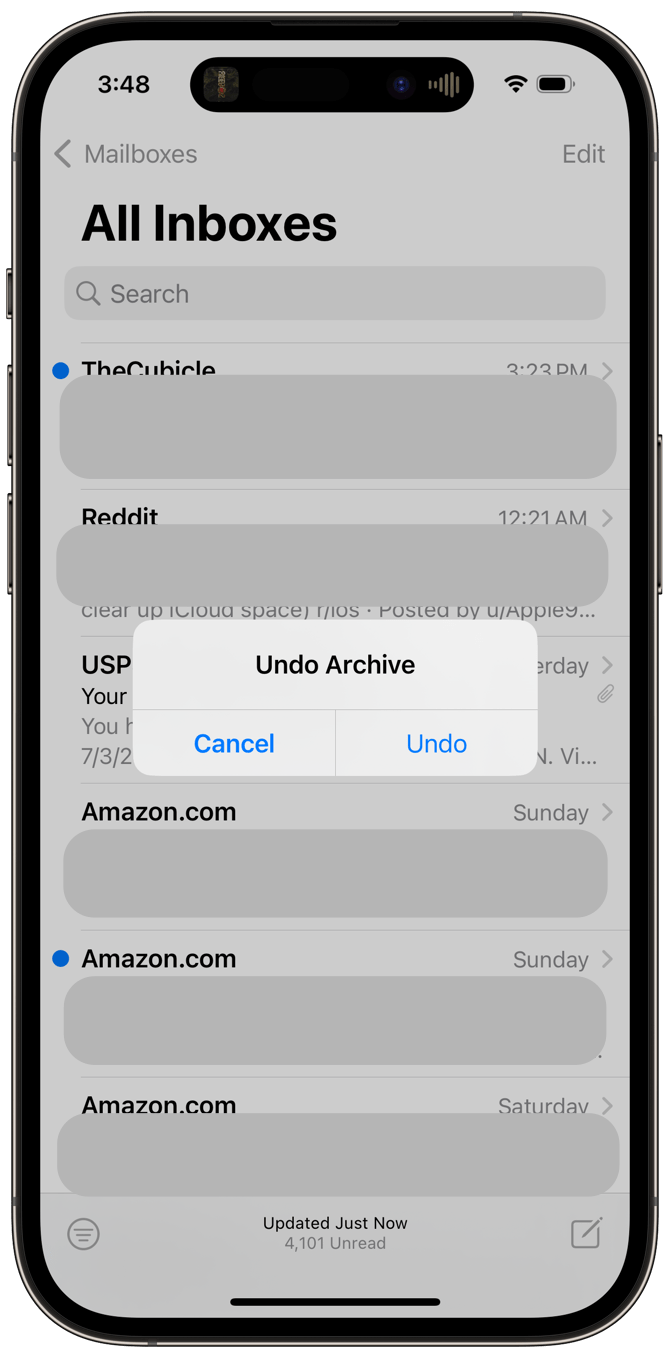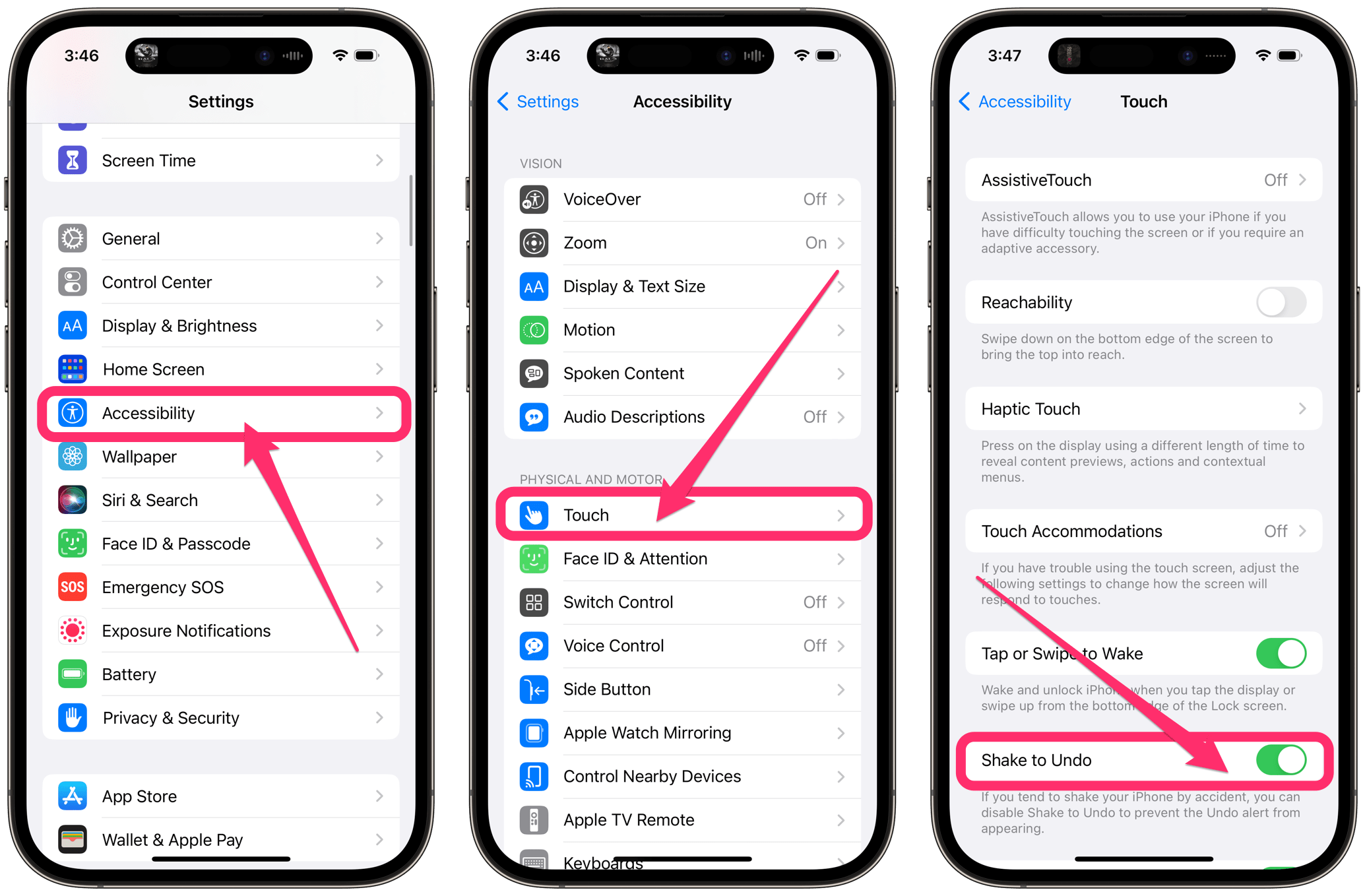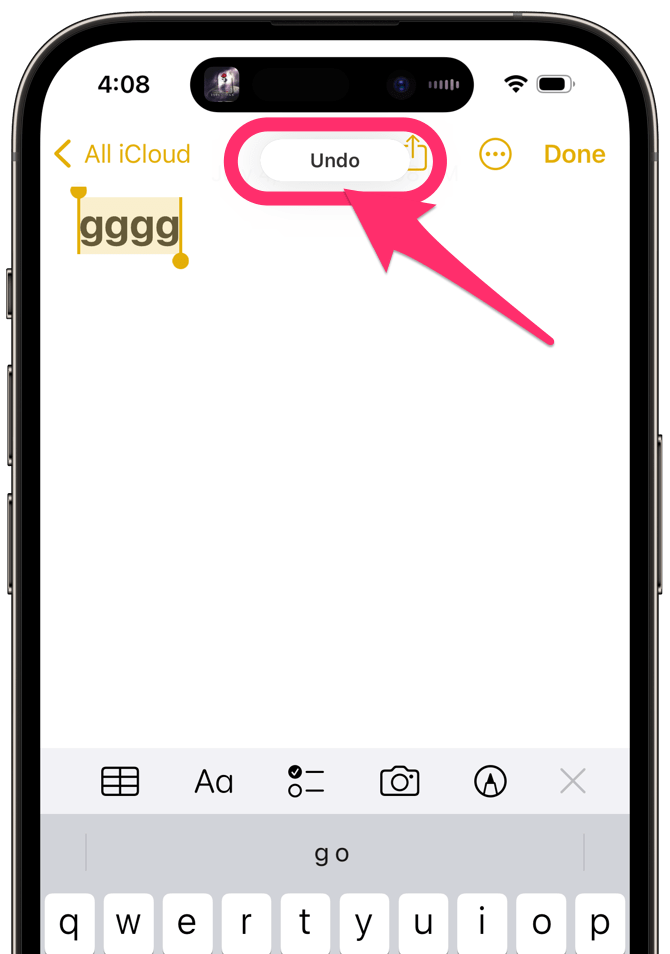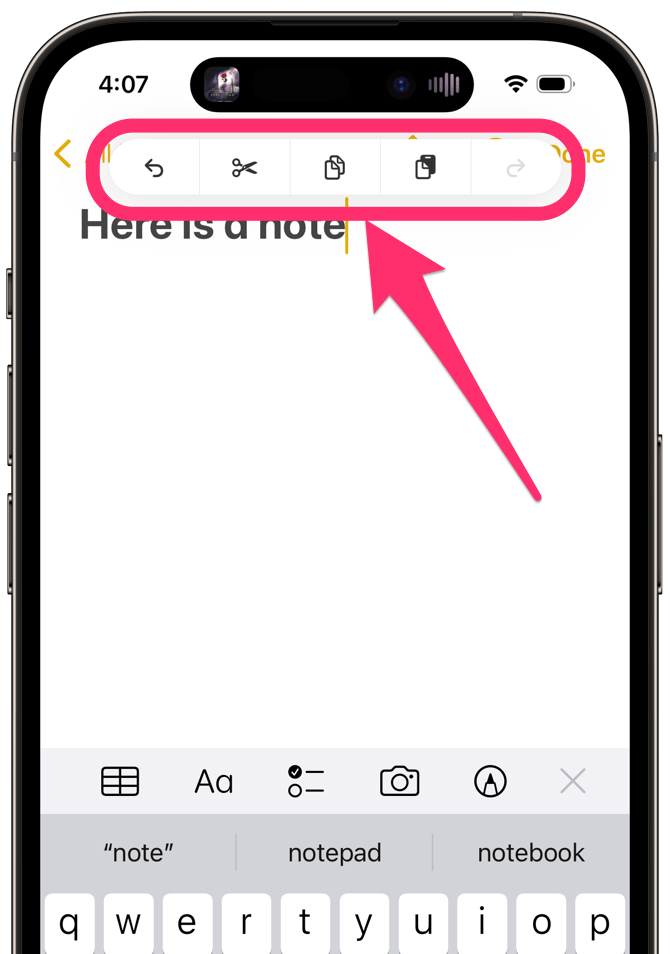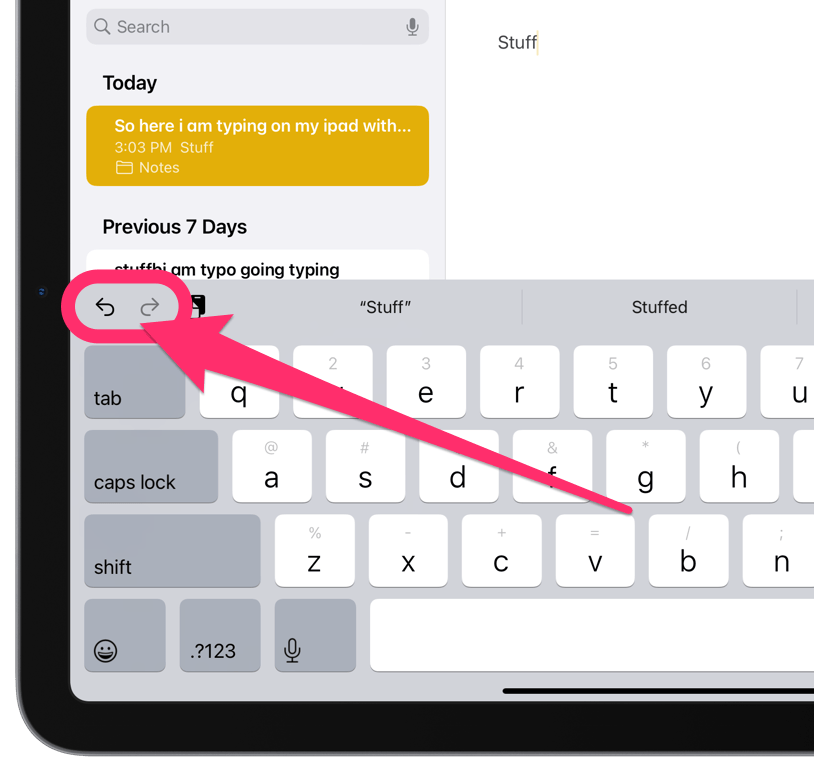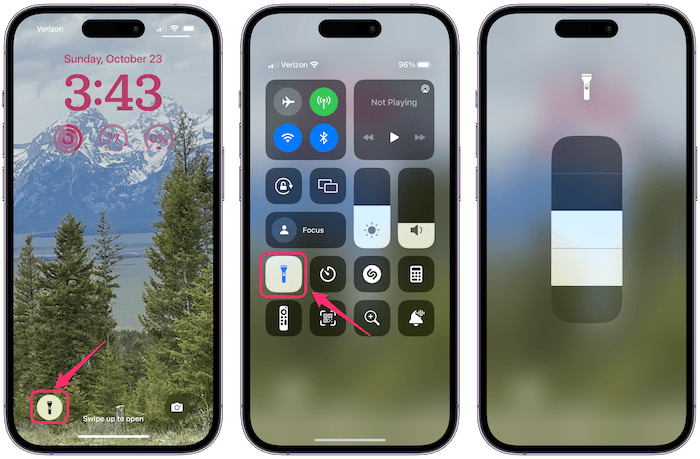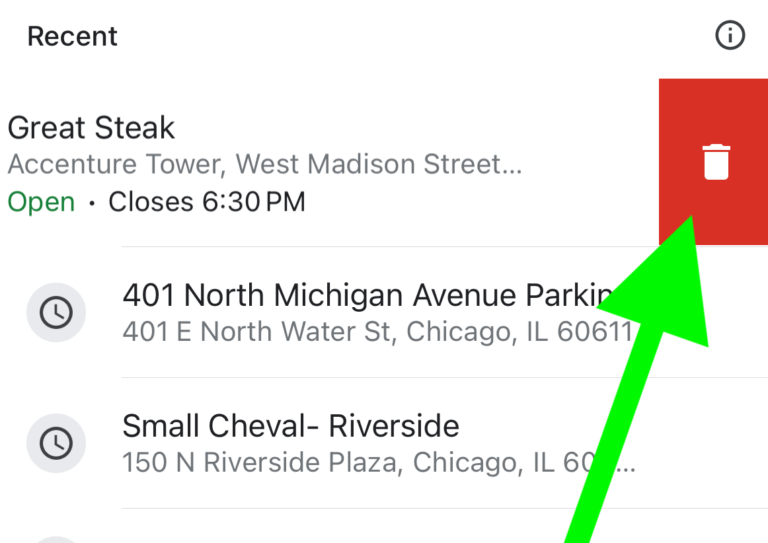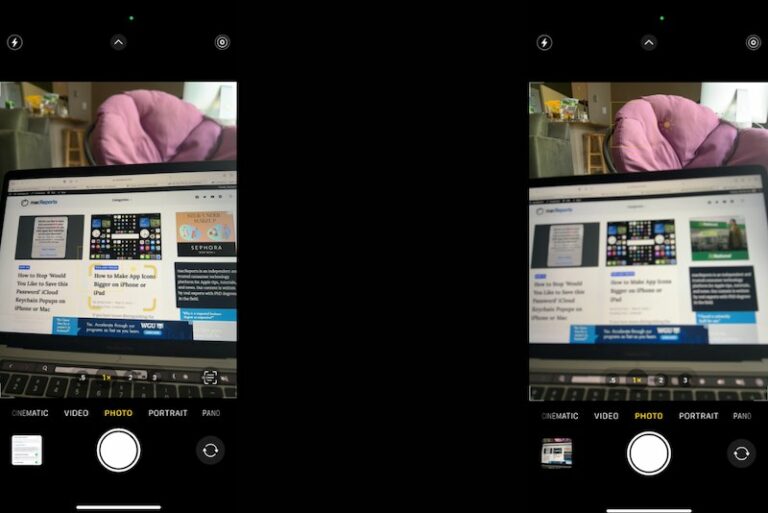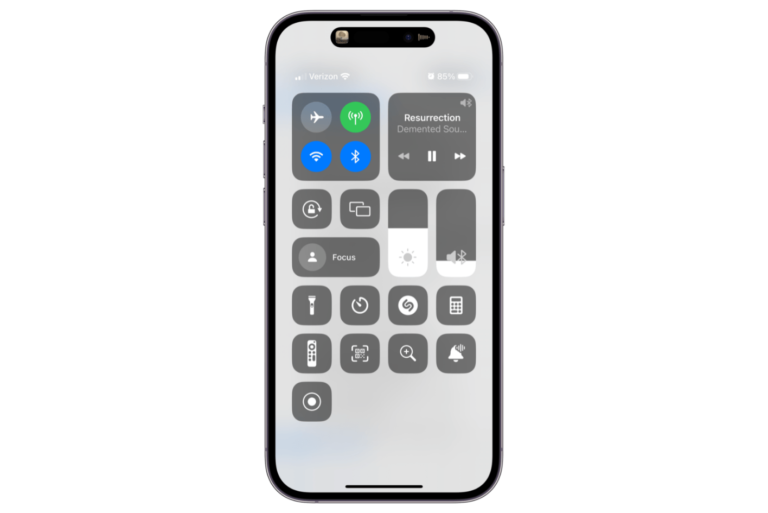How to Undo or Command/Control-Z on iPhone and iPad
Most people know how to undo on their Mac or PC. You just hit Control–Z on a PC or Command–Z on a Mac. But, clearly, there are no such keys to hit on your iPhone or iPad keyboard. So, how can you undo or redo in iOS/iPadOS? Well, they’re a few different ways, and we’ll tell you about four of them in this article.
How to undo or CMD-Z (CTRL-Z) on iPhone or iPad
The following should work well in Apple’s apps. Third-party apps may or may not support them. And the first way to undo is to actually use Command–Z (if you have an external keyboard).
1. Use Command-Z to undo with an external keyboard
If you have an external Bluetooth keyboard connected to your iPhone or iPad, you can just use Command–Z on the keyboard. To redo, just hit Shift–Command–Z. This will work the same if you have the Bluetooth keyboard directly connected to your device or if you are using your iPad with Universal Control.
2. Shake to Undo on iPhone and iPad
This one may be enabled by default. If you have never actually used this feature, you still may have noticed an occasional popup on your iPhone saying something like “Undo Typing” with options to Cancel or Undo.
This feature can be used in:
- Apps where you enter text, such as Mail and Notes.
- The Mail app, where you can “Undo Archive,” “Undo Trash,” “Undo Flag,” “Undo Send,” and more.
- The Files app to undo things like moves and deletes.
- Other apps.
To use this method, simply shake your iPhone or iPad a bit. If it doesn’t seem to be working, you can check if the feature is enabled:
- Open Settings, then tap Accessibility.
- Tap on Touch, then toggle the switch next to Shake to Undo to turn it on.
3. Three-finger taps
There are two ways you can use a three-finger tap.
Three-finger double-tap to undo typing
This is another way you can undo typing on your iPhone or iPad. You simply double-tap the screen with three fingers. This gesture will delete the last text you have entered – without verifying that is what you want to do with a popup like you see with Shake to Undo. Your text will just be gone, and you will see a fleeting “Undo” appear, letting you know that you have undone something. If the Undo was a mistake and you need to redo, you can single-tap with three fingers to bring up a menu with a redo option – see the next section.
If your iPhone screen zooms in instead of deleting, then you have Zoom on: Settings > Accessibility > Zoom.
Three-finger single-tap
This is probably a little bit safer to do. Instead of immediately removing the last text you entered, you will see a small menu appear with options to undo, cut, copy, paste and redo.
4. Undo and redo on iPad keyboard
If you are in an app like Notes on your iPad, you will see Undo and Redo arrows on the onscreen keyboard in the top-left corner above the Tab key. This makes undoing and redoing easier on iPad than on iPhone.
Related articles