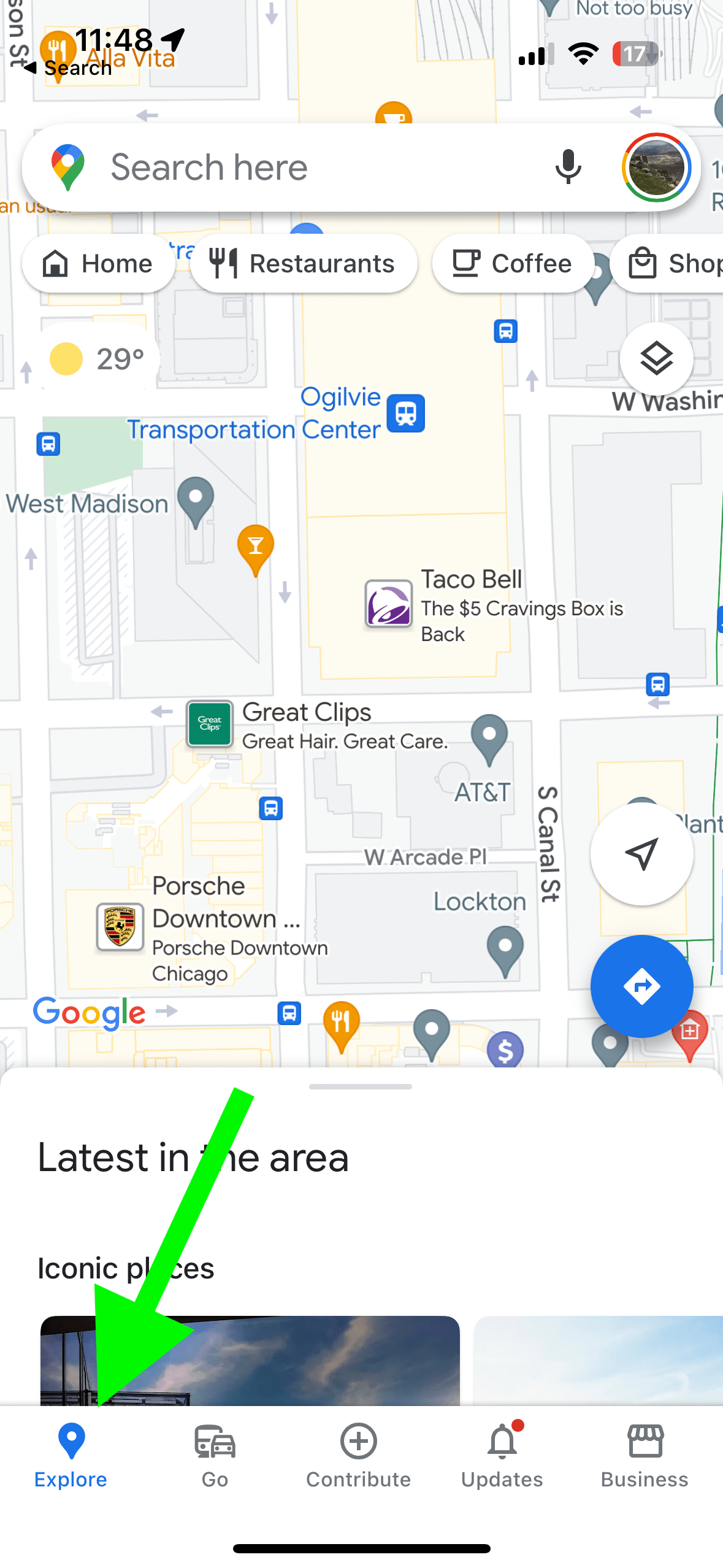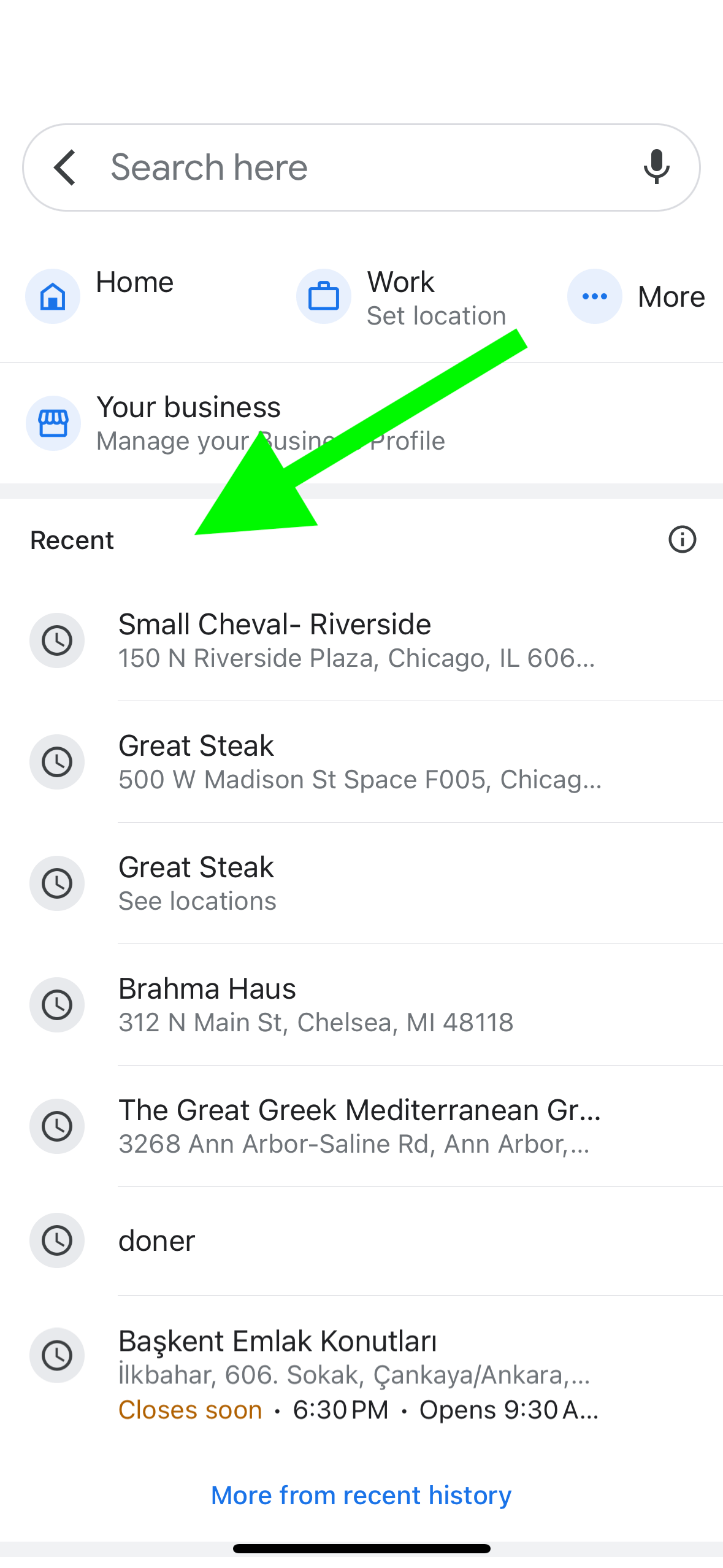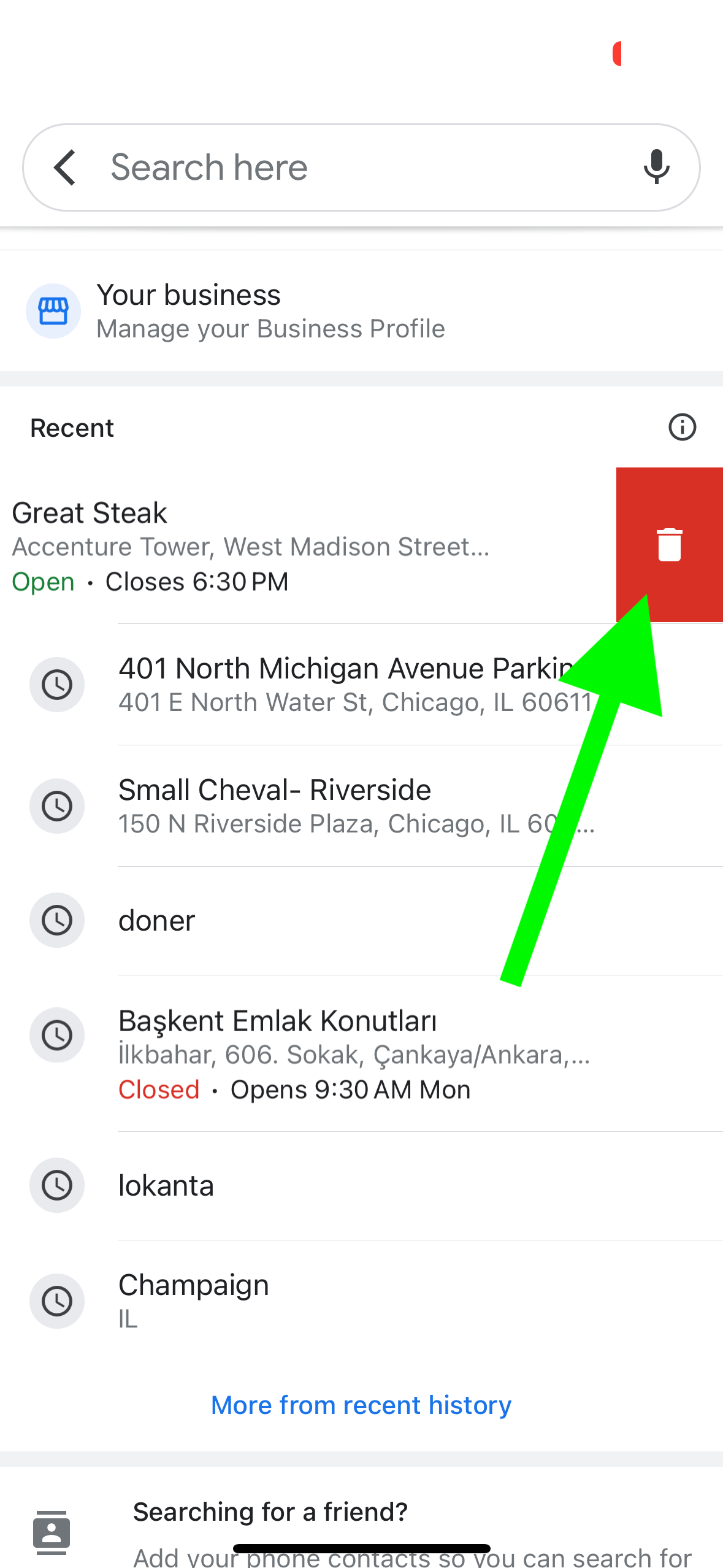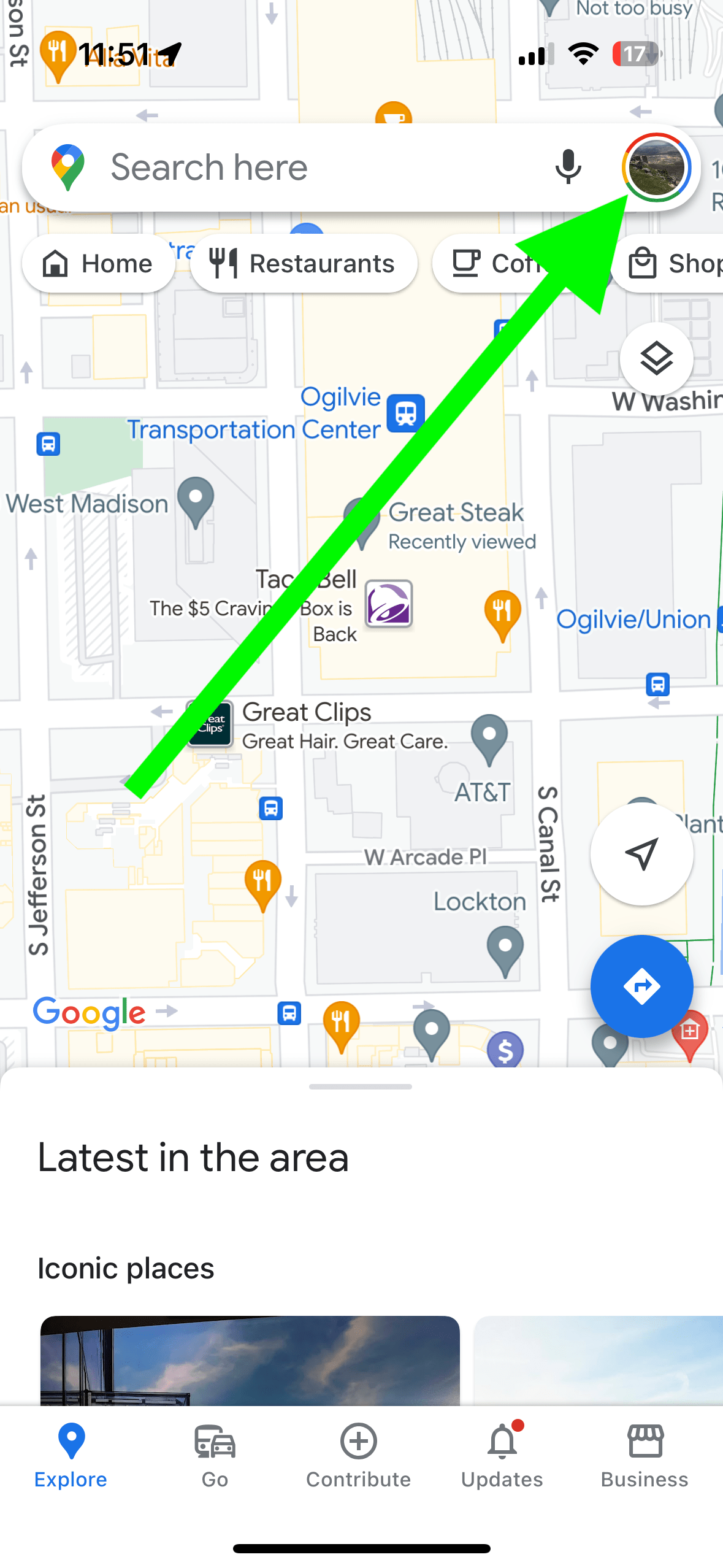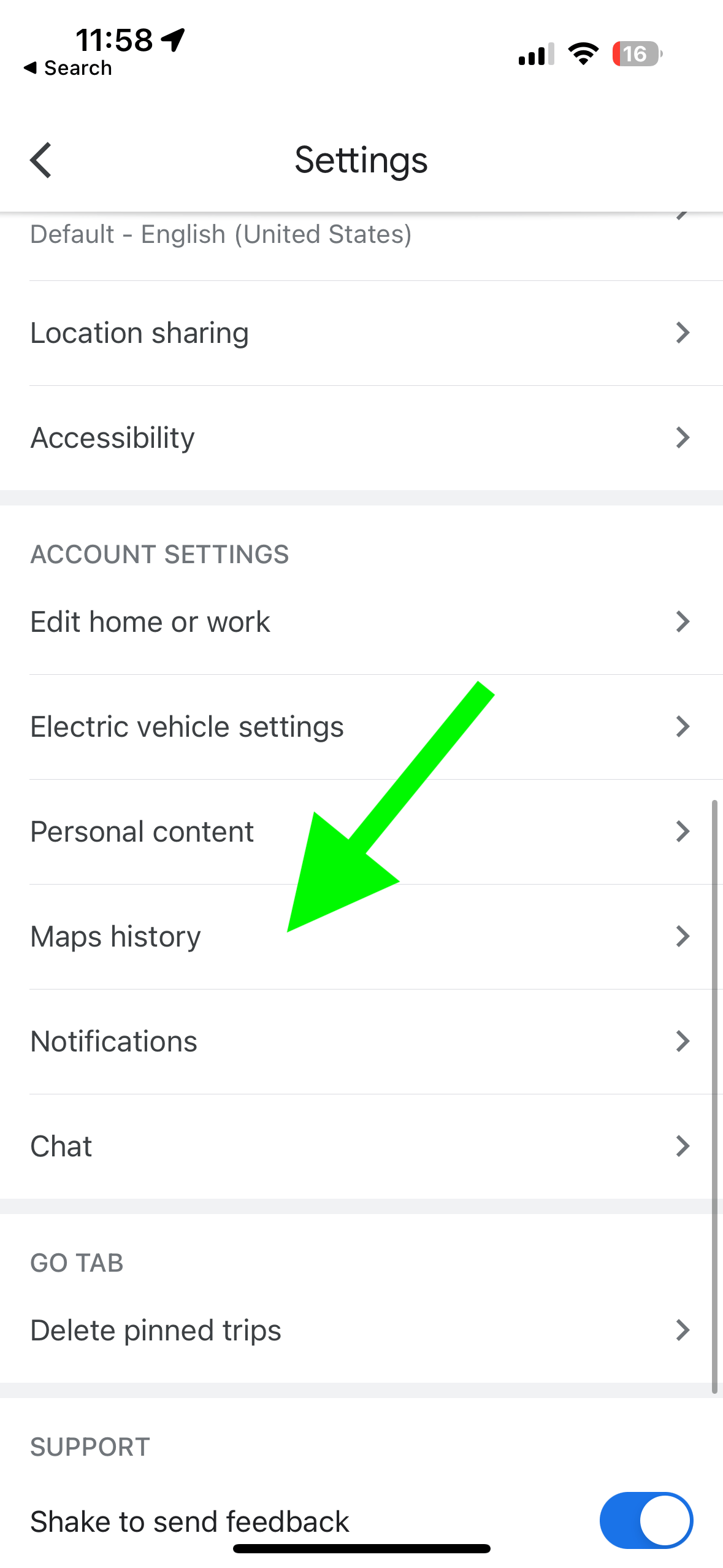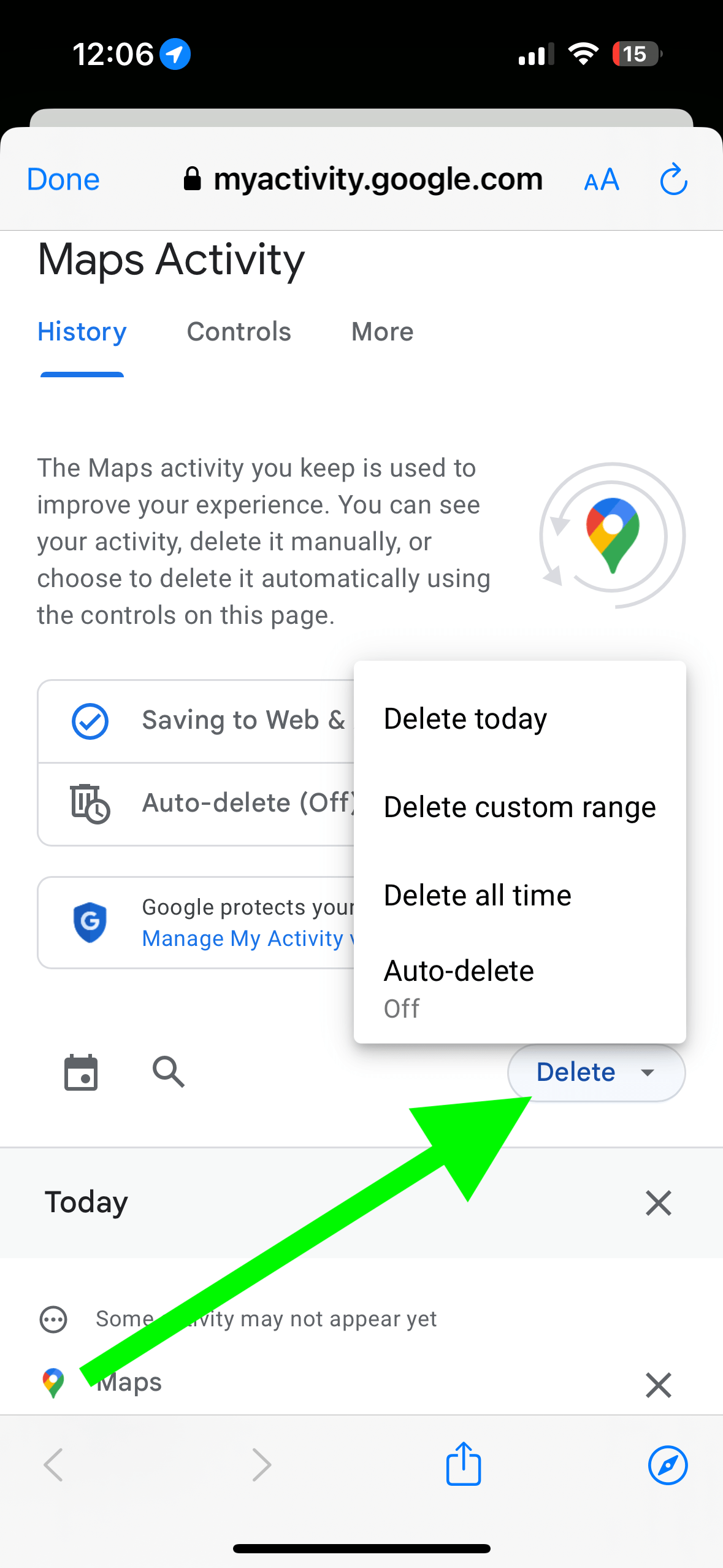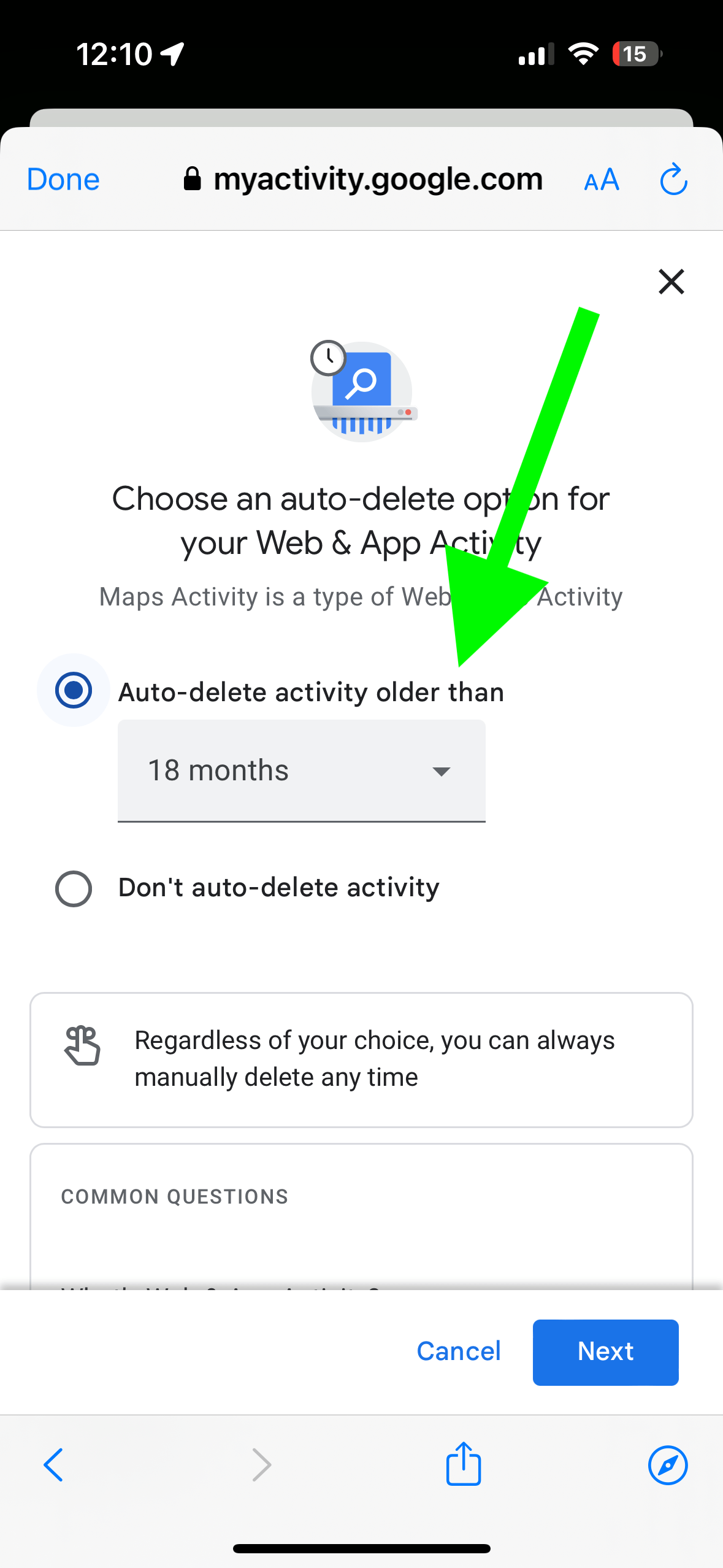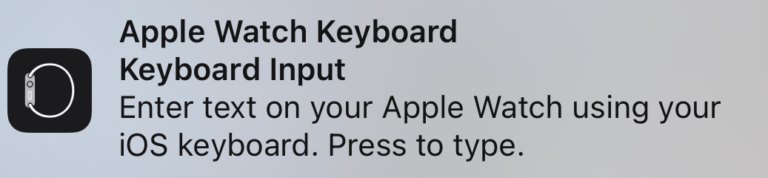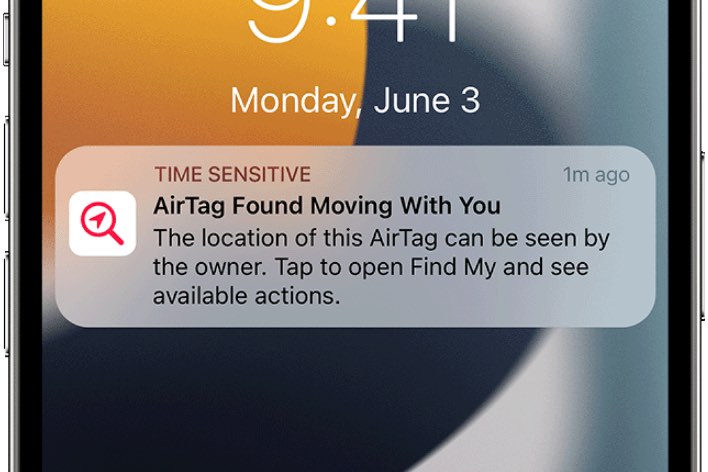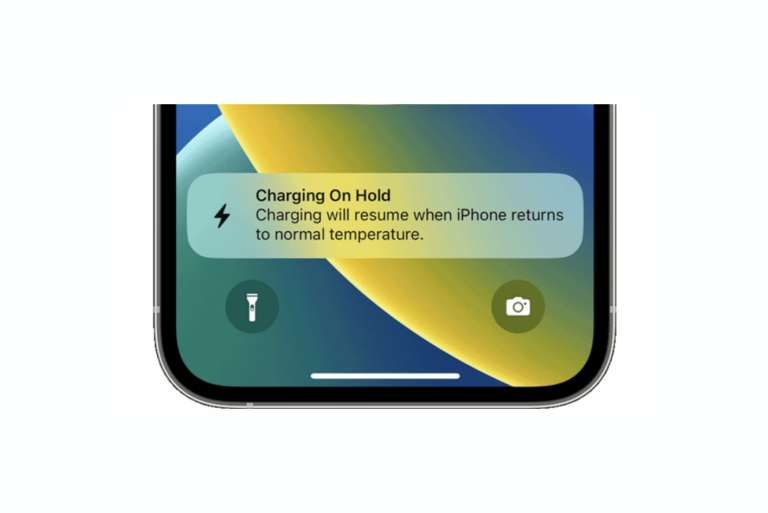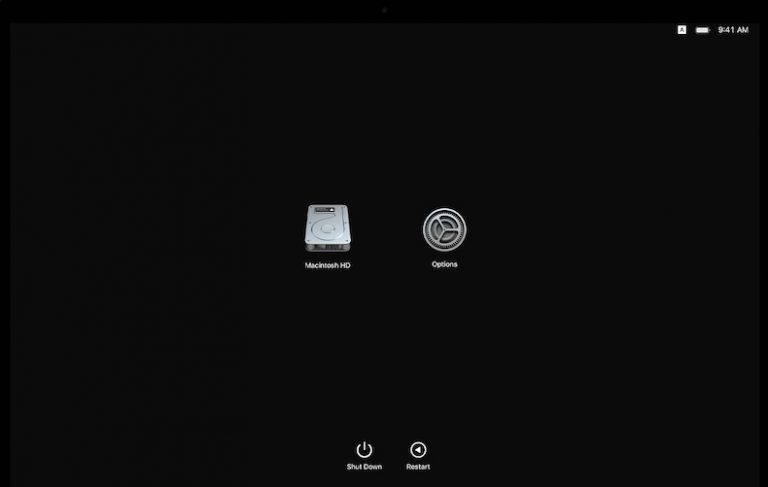How to Delete Recent Searches in Google Maps on iPhone or iPad
Some people prefer to use Google Maps over Apple Maps on their iPhones or iPads. As you continue to use the Maps app, your search history will grow. Google saves your Maps search history to your Google Account. Your Maps history can be very helpful. You can use it to quickly go back to see which places or locations you visited and what you searched for. This data may also be used to personalize your experience. Some users may want to clear some or all of the recent searches from Google Maps out of privacy concerns or for other reasons. Viewing and deleting a Google Maps search history is straightforward and easy. Here is how.
How to see and delete your recent searches
There are two methods to do this on your iPhone or iPad:
Method 1:
You will see your recent searches when you open the search tab in Google Maps:
- Open Google Maps.
- Tap the Explore tab.
- Tap the Search field, and the most recent searches will appear under Recent. Scroll down, and if you tap More from recent history at the bottom of the page, all of your recent searches will appear.
- To delete a search history, swipe left on an item and then tap the red Trash can icon, and the item will disappear.
Method 2:
You can also see your search history in Maps History. Your Maps History offers more detail, including the places you searched, reviewed or shared. For this to work, you will need to have Web & App Activity turned on; for most people, this is already enabled. Google explains this setting.
Here is how you can see your Maps History:
- Open the Google Maps app on your iPhone or iPad.
- Tap your Profile icon, which is located on the right side of the search field.
- Tap Settings and then Maps History under the Account Settings section.
- You can now view all of your Maps history. You have a few different options for deleting the history.
- To delete entries individually, tap the delete (X) button next to it.
- You can also delete by selecting a time range. You can delete Today, Custom Range or All the time. Simply tap the Delete button, and these options will appear so that you can select one.
- Lastly, if you never again want to worry about deleting these entries, you may want to turn on auto delete. Simply select Auto-delete after tapping the Delete button. Then, select a time frame under the Auto-delete activity older than option, and follow the onscreen instructions.
One important thing to note about the auto-delete is that it will delete not only your Maps history but also your Google web and app activity, including your Maps and Google Web Search history. This is because your Maps activity is also a type of web and app activity. If you want to just remove the Maps history, it is best to remove it manually.
Related articles