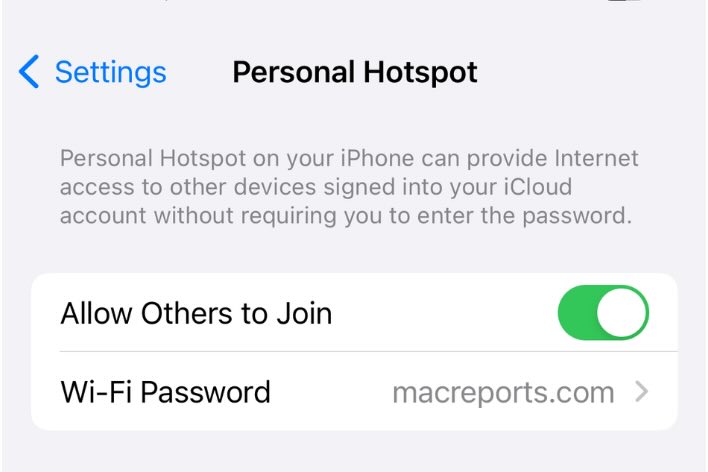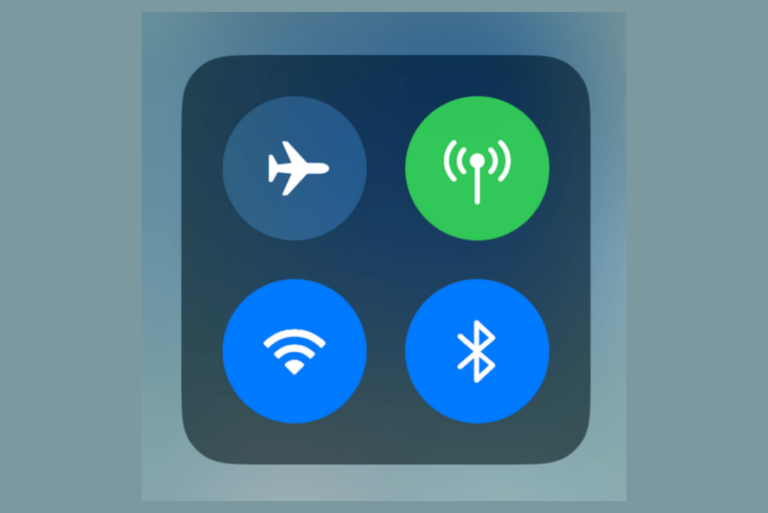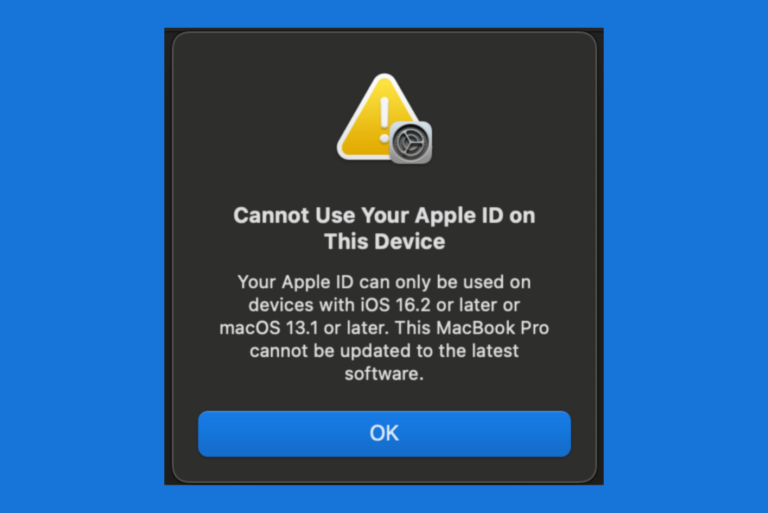Control Center Not Working, Won’t Swipe Down on iPhone
Control Center on iPhone is designed to make it easy to access certain settings and features on your iPhone. You should be able to quickly open Control Center to make changes, and if Control Center isn’t opening when you swipe down from the upper-right corner (or up from the bottom) of your iPhone screen, you may not even know how else to access some of those settings and features.
Users with many different iPhone models and various versions of iOS have had trouble with Control Center not working. There are several possibilities for why this could be happening, and in this article, we will tell you how you can troubleshoot this problem and get your Control Center working again.
How to fix Control Center not working on iPhone
Here we list several reasons your Control Center may not be working. Check each until you find the cause of the problem. For most, one of the following will be the reason you can’t get Control Center to open when you swipe down from the upper-right corner on your iPhone (or when you swipe up from the bottom on iPhones with a Home button).
Before you begin, you may want to make sure your iPhone’s software is updated.
Check Control Center Settings
There are a couple of settings that can affect whether Control Center can be opened.
Access Control Center within apps
If you can’t open Control Center while you are using an app, you may need to change this setting:
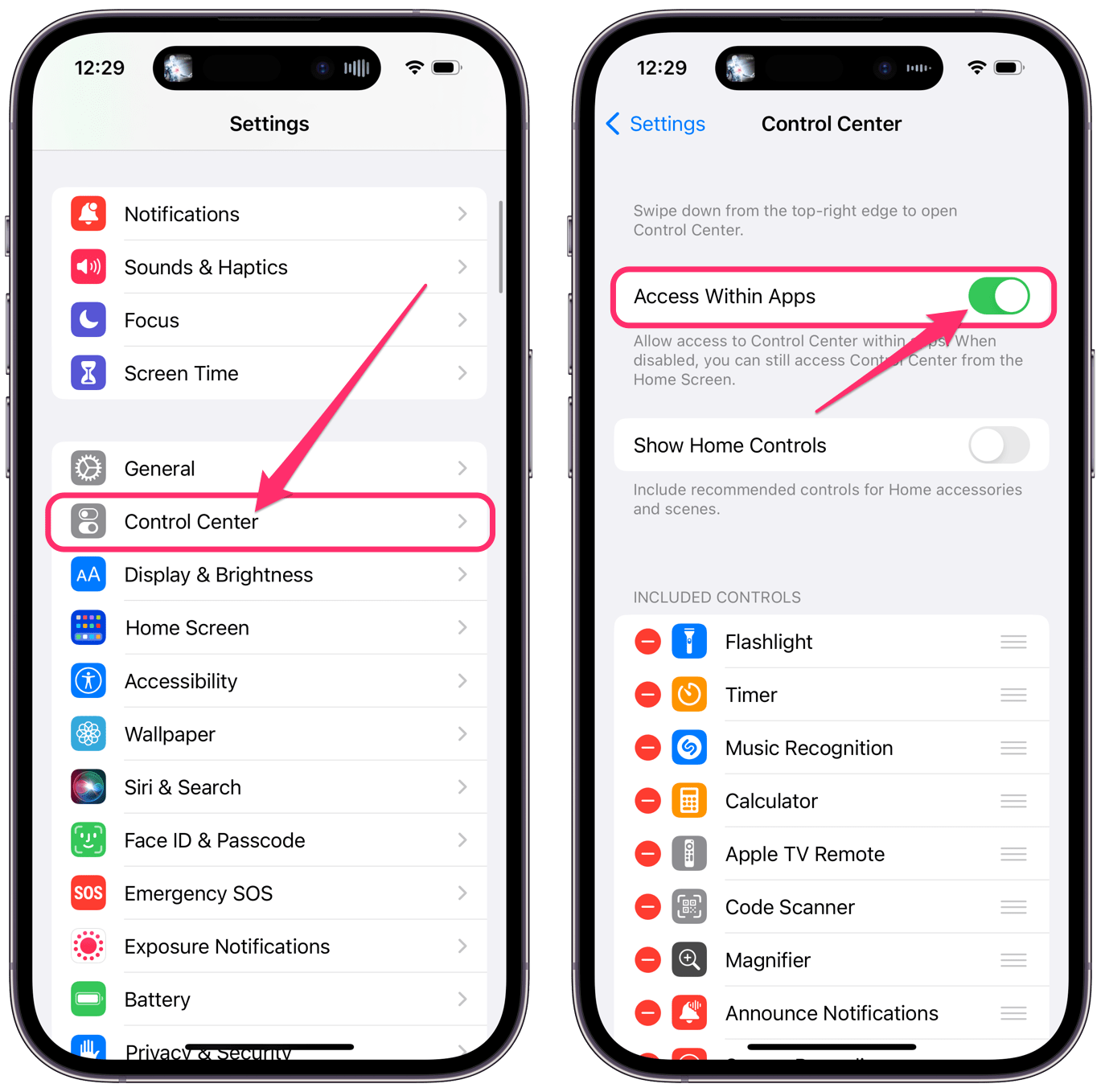
- Open Settings on your iPhone.
- Tap on Control Center.
- Check that Access Within Apps is turned on.
Enable Control Center on the Lock Screen
If you can’t access the Control Center from the Lock Screen, you may need to enable this:
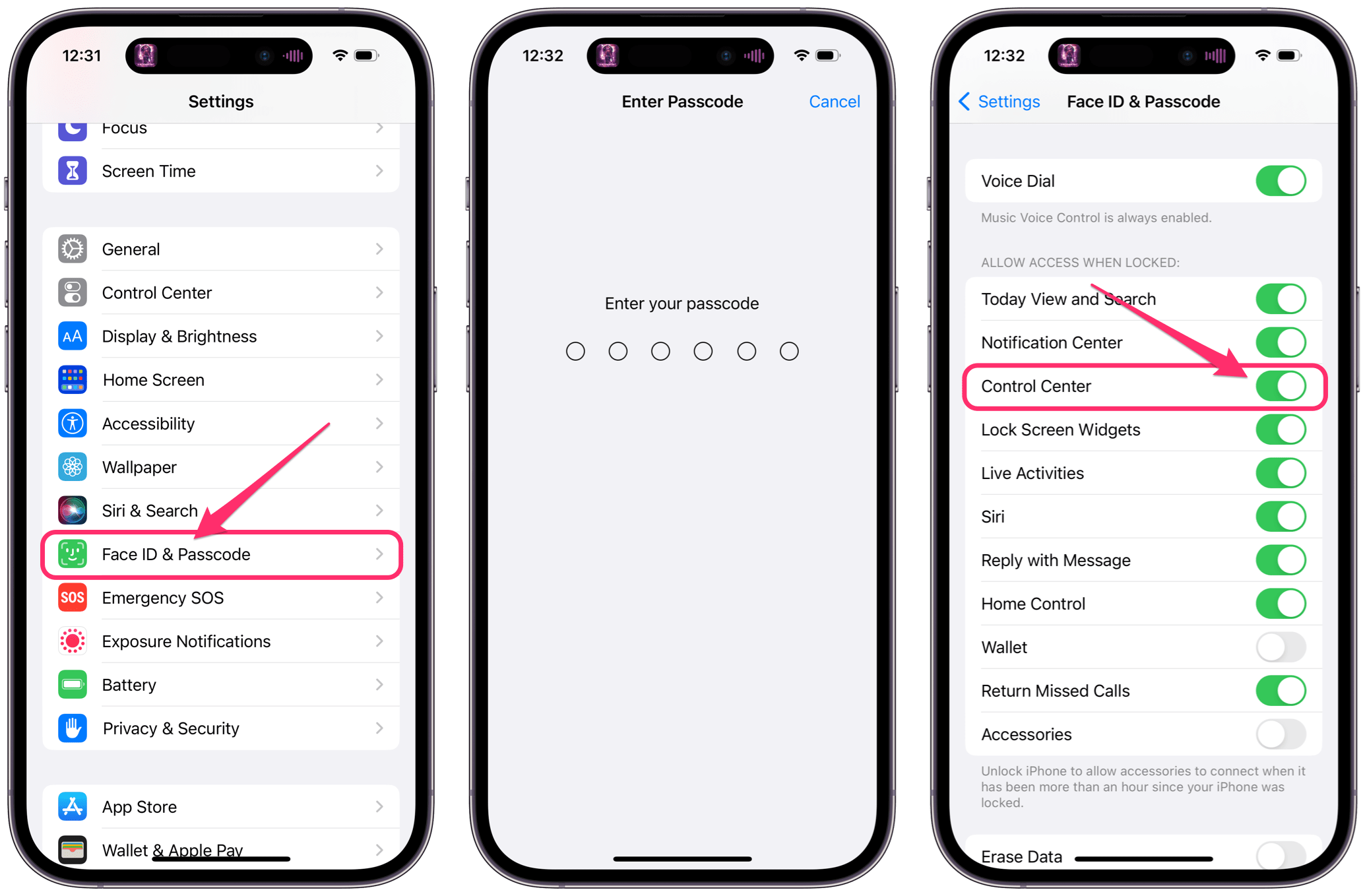
- Open Settings.
- Tap on Face ID & Passcode (Touch ID & Passcode).
- Enter your passcode.
- Scroll down to the “Allow Access When Locked” section and check that Control Center is enabled.
Restart your iPhone
If you have checked the settings above, and your Control Center is still not working, you can try restarting your iPhone.
- iPhone X or later: Press and hold the side button and volume down button until the power-off slider appears, then drag it to the right. Wait 30 seconds, then press and hold the side button until the Apple logo appears.
- iPhone 6, 7, 8 or SE(2nd or 3rd gen): Press and hold the side button until the power-off slider appears, then drag it to the right. Wait 30 seconds, then press and hold the side button until the Apple logo appears.
- iPhone SE (1st gen) or iPhone 5 or earlier: Press and hold the top button until the power-off slider appears, then drag it to the right. Wait 30 seconds, then press and hold the top button until the Apple logo appears.
Check your screen protector and case
Your screen protector or case may interfere with the phone’s ability to detect your swiping, especially for iPhone X and newer.
- The top edge of the screen protector may interfere. If the screen protector is thick and the top edge is not flush with the top of the screen or if the top edge of the screen protector is bent, damaged or doesn’t sit flat against the screen, it may be causing the problem.
- There are many types of cases. If you are using a very thick case or if the case has a built-in screen protector, it could be interfering.
Try removing your case to see if this helps. You could also try removing your screen protector (although they are not usually designed to be reinstalled).
Other possibilities
- Things won’t work the same on your iPhone if you have VoiceOver enabled. If you are not sure if you have VoiceOver enabled, go to Settings > Accessibility > VoiceOver to check. You can learn more about operating your iPhone using VoiceOver gestures.
- Additionally, if your iPhone’s screen is damaged, this could certainly affect whether you can open Control Center.
Related articles