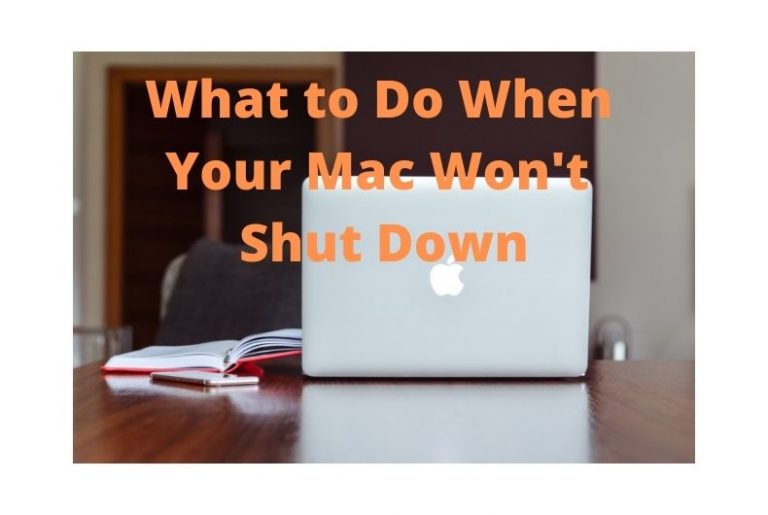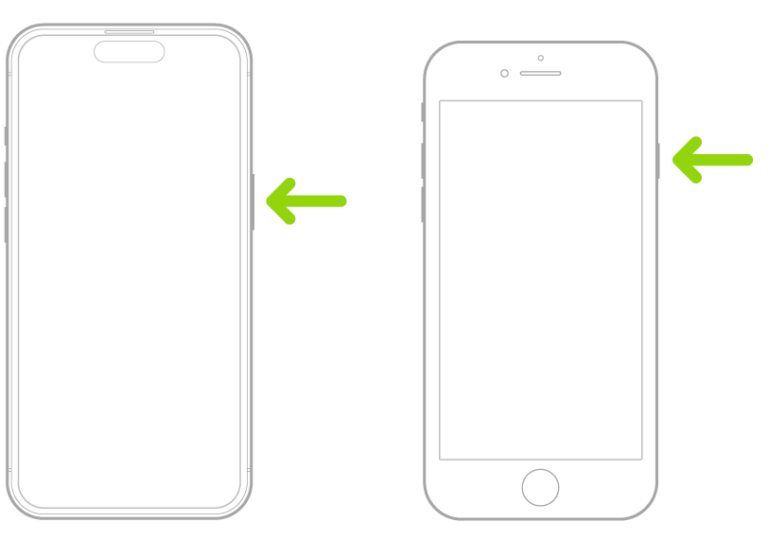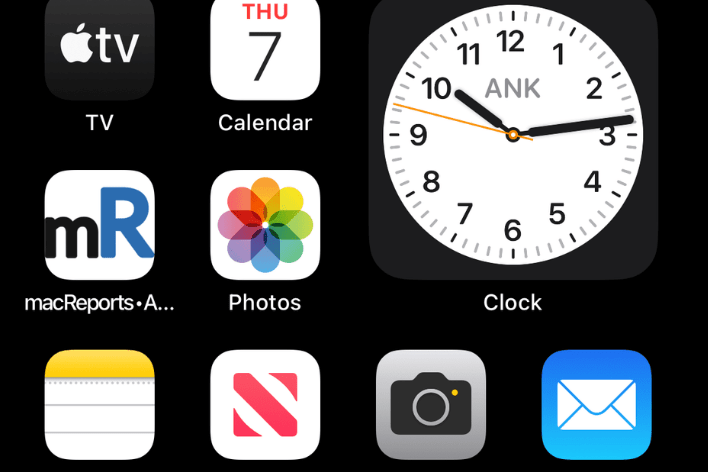How to Turn Off iPad Left Behind Notification
You may be getting left behind notifications for one or more of your devices. For many people, they receive this notification for an iPad. After all, most people keep their iPhones with them; but iPads are often left behind somewhere. Usually, when you leave your iPad behind, it is intentional; you may leave your iPad at home when you go out, and, in this case, you really don’t need a notification telling you that you left it.
In this article, we will give you a little background on the left behind notifications and also tell you how you can adjust the settings. You can choose to either completely disable the left behind notifications or to add trusted, safe locations where you can leave your device without receiving a notification.
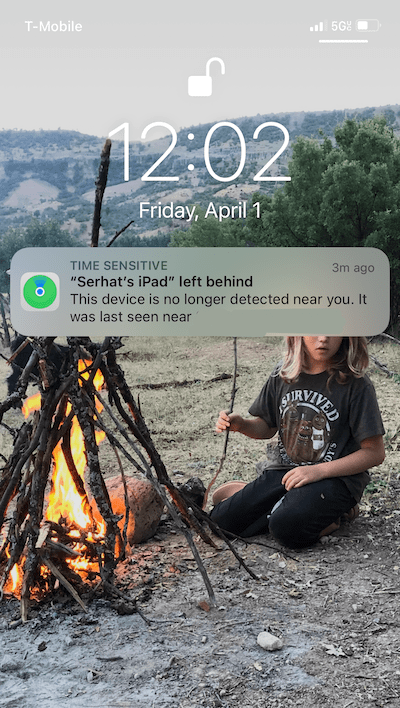
The left behind notification
When iOS/iPadOS came out in 2021, it included a new Notify When Left Behind feature. This feature will send a notification to your iPhone (and Apple Watch, if you have one) when you reach a certain distance from one of your other devices, like an iPad. The notification will also appear on Apple Car Play if you are using that at the time you receive the notification. The settings for Notify When Left Behind are accessed through Find My.
Notify When Left Behind works with the following devices:
- iPhone running iOS 15 or later
- iPad running iPadOS 15 or later
- Mac with Apple Silicon
- AirPods Pro, AirPods Max and AirPods (3rd gen) if you have and iPhone 12 or later
- AirTag
How to turn off Notify When Left Behind
There are a couple of ways you can deal with the left behind notifications. You can turn off the notifications completely, or you can adjust the settings so that you will receive notifications only when you actually leave your iPad behind somewhere accidentally.
How to completely turn off left behind notifications
You can completely turn off left behind notifications for your iPad from the Find My app on your iPhone or iPad.
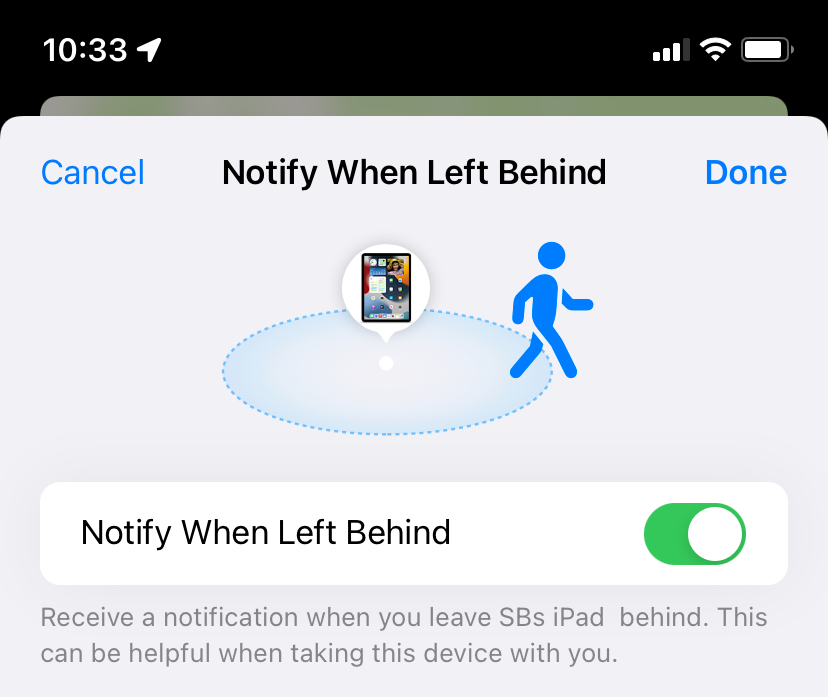
- Open the Find My app on your iPhone or iPad.
- Tap on the Devices tab at the bottom of your iPhone screen or the bottom of the inset window on your iPad.
- Select your iPad from the list.
- In the Notifications section, tap on Notify When Left Behind.
- Tap on the switch next to Notify When Left Behind to toggle it off.
How to adjust the left behind settings
You can set up locations where you won’t be notified when you leave your device there. So, for example, when you leave your iPad at home, you won’t be bothered by a notification.
To add a location like your home:
- Open the Find My app on your iPhone or iPad.
- Tap on the Devices tab at the bottom of the screen or the bottom of the inset window on your iPad.
- Select your iPad from the list.
- In the Notifications section, tap on Notify When Left Behind.
- Tap on New Location to add a location.
- In the search field, type the location address, then select from the list below the search field.
- You will see a map centered at that location. At the bottom of the screen, you will see three size options: Small, Medium and Large. These determine the radius for that location; when your device is outside of that radius, you will receive a notification when you leave it behind.
- After you choose your preferred radius, tap on Done in the top-right corner of your screen.
Related articles