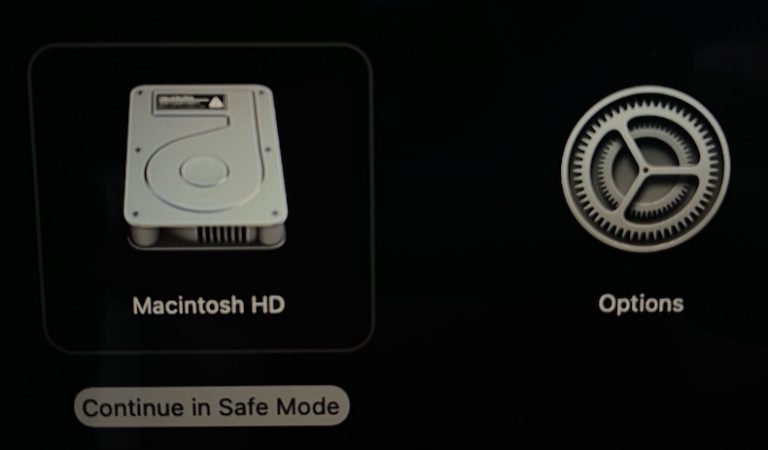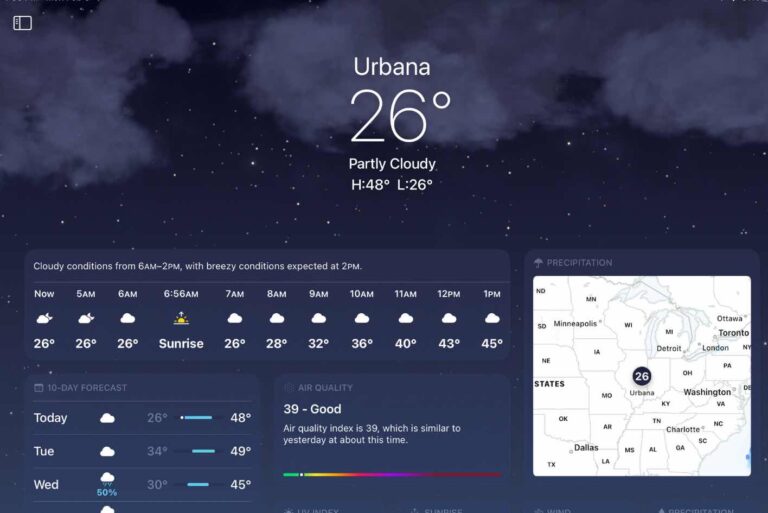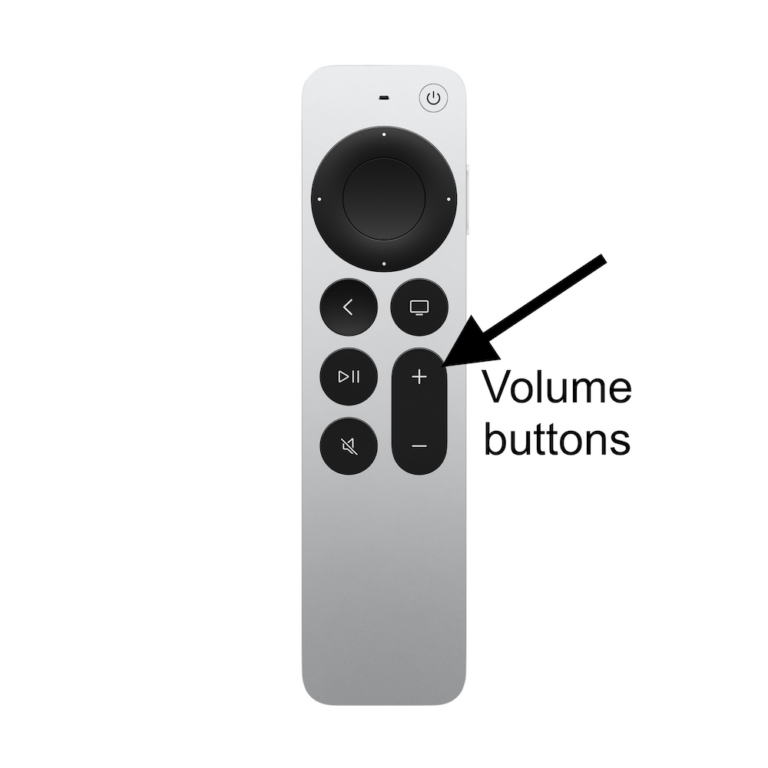How to Unlink or Stop Syncing iPad and iPhone
When someone says they want to unlink or stop syncing their iPad and iPhone, they may have a few different things in mind. You may wish to do one or more of the following:
- Stop syncing photos
- Stop syncing text messages
- Stop syncing emails
- Stop getting phone calls on iPad
- Completely disconnect your iPad and iPhone so that they share nothing
- Wipe your iPad so that someone else can use it
In this article, we will tell you how you can do the first four. In the last cases above, however, you likely want to remove your iPad from your Apple ID and Factory Reset your device. When you do that, you can also set the iPad up with another Apple ID (for your child, for example). In this case, you may also want to set up Family Sharing.
Your photos, messages and more are synced between your devices via iCloud. To access these settings, you can go to Settings > [your Apple ID] > iCloud on your iPad. Settings controlling your Mail app and phone calls are elsewhere. This article will go through the details for unsyncing the Photos, Messages and Mail apps and the steps for turning off phone calls on your iPad.
One of the things you may want to do instead of or in addition to the rest is remove an app icon from your Home Screen.
Remove the Photos, Messages or Mail app from your Home screen
If you want, you can also remove app icons from your Home Screen. This will hide the app from view, but there is no way to delete Photos or Messages from your iPad completely; they can always be found in your App Library.
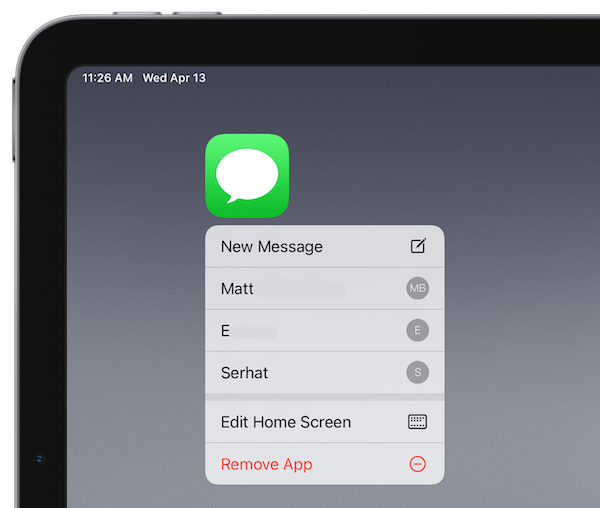
To remove an app from your Home Screen:
- Press and hold on the app icon until a menu appears.
- Choose Remove App.
- Choose Remove from Home Screen.
How to turn off photo sharing between iPad and iPhone
There are many reasons someone may want to stop syncing photos between two of their devices. You may simply not need to have your photos on your iPad, or you may want to free up storage space. One common reason is that you share your iPad with a child and don’t want them poking around in your photos or possibly deleting them.
If you don’t take photos with your iPad, or you don’t mind having photos saved only on your iPad instead of in iCloud, you can turn off iCloud syncing for Photos. If you only have certain photos that you don’t want someone to see on your iPad, you might consider hiding those photos in a hidden album.
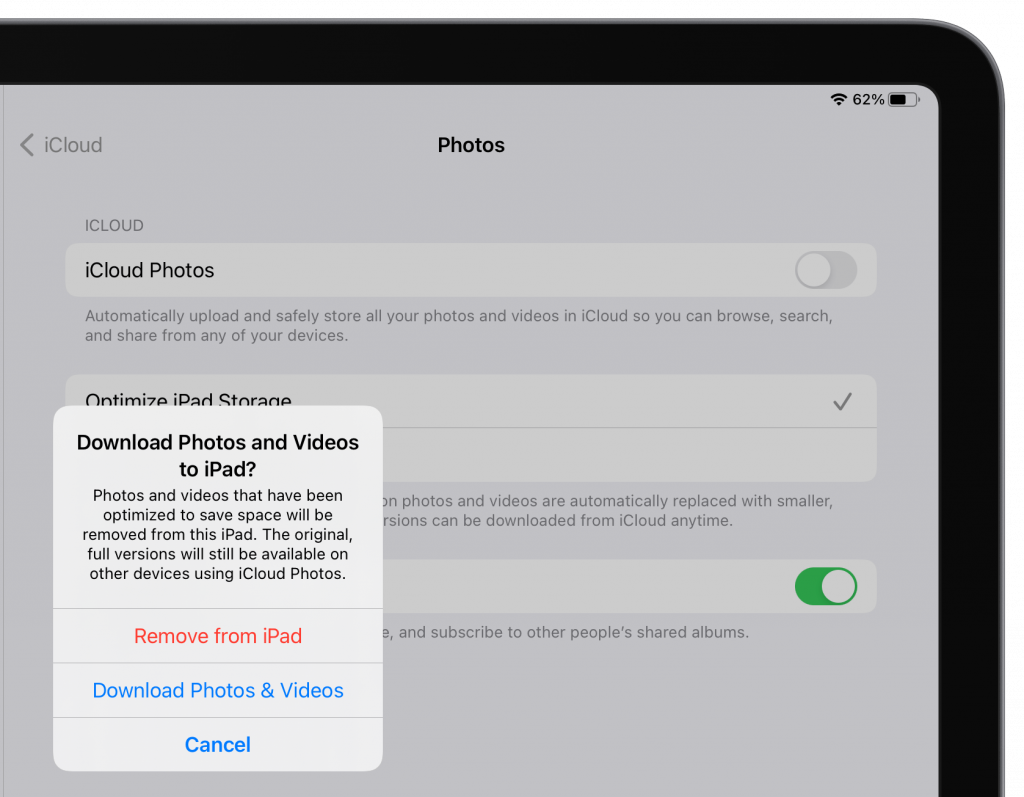
To stop syncing Photos:
- On your iPad, open the Settings app.
- Tap on your Apple ID name at the top of the Settings menu.
- Tap on iCloud and then tap on Photos. If you want to stop syncing photos because you have little storage available on your iPad, there is another option; you can make sure that Optimize iPad Storage is selected so that your photos don’t take up much iPad storage space.
- To stop syncing photos to your iPad, toggle the switch next to iCloud Photos to turn it off.
- You will see a pop-up giving you the option to Remove from iPad or Download Photos & Videos. If you choose to remove the photos, they will still be available on your other devices using iCloud. If you want to save copies on your iPad, choose Download Photos & Videos. After you disable iCloud Photos on your iPad, no more photos will be synced from your other devices.
How to stop syncing text messages between iPhone and iPad
There are a couple of steps you can take to stop seeing your text messages on your iPad:
- Disable iCloud sync.
- Delete all messages on iPad.
You can choose to do one or both of these things. Just make sure to disable iCloud sync before deleting messages on your iPad.
Disable iCloud sync for Messages
If you don’t want your Messages messages to show up on your iPad, you can disable iCloud sync for Messages.
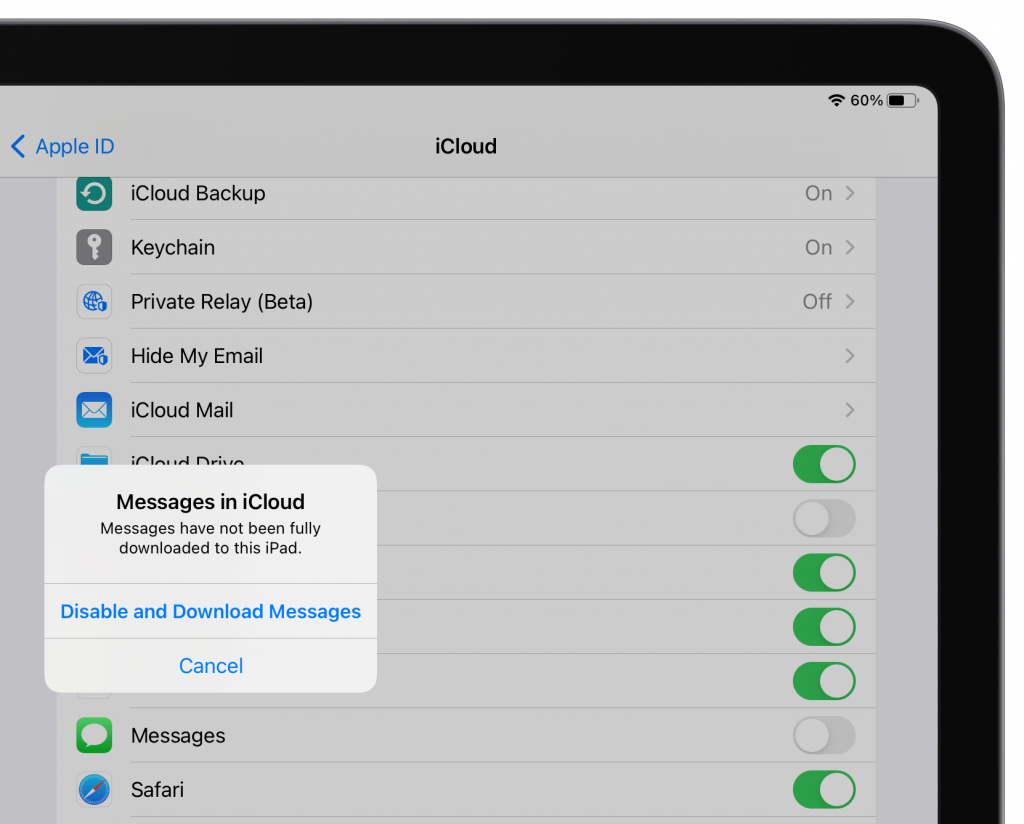
To disable iCloud sync for Messages:
- On your iPad, go to the Settings app and select your Apple ID user name at the top of the menu.
- Tap on iCloud.
- Find Messages in the list of apps and toggle the switch off.
- You will see options to Disable and Download Messages or Cancel. If you choose to Disable and Download Messages, no future messages will appear in the Messages app.
Delete all of the messages on your iPad
You may want to delete all of the messages that are saved on your iPad. If you only wish to delete some of your messages or conversations, see How to Delete a Message or Conversation in Messages on iPhone (or iPad) for more info.
- If you have not already disabled iCloud sync, do this first; otherwise, you will delete all of your messages on all of your devices.
- Open your Messages app.
- Tap Edit in the upper-left corner of your screen, then tap Select Messages.
- Swipe your finger down the column of “check circles” to select all of your conversations.
- Tap on Delete at the bottom of the screen.
Turn off email sync for Mail on iPad
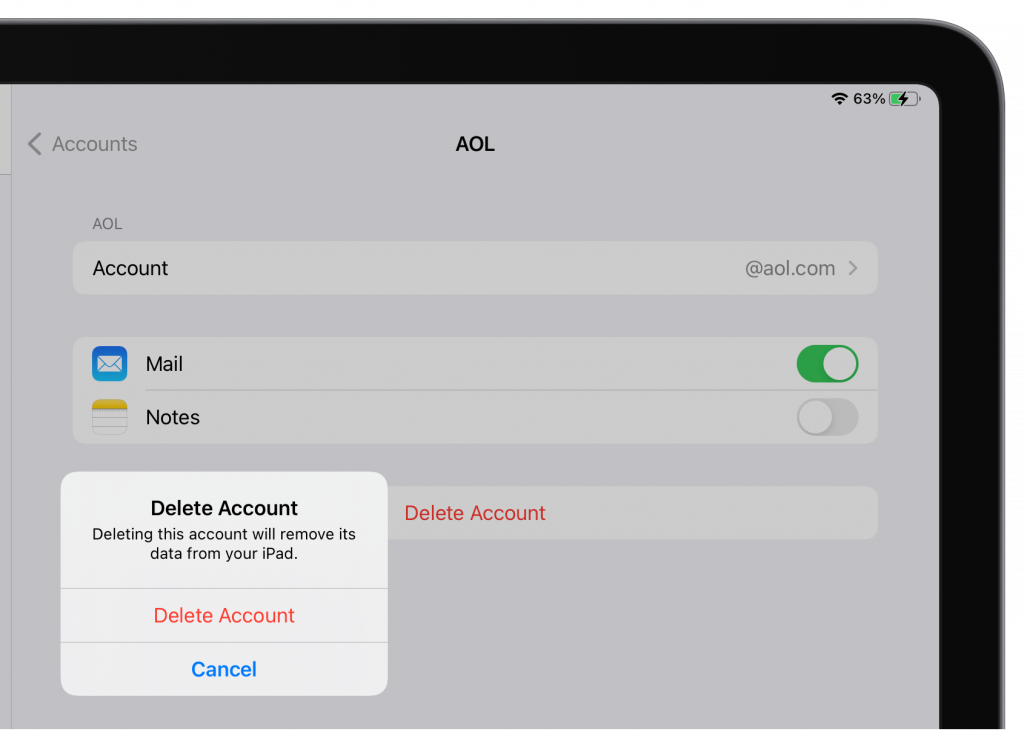
To disable an email account on your iPad:
- Open Settings on your iPad, then scroll down a bit and tap on the Mail app.
- Tap on Accounts.
- For each of your (non-iCloud) accounts, you can:
- Deselect the Mail app (and other apps if you wish).
- Choose Delete Account; this only deletes the account from your iPad.
- For an iCloud account:
- Tap iCloud, tap iCloud again, then iCloud Mail.
- Toggle the switch next to iCloud Mail to stop receiving email at your @icloud.com address.
- For each of your (non-iCloud) accounts, you can:
How to stop your phone ringing on iPad
To stop getting phone calls on your iPad, you will need to adjust the settings on your iPhone.
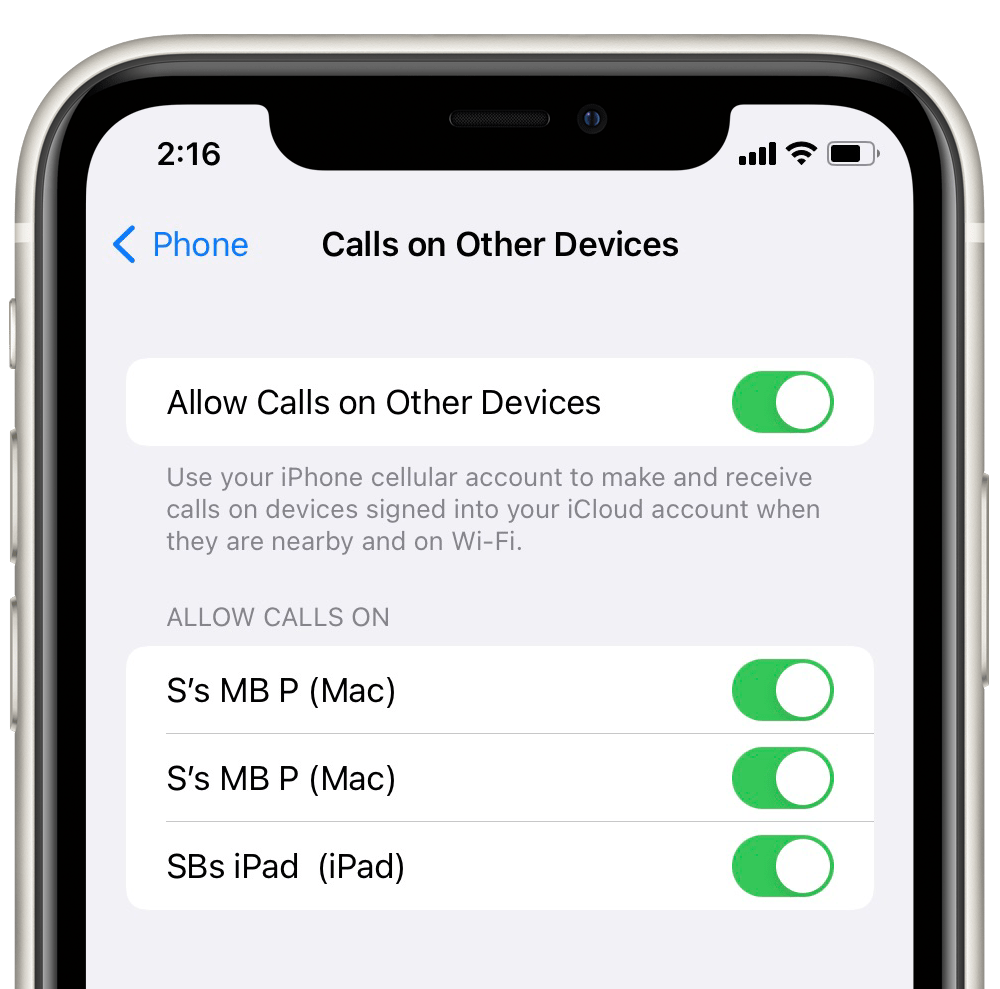
- On your iPhone, open the Settings app.
- Scroll down and tap on the Phone app.
- Under the Calls section, tap on Calls on Other Devices.
- You can either toggle off Allow Calls on Other Devices or disable calls just on your iPad by toggling the switch next to your iPad’s name under the Allow Calls On section.
Related articles