How to Stop Text Messages and iMessages from Going to iPad from iPhone
This article explains how you can stop your iPhone text messages and iMessages from going to your iPad, so when you get a message, it won’t appear on your iPad.
If you are using an iPad with Wi-Fi only, you can still use the Messages app on your iPad to send or receive messages through your iPhone’s cellular service, or with iMessage. This can occur if you are using the same Apple ID on your iPhone and iPad.
A lot of users own multiple Apple devices. And if all of your devices are using the same Apple ID, you may think that this is a privacy issue for you. The good news is that you can disable this feature. There are two options you can try:
- Disable SMS Relay.
- Sign out of iMessage entirely.
1. Turn off SMS/MMS text message forwarding
You can automatically forward your email messages by turning on this feature so that you can read and respond to messages when you are using your iPad. Although it is a useful feature, a lot of users may want to disable this. Here is how you can turn this off:
- On your iPhone, go to Settings > Messages > Text Message Forwarding.
- You will see the Text Message Forwarding screen saying “Allow these devices to send and receive text messages from this iPhone”.
- Find your iPad and turn it off.
Now your iPhone will not forward text messages and you cannot use your iPad to send or receive SMS/MMS texts.
2. Turn off iMessage
However, this will not stop iMessages. The iMessages you receive will continue appearing on your iPad. If you do not want your iPad to receive any messages from your iPhone, then you may want to turn off iMessage on your iPad. Here is how:
- On your iPad, go to Settings > Messages.
- Turn off iMessage.
See also:

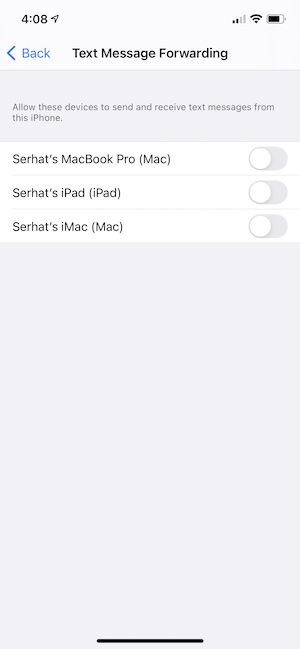
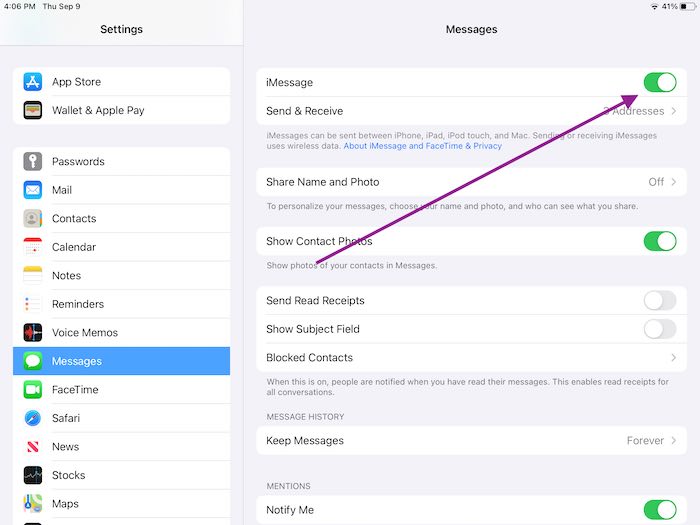
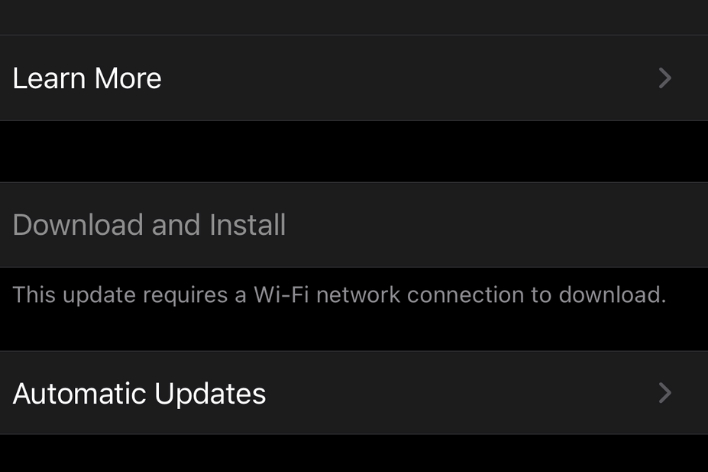

I bought my grand daughter an iPad connected to my Apple ID how can I stop her friends who text her from reaching me on my iPhone?