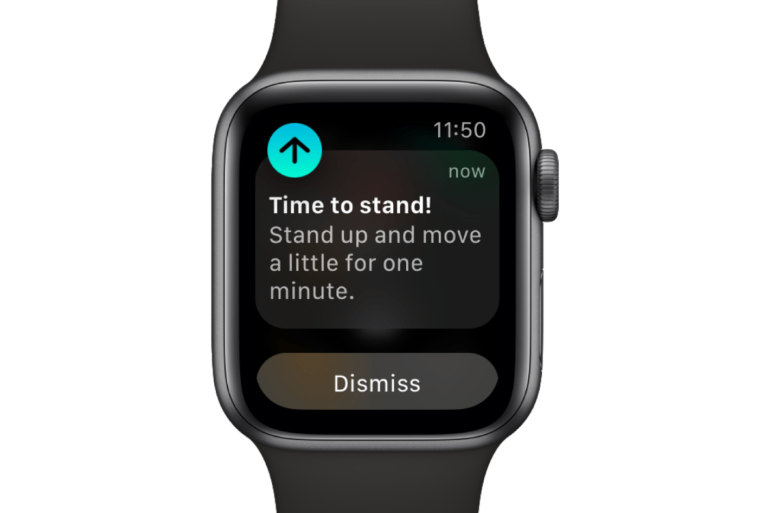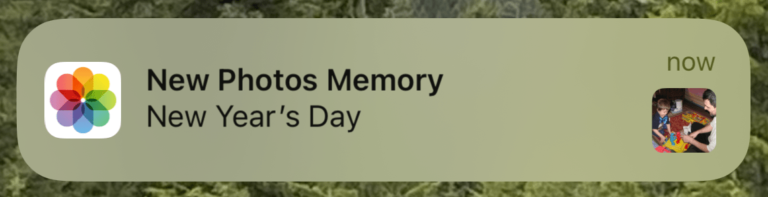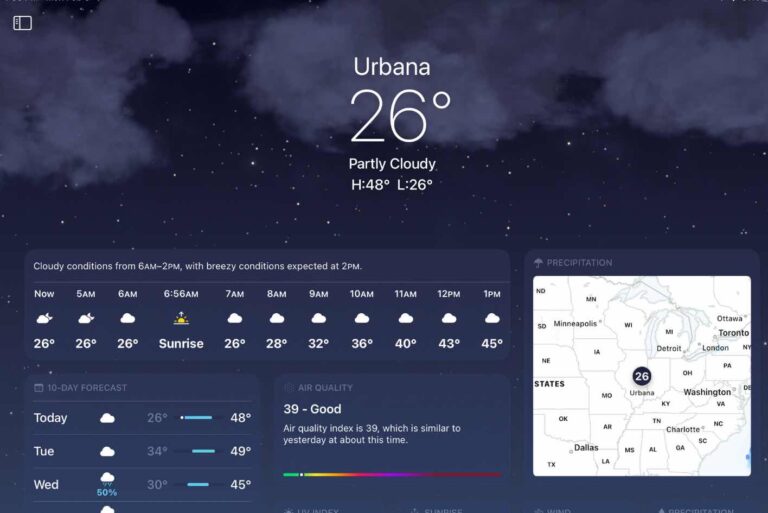Watch App Crashing on iPhone, Fix
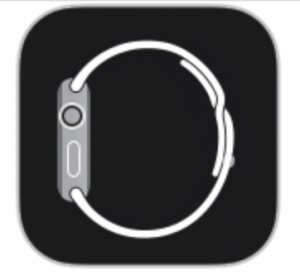
Some Apple Watch users have reported that their iPhone’s Watch app crashes immediately after opening and that their Watches are no longer syncing with their iPhones. These issues have been reported by Apple Watch users running different versions of iOS 14 on their iPhones. This article will outline steps for troubleshooting this problem and give you the solution which has worked for most of the users experiencing this problem with their iPhone Watch app.
See also: Apple Watch not Ringing, Fix
The problem is described as having the following features:
- Watch app crashes upon opening.
- Watch app cannot be deleted.
- Apple Watch can’t see the iPhone (not connected).
- When users reset their watch, it can’t pair with their iPhone.
The biggest problem this issue is causing is that, with the Watch app not working, the Apple Watch doesn’t sync to the iPhone. This means that users are not getting their calls, messages, and notifications on their watches. It also means that, because the Apple Watch is not syncing, its data is not being saved to the iPhone. Many people purchased an Apple Watch, at least in part, because they wanted the fitness/health tracking features available on the Apple Watch.
See also: How to Fix Apple Watch Battery Problems after watchOS 7 Update
Although the release notes for iOS 14.2 state that it fixes the issue of “Apple Watch app may unexpectedly close when opened”, users are reporting that simply updating to 14.2 has not fixed their issues with the Watch app. Hopefully though, once the problem is solved, it won’t reappear for users updated to iOS 14.2. In this article, we will go through some general troubleshooting tips. We will then outline the solution that has worked for most users.
See also: Apple Watch Unable to Unlock Mac after Upgrade
General Troubleshooting Tips
We recommend you start here for a few reasons:
- There could be different causes for different users Watch app issues.
- The first, most basic troubleshooting tips are, for the most part, the simplest to do.
- It can help eliminate other issues which might complicate the solution to your Watch app problem.
Restart iPhone and Apple Watch
Restart iPhone
- Turn off your iPhone:
- For models with Face ID, press and hold the side button and a volume button, then drag the slider to the right.
- For models without Face ID, press and hold the side or top button until the slider appears, then drag the slider to the right.
- With any model, you can also go to Settings > General > Shut Down.
- Turn on your iPhone: Hold down the side or top button until the Apple logo appears.
Restart Apple Watch
- Press and hold the side button on your watch until the Apple logo appears. The side button is the flat one, the one that sticks out is called the Digital Crown.
- Drag the Power Off slider to turn off the watch.
- Press and hold the side button until the Apple logo appears to turn your watch back on.
Update iPhone and (if possible) Apple Watch
Install the latest updates.
- iPhone: Go to Settings > General > Software Update.
- Apple Watch: On your watch Settings > General > Software Update.
Unpair/Re-pair Apple Watch (if Possible)
Unpair Apple Watch with Watch app
Probably can’t do this if your problem is like what other users are describing. If it is possible, however, unpairing using your iPhone makes a backup of your watch first – it is the only way to force a backup of your Apple Watch.
- Open the Watch app on your iPhone.
- Select My Watch near the bottom of your screen, then tap All Watches at the top of your screen.
- Tap the info button next to your watch.
- Tap unpair Apple Watch.
Delete Watch app from iPhone
I you were able to successfully unpair your Apple Watch from your iPhone, you should be able to remove the Watch app. Just press and hold on the Watch app icon, then select Delete App from the menu.
Re-Pair Apple Watch
- Turn on your Apple Watch by pressing and holding the side button.
- Bring your iPhone and watch near each other and an Apple Watch pairing screen will appear on your iPhone. Tap Continue.
- Follow the onscreen instructions to pair and set up your Apple Watch.
See also: Pairing Failed, Your Apple Watch Couldn’t Pair With Your iPhone, Fix
Solution Which Has Worked for Many
The following has worked for many users. This solution is, however, not without its troubles:
- You will need to take the time necessary to perform all of the steps.
- You may need to spend time recovering data, settings, apps for your iPhone.
- Your Apple Watch data since your watch was last able to sync with your iPhone is lost after performing these steps.
- Backup your iPhone to iCloud.
- Go to Settings and tap on your Apple ID.
- Select iCloud, then scroll down and select iCloud Backup.
- Tap on Backup Now.
- Reset your Apple Watch.
- On your Apple Watch, go to Settings > General > Reset > Erase All Content and Settings.
- Enter your password.
- If you have a cell plan, choose to keep your cell plan.
- Tap Erase All to confirm. Your watch will be reset to factory settings.
- If possible, also do a local backup to your Mac or PC as this will allow you to fully restore your iPhone. See About backups for iPhone … for more about what is included in each back up method.
- Connect your iPhone to your computer via usb cable.
- For Catalina or later, open Finder. For earlier macOS or if you are using a PC, open iTunes.
- In Finder or iTunes, select your device, then click the General tab.
- You will want to encrypt the backup so it will include your Apple Watch Health and Activity Data. Click Backup Now.
- Reset and Restore your iPhone from backup.
- Reset: Go to Settings > General > Reset > Erase All Content and Settings.
- Restore: This will depend on if you are restoring from an iCloud or from a local backup of your iPhone. When you are setting up your iPhone again, there will be onscreen prompts and instructions for restoring your iPhone. See also: Set Up a New iPhone: How to Transfer Data from your Old iPhone for more details.
- Delete the Watch app from your iPhone. You can either:
- Press and hold on the Watch app icon, then select Delete App from the menu.
- Or go to Settings > General > iPhone Storage. Tap the Search icon in the top-right of your screen and type watch in the search field. Tap on Watch, then select Delete App.
- Download and install the Watch app. You can find it in the App Store.
- Pair your Apple Watch with your iPhone.
- Turn on your Apple Watch by pressing and holding the side button.
- Bring your iPhone and watch near each other and an Apple Watch pairing screen will appear on your iPhone. Tap Continue.
- Follow the onscreen instructions to pair and set up your Apple Watch.
Finally, if the above tips have failed to resolve the problem for you, you can contact Apple Support for further help.
Recent Articles: