You Can’t Open the Application (App Name) Because It May Be Damaged or Incomplete, Fix
Some Mac users have said that they could not open their apps on the Mac. Users have said that they get the following error message when they want to open the apps:
You can’t open the application “app name” because it may be damaged or incomplete.
It seems that several apps including Spotify, Safari, Microsoft Office, App Store, Photos, Chrome, iMovie, and more, were affected by this issue and they were crashing whenever launched on Macs.
If you are having this issue, here is what you can do:
See also: “App Is Damaged and Can’t Be Opened. You Should Move It To The Trash”, Fix
Update
Ensure that you update your Mac to the latest version of macOS. Updating your Mac will also update built-in apps (Safari, Photos, Terminal, etc) and apps that were downloaded from the Mac App Store. On your Mac, click System Preferences and click Software Update. If there is an update, click the Update Now button.
If you are having this problem with a third-party app that was not downloaded from the App Store, ensure that they are up to date. To update these apps, the update process may be different depending on the app. Most apps include a “Check for Updates” option in their menu bar. If you are not sure how you can update, contact the third-party app’s developer.
See also: “File or Document” Can’t Be Opened Because The Original Item Can’t Be Found, Fix
Safe Mode
Use Safe Mode and test your problem. Restart your Mac in Safe Mode and check to see if the problem happens in Safe Mode. Here is how:
- Startup your Mac in Safe Mode:
- Click Apple menu > About This Mac > Overview. You will see an item labeled Chip. Does it say “Apple” or “Intel”?
- If it is Intel: Turn off your Mac (ensure that your Mac is fully turned off), then turn on your Mac and immediately press and hold the Shift key until you see the login screen. Then login.
- If it is Apple: Turn off your Mac and wait for your Mac to fully shut off. Then press and hold the power key until you see the startup options window. Select your startup disk (usually Macintosh HD). And, press and hold the Shift key, click Continue in Safe Mode and now you can release the Shift key.
- In Safe Mode, try to open the app that you could not open previously. Can you open the app?
- Exit Safe Mode. You can exit this mode by restarting your Mac normally.
- Test your problem again.
See also: Preview: The File Couldn’t Be Opened, Fix
The var folder caches
Some users have said that deleting certain temporary and cache files fixes this problem. Don’t worry they do not contain your data and they will be recreated automatically after you delete them. But still, you may want to backup your Mac. Here is how:
- In the Finder, click Go > Go to Folder in the menu bar.
- Enter /var/folders and click Go.
- You will see a few folders.
- Don’t touch the subfolder named “zz”.
- Delete all other subfolders by dragging them to the Trash.
- Now restart your Mac.
See also: How to Boot in Single-user Mode or Verbose Mode in macOS

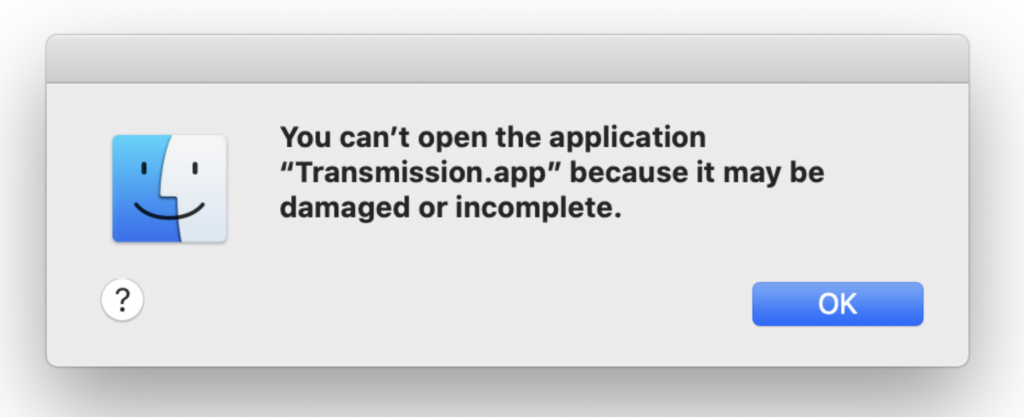
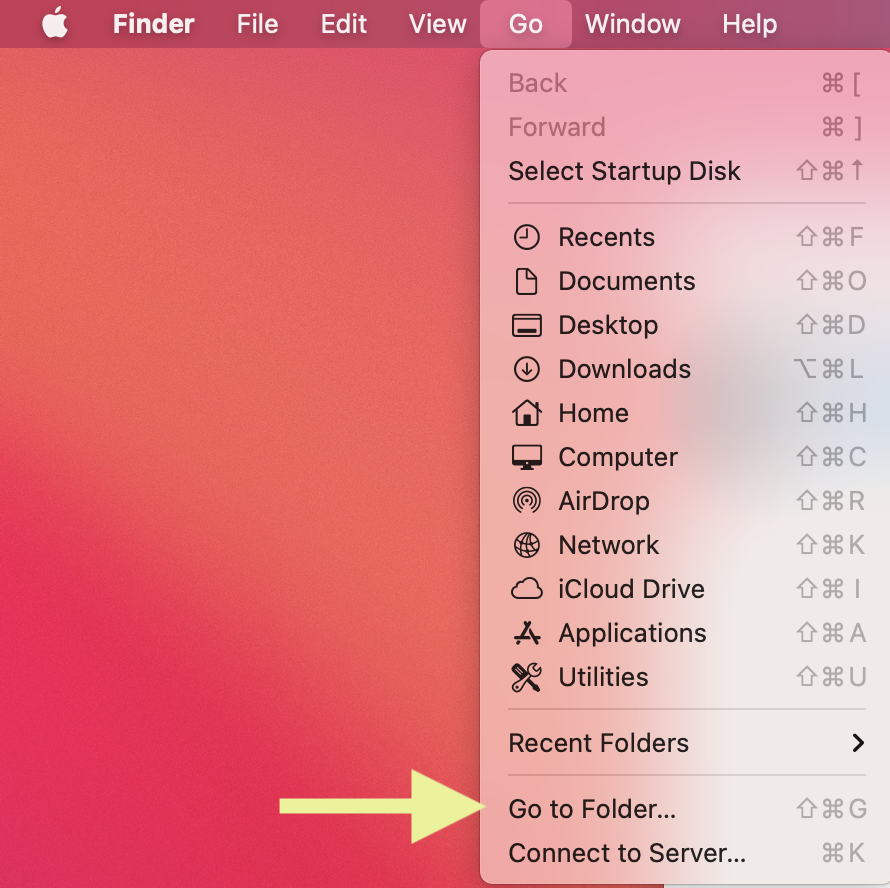
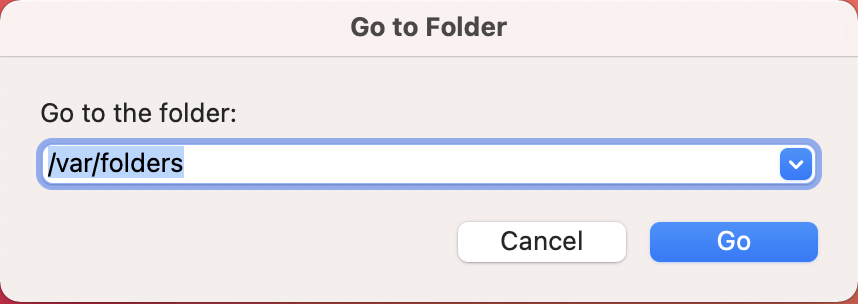
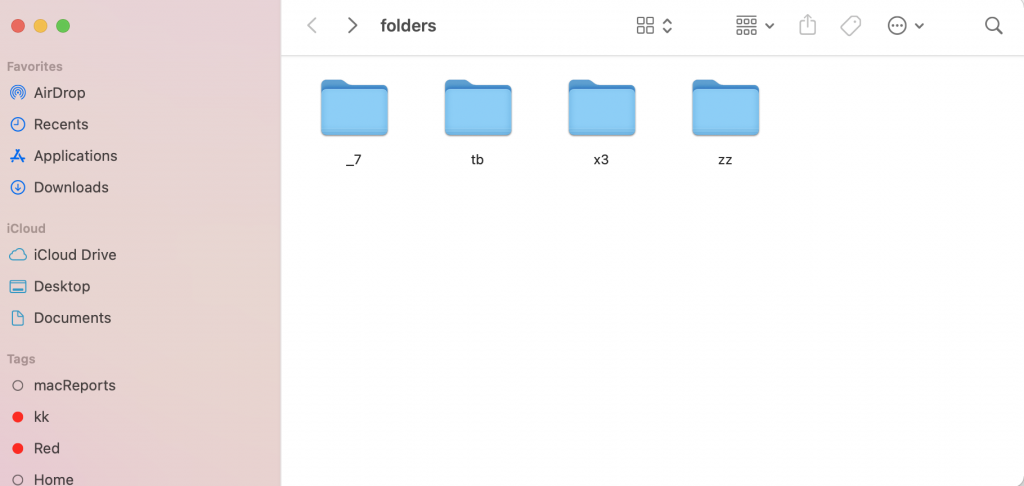
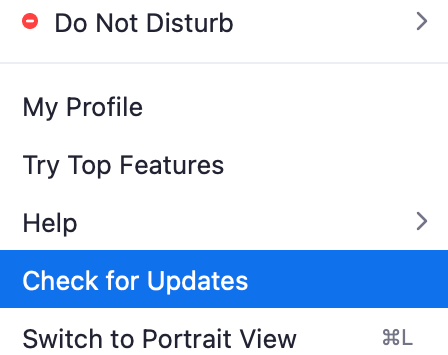
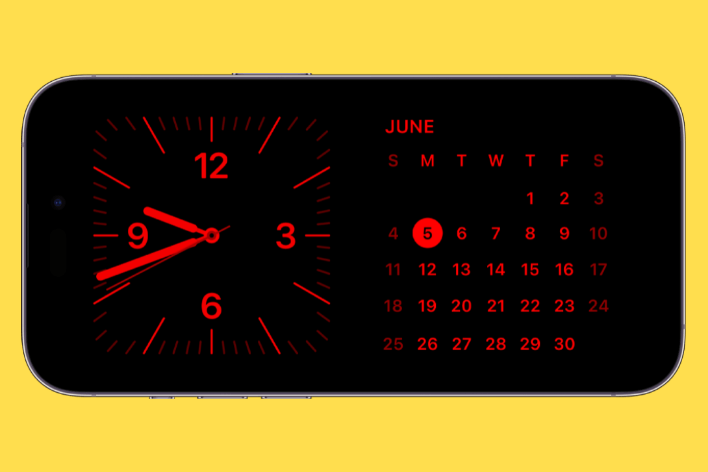
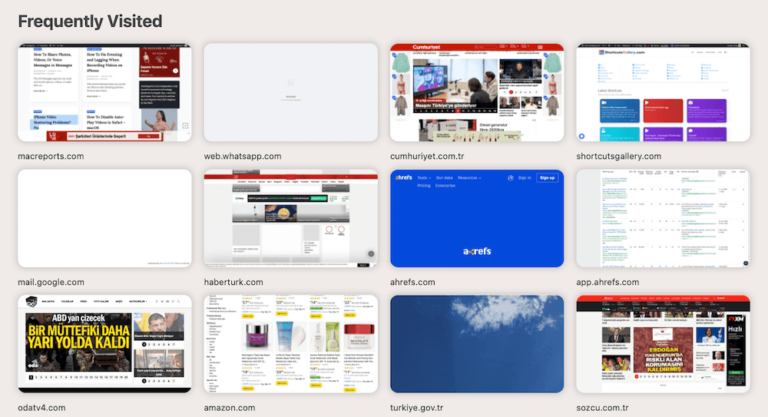
Thank you so much for the instructions, I solved my problem in just a few simple steps that you provided. I spend an hour with Apple iMac support and they did not help a thing. I am very grateful for the information. Again, thank you
My chrome app just started this and I tried your solution however the icons don’t delete even when I drag them to the trash or use option-control-delete
If you cant deletr de folder, try to delete the content of the folder, it fixed me the problem