How to Fix macOS Sonoma Internet Problems
Are you facing issues establishing a Wi-Fi connection on your Mac following the recent update to macOS Sonoma? While connecting to Wi-Fi is generally a simple process on a Mac, certain users have encountered challenges in getting internet access via Wi-Fi after installing macOS Sonoma. Users have reported that their Macs have no Internet access, even though Wi-Fi seems to be connected.
The common Wi-Fi issues associated with Sonoma often involve frequent connection drops, unreliable Wi-Fi connections, or subpar overall network performance. Various factors, such as Wi-Fi router issues, third-party app conflicts, or post-update software-related problems, could contribute to these issues on your Mac.
If you find yourself among the unfortunate users with this problem, follow the provided steps to troubleshoot and address Wi-Fi issues in macOS Sonoma.
Troubleshooting Sonoma Internet problems
Whether you’re using a MacBook, MacBook Pro, MacBook Air, Mac mini, iMac, or Mac Pro, these troubleshooting steps are applicable to any connectivity hiccups on your device.
1. Check for software updates and restart your Mac
Sometimes, bugs in macOS may cause Wi-Fi issues. Apple usually is quick to fix this. Go to System Settings > General > Software Update to check for updates, and if there is one, update your Mac by following the onscreen instructions. Also, you may want to turn on Automatic Updates.
If your Mac is up to date, restart your Mac. Go to the Apple menu and select Restart. After restarting, check if your Mac can connect now. If not, go to the next step.
2. Check anti-virus or VPN software
Several anti-virus and VPN software users reported connectivity problems. If you are using an anti-virus or security type of software, including VPN, You can try the following:
- Uninstall the anti-virus software and then check if you can connect. If you can connect, then, obviously, this software is the problem. Check if there is an update to the software. Then, you can try to install the updated version. If the updated version causes problems, too, you may want to keep the software uninstalled until its developers address the issue.
- VPN services may also cause this. Are you using a VPN? Then disable or uninstall it and then try again.
Please note that uninstalling the VPN may not be enough. Even after uninstalling it, its configuration may stay on your Mac and continue to cause issues. You may need to remove it. On your Mac, go to Apple menu > System Settings > Network. Then select VPN. Then, tap the info (i) button next to the VPN service and select Remove Configuration. You will be asked if you are sure you want to remove it. Click Delete again.
3. Restart your modem/router
If the issue persists, the root cause might lie with your Wi-Fi router or modem rather than the Mac. Hardware or firmware issues in your Wi-Fi router could impede wireless network access. A restart of your Wi-Fi router might prove effective in resolving the problem. You can do this by unplugging the modem/router from its power source and waiting about 15 seconds, then plugging it in again.
4. Reset network settings
Reset network settings on your Mac. Resetting network settings on a Mac is a little different than on iOS devices; you can just tap a button to do that on iOS devices. Essentially, this means restoring all network-related configurations to their default state. On iOS devices, this includes things like Wi-Fi passwords, VPN settings, and any custom network configurations you may have set up.
However, this is done a little bit differently on a Mac. We will remove the Wi-Fi service and then set it up again. Doing so may fix this macOS Sonoma connectivity problem. This will not get rid of your saved Wi-Fi passwords. Here is how:
- Click Apple Menu and then System Settings.
- From the sidebar, click Network.
- You will see Wi-Fi. Control-click (or right-click or double-finger click) it.
- Select Delete Service. You will be asked if you really want to delete it. Click Delete again. When you delete it, your Wi-Fi status bar will say Not Configured. This is normal.
- After deleting the Wi-Fi service, restart your Mac.
- Now, go to the Network settings (Apple menu > System Settings) again.
- Click the three-dot button and select Add Service.
- From the Interface options, select Wi-Fi. You can also change the Service Name if you wish.
- Click the blue Create button.
Now, see if your Mac has an Internet connection or not.
Related articles

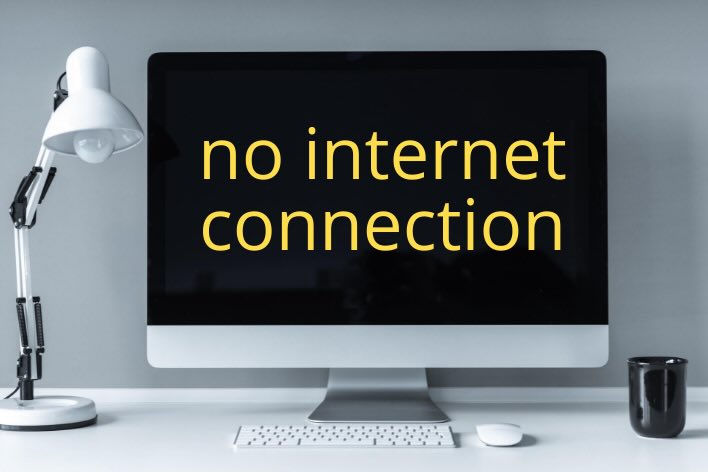
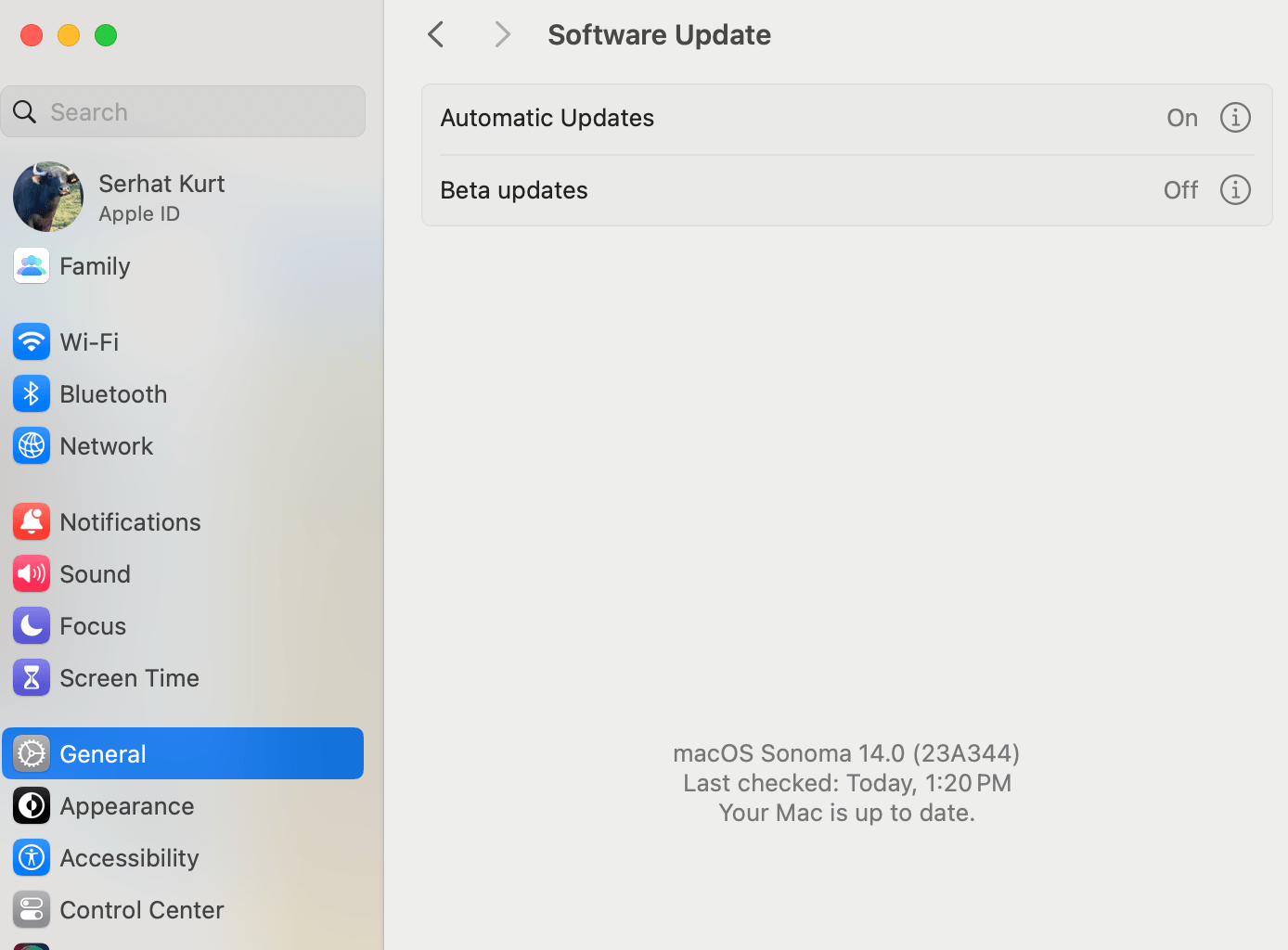
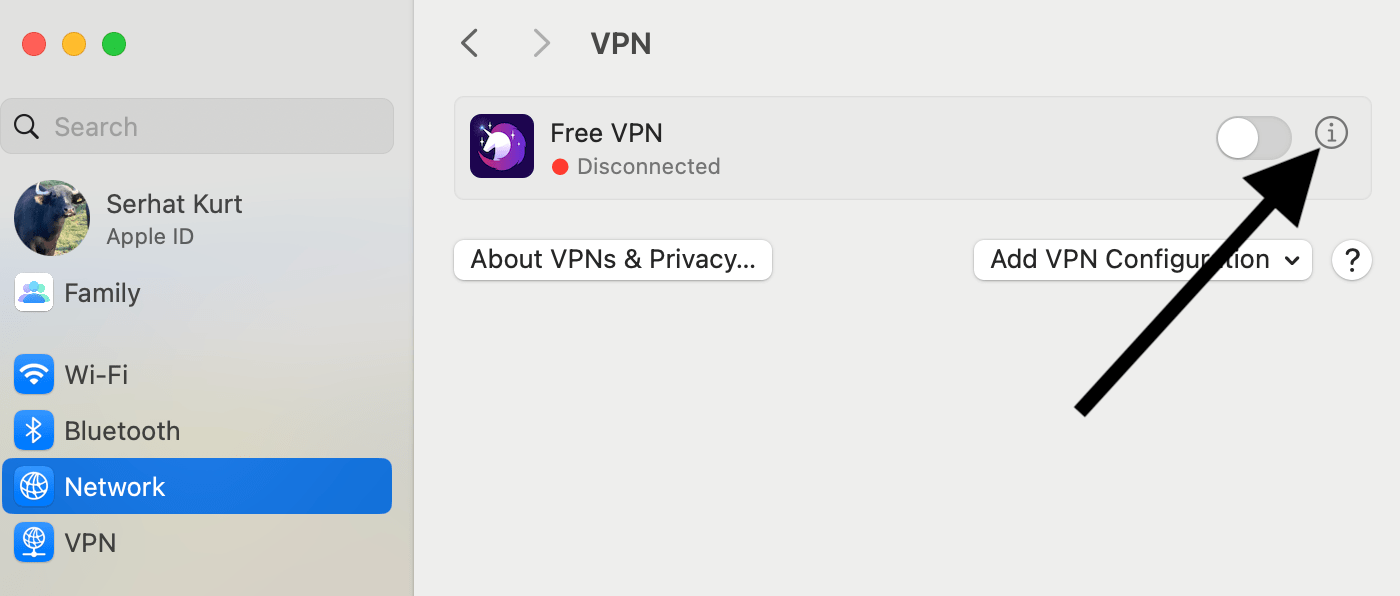
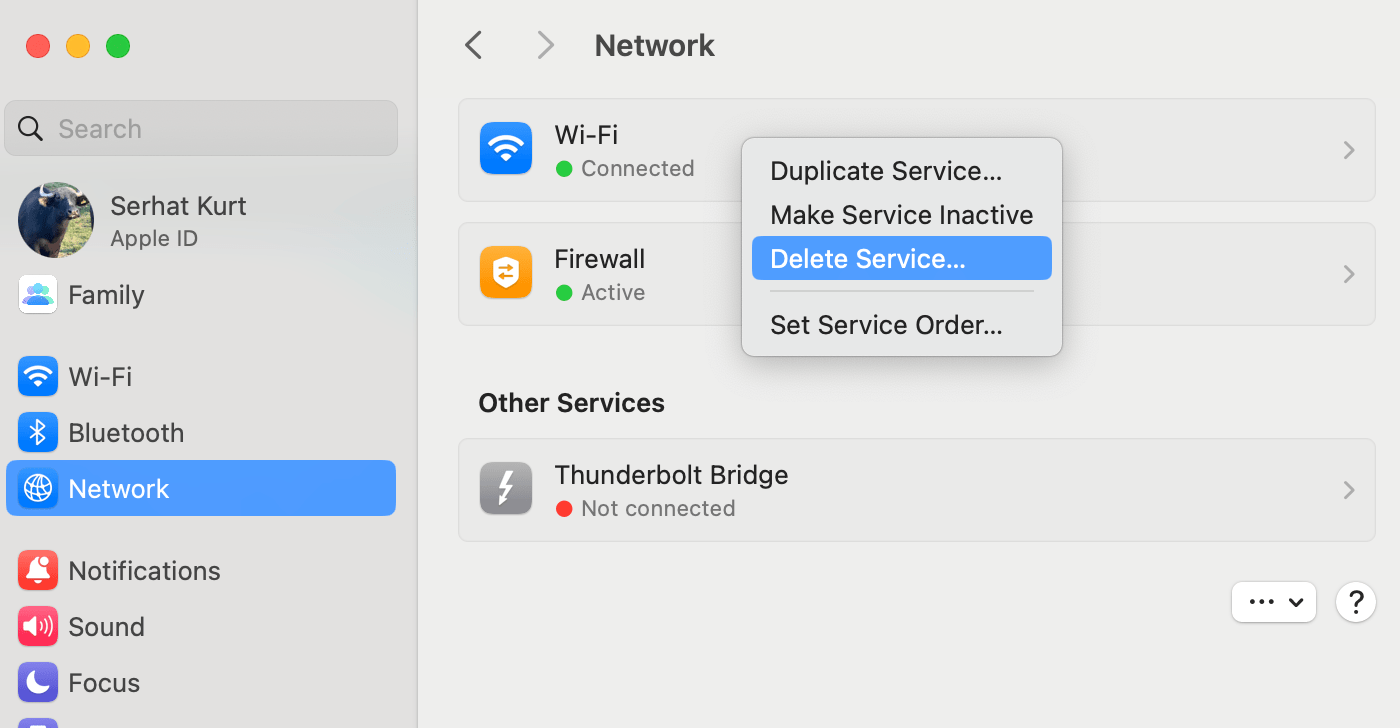
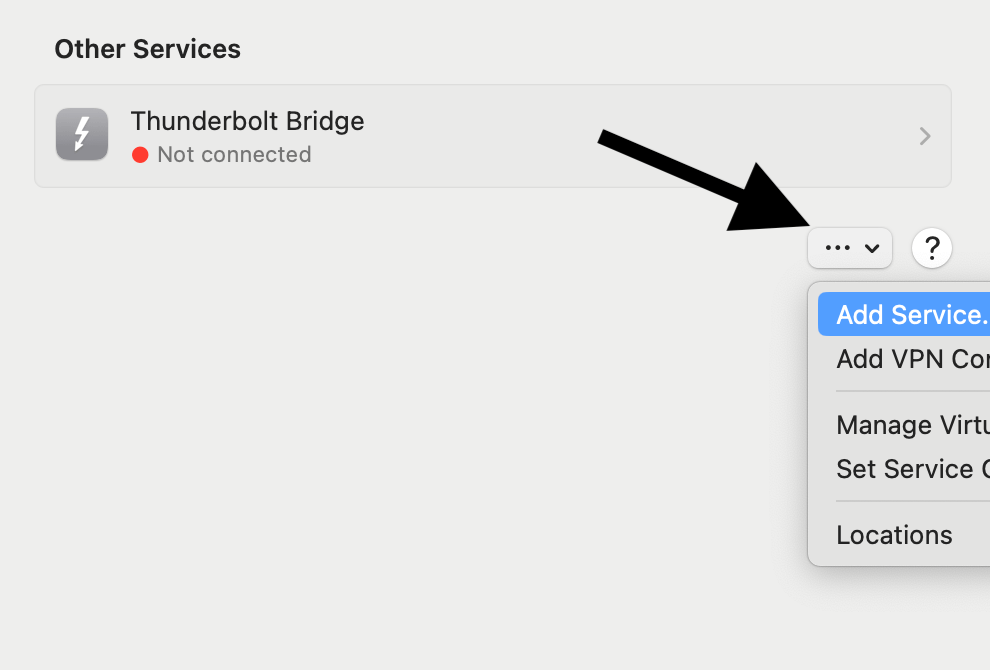
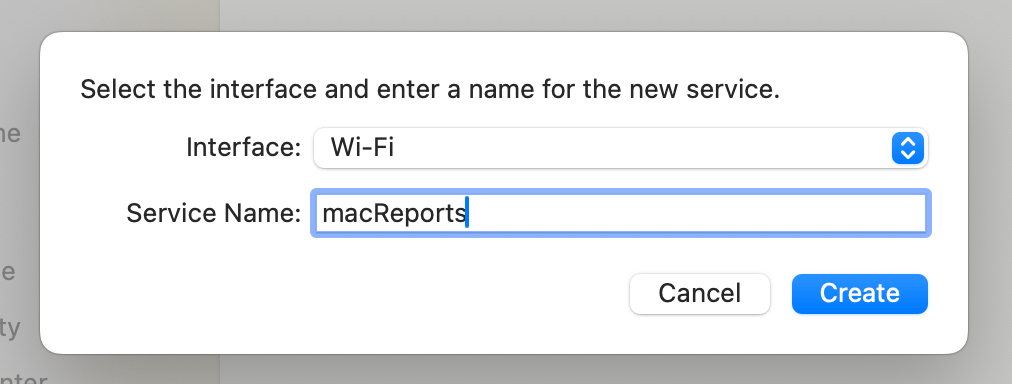
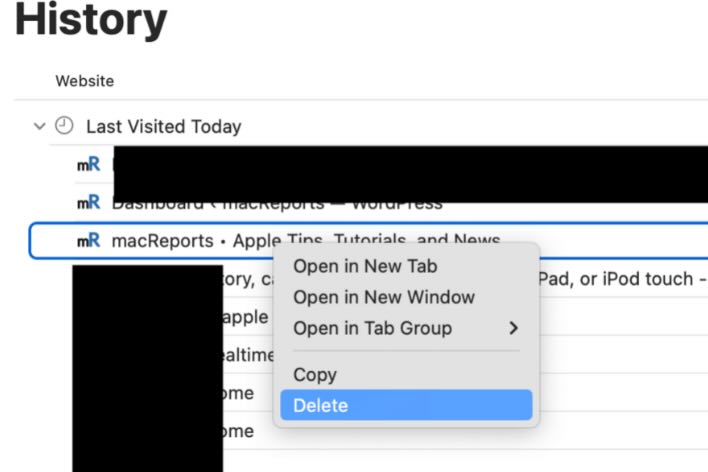
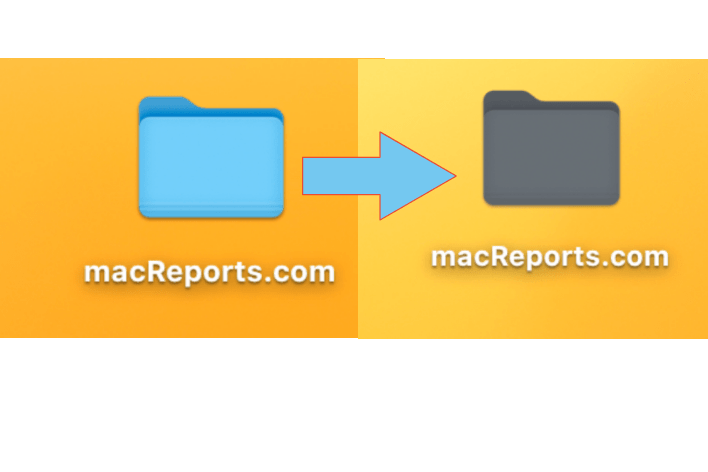

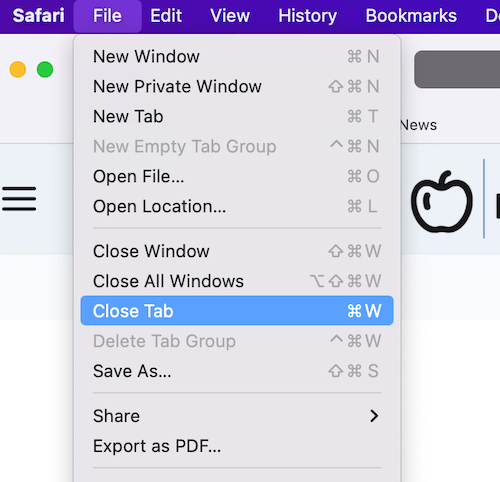
Thanks working