Mail App and Emails Take a Long Time to Open on Mac, How to Fix
Sometimes you may notice that your email messages are taking a very long time to load. There are two aspects to this issue:
- When the Mail app is clicked, the app is really slow to respond and load. It appears that the Mail app freezes for a period of time.
- After a slow opening, when an email message is clicked, emails are slow to download. Even email content like the subject and the message take an unusually long time to appear.
Normally, opening the Mail app and reading emails is supposed to be pretty fast. If you are experiencing this issue, your productivity will be affected. This article explains what you can do to fix this. Try the steps below in order:
1: Check your email account
Do you have more than one email account in Mail? If so, are you having this issue with all of them? If you are having an issue with a particular account, it is possible that the email service is having issues or outages. This may be a temporary issue. If this is the case, you may want to wait. Or you may want to contact the email provider to see if their service is up and running properly. For example, you can find out if the iCloud Mail service is having issues by going to the System Status page.
2: Open Mail with the Shift key
Let’s start with this. First, quit Mail by going to Mail > Quit Mail in the menu bar. Then, press and hold the Shift key while opening Mail on your Mac. Does this make any difference? When you start an app with the Shift key pressed, none of your settings will be changed, but the app won’t remember any windows or content that you had open the last time that you used the app. If this does not work, restart your Mac. You can restart your Mac by going to Apple menu > Restart.
3: Update your Mac
If the Shift key tip and restarting do not work, the next step is to ensure that your Mac is up to date. Here is how you can do this:
- Open System Preferences.
- Click on Software Update.
- A popup will appear. It will check for updates. If an update is found, click the Update Now button and update macOS.
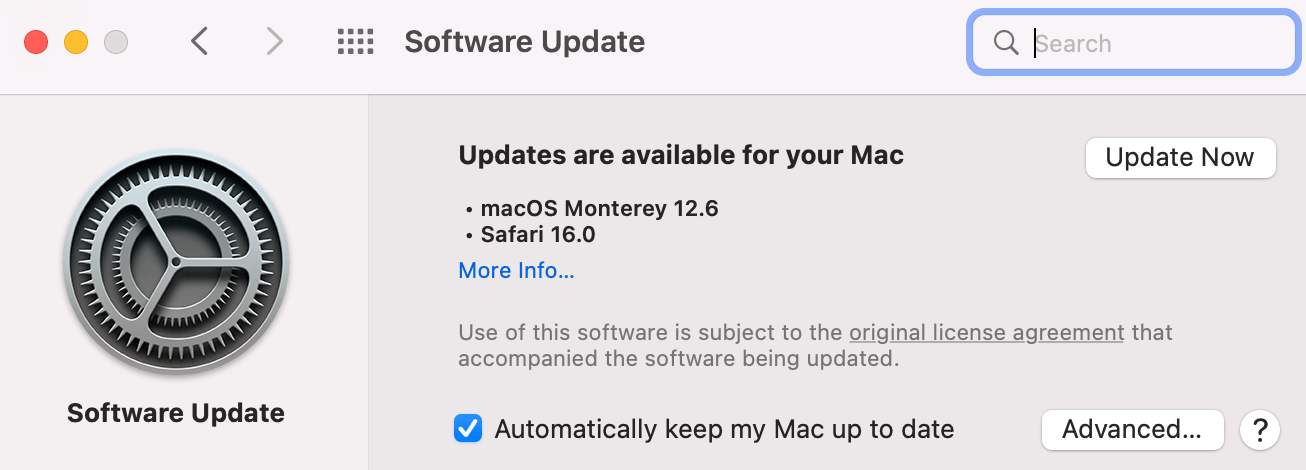
4: Check the Mail extensions
If you have Mail extensions installed, they may cause this problem. If you are not sure if you have Mail extensions, open the Mail app and then go to Mail > Preferences, then select the Extensions tab. If the screen says, “No Extensions,” as in the screenshot in below, then you can move to the next step.
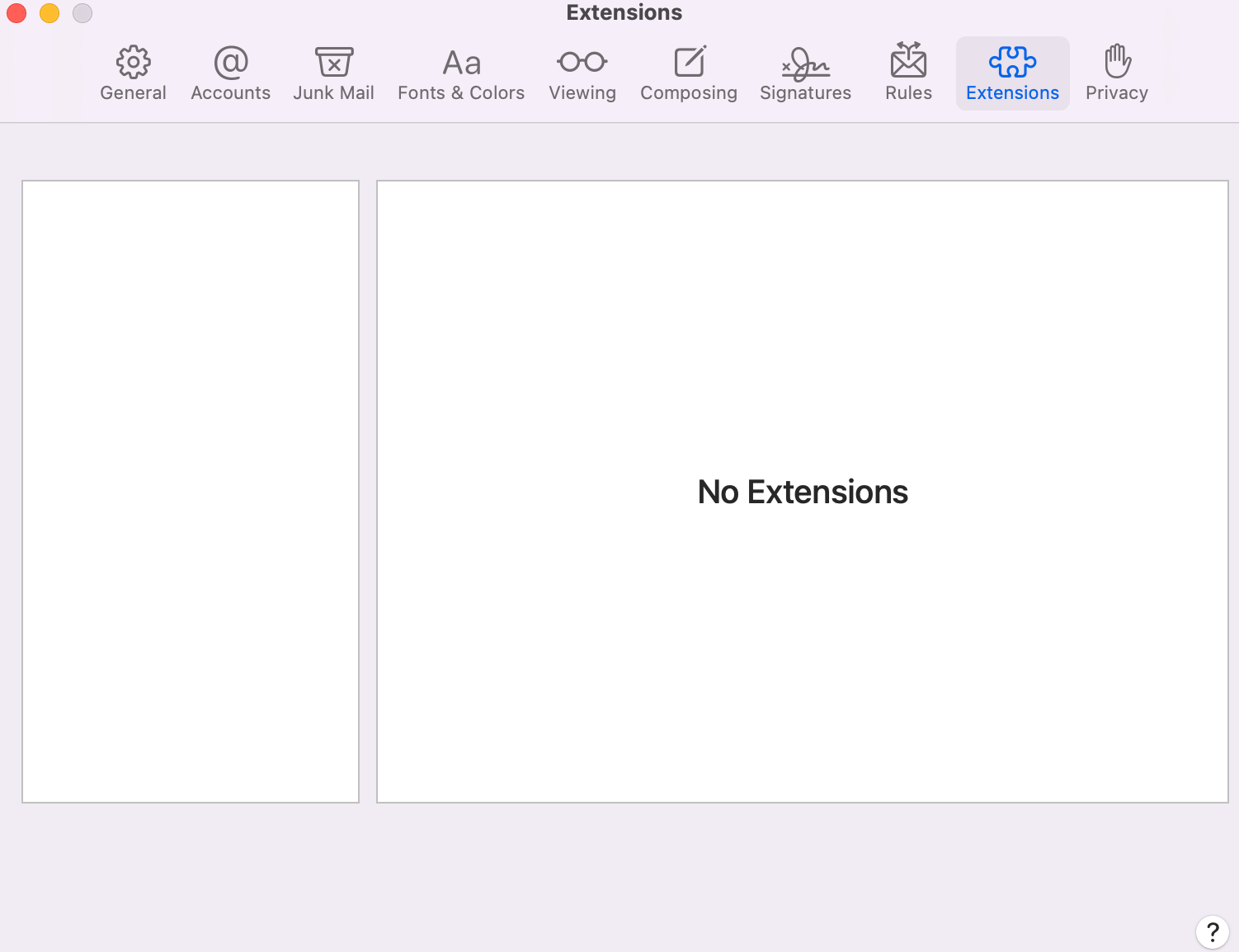
If you have extensions, there are a couple of things you can try:
- Ensure that your extensions are up to date.
- Let’s ensure that none of your extensions are causing any problems. Turn off all of your extensions. You can disable and enable extensions by selecting or deselecting the extension’s checkbox. After turning off all of them, check the Mail app. If you are still having problems, move to the next step. If everything is working well, then we will need to figure out which extension is causing the problem. To do that, turn on your extensions one by one, testing if Mail is working properly after each.
5: VPN and other security software
If you have VPN software or any type of virus/security app that monitors and interferes with your connection, you may want to disable it to see if it is causing this problem. If you see that the problem is gone after disabling it, there are a few options for you to consider:
- Uninstall the app completely.
- Update the app.
- Contact the developer of the app and ask for help.
6: Safe Mode
You can try booting up in Safe Mode. Sometimes just restarting in Safe Mode fixes problems like this one. Safe Mode checks various system files, clears cache items, tries to repair directory issues if needed, etc. Here is how to boot in Safe Mode:
- Determine the Mac type you have: Apple silicon or Intel. Go to the Apple menu and click on About This Mac to find out.
- If you have a Mac with Apple silicon, follow these steps:
- Turn off your Mac and ensure that your Mac is fully powered off.
- Press and hold the power button until you see the “Loading startup options” screen.
- Select your disk.
- Press and hold the Shift key, then click “Continue in Safe Mode.”
- If you have a Mac with an Intel processor:
- Turn off your Mac.
- Turn on your Mac and immediately press and hold the Shift key.
- Keep holding the Shift key until the login screen appears.
- Log in to your Mac.
Now you are in Safe Mode. Open Mail now. Is it slow? Either way, exit Safe Mode. (Just restart your Mac.) Now again, open Mail to see if it is working as expected.
Related articles
