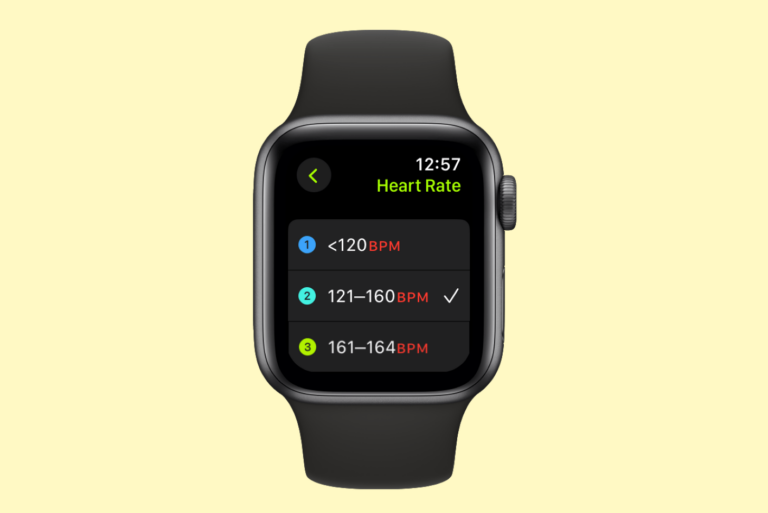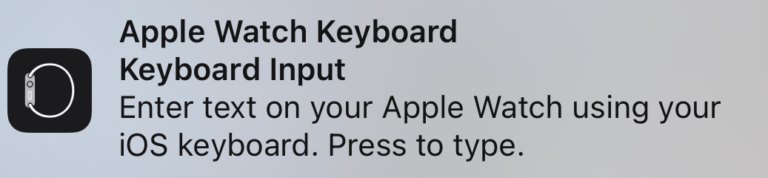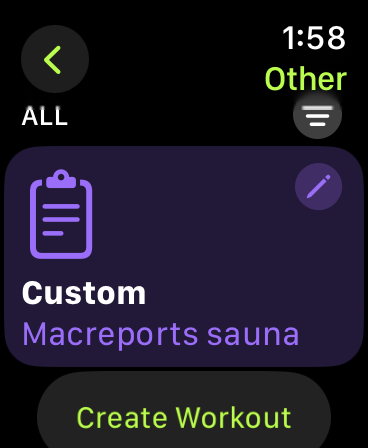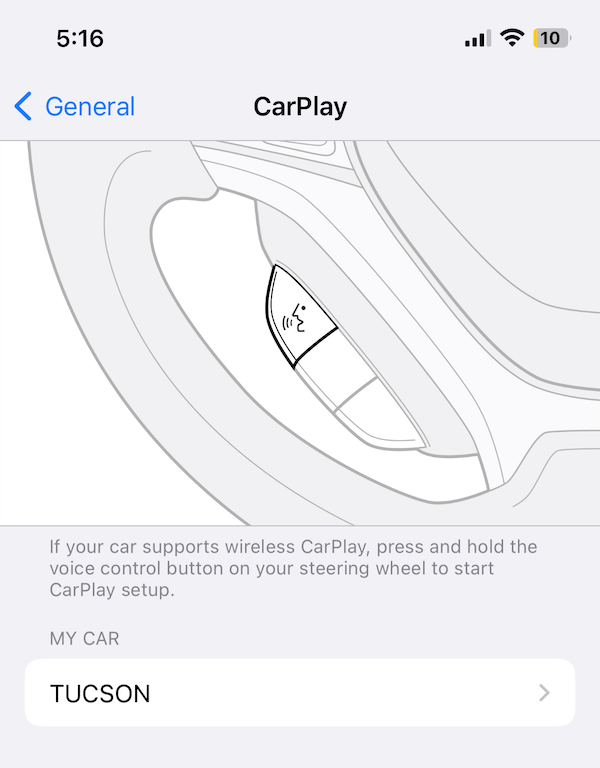How to Share Audio with your Friend using AirPods or Beats
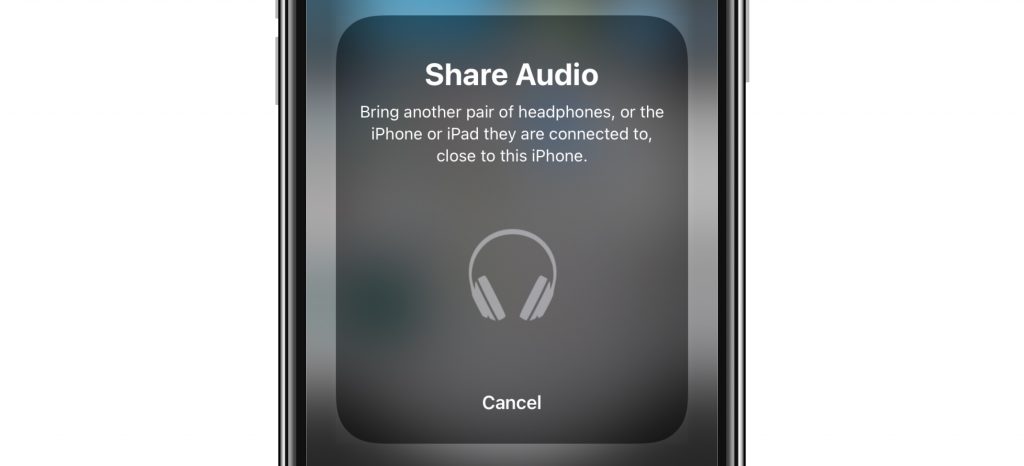
When you and your friend each have AirPods or Beats ear/headphones, you can share your audio with them. You can each use your headphones to listen to the same music, or to listen to the audio from a movie or show together. In this article, we will tell you what you need, and how to share the audio.
See also:
- How to Keep AirPods from Falling Out of Your Ears
- How to get AirPods Pro with Static, Crackling Replaced for Free
Sharing Audio
What you Need
For this to work, you will each need to have AirPods or Beats headphones. You will also each need to have your headphones paired with your own iPad, iPhone or iPod touch. Your iOS/iPadOS devices will need to be running iOS/iPadOS 13.1 or later. For AirPods Max, iOS/iPadOS 14.3 or later is required.
See also: iPhone or iPad Not Updating to the Latest iOS or iPadOS Version? How to Fix
Supported AirPods and Beats Products
- AirPods (1st or 2nd gen), AirPods Pro, AirPods Max
- Powerbeats, Powerbeats Pro, Solo Pro, Beats Solo3 Wireless, Beats Studio3 Wireless, Powerbeats3 Wireless, BeatsX
See also: AirPods Not Connecting To Mac, How To Fix
There are a few ways to set up audio sharing.
Using the Airplay Icon
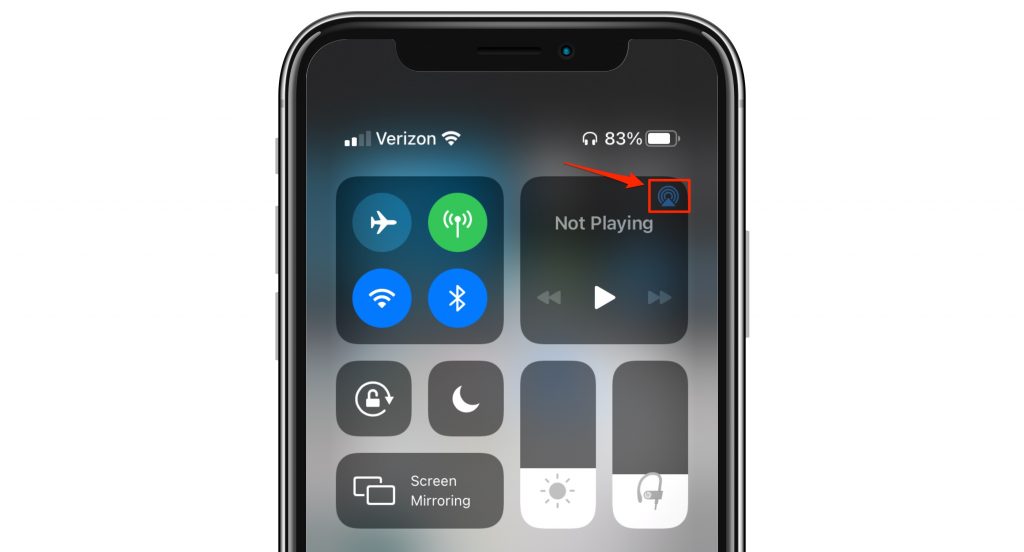
- You and your friend should wear your ear/headphones and have them turned on and connected to your iPhones (or iPads).
- You will want to find the AirPlay audio icon
 on your iPhone (iPad).
on your iPhone (iPad). - If you have already started playing the media (music, movie etc.), you can find the icon on your Lock Screen, in Control Center or in the media app you are using. Tap on the icon.
- If you have not started playback, look for the AirPlay audio icon in Control Center. Tap on the icon.
- Tap Share Audio, which should be an option listed underneath the name of your own ear/headphones.
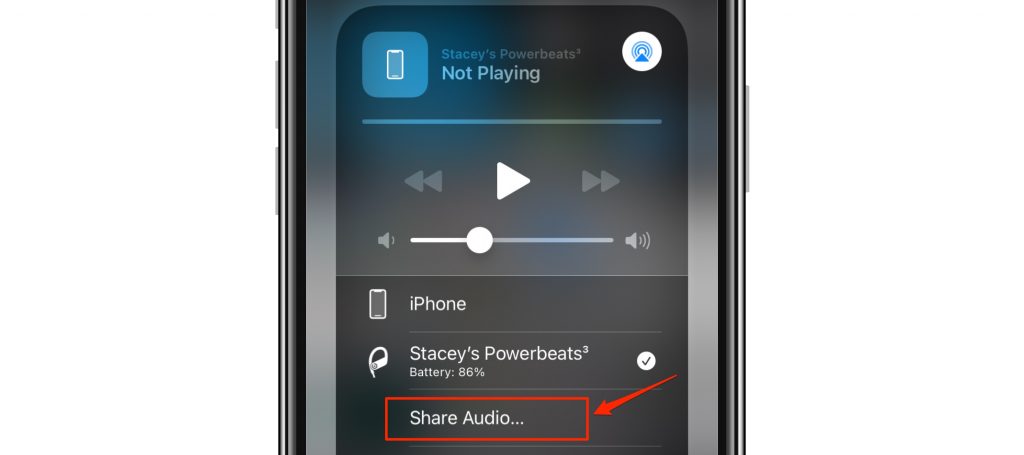
- Now, move your iDevice close to your friend’s.
- Tap Share Audio on your device.
- Your friend should tap Join on their device.
See also: AirPods Sound Volume Issues, Fix
Share with AirPods or Beats Earphones
To start sharing, your own ear/headphones should be connected to your iPhone (iPad) and your friend’s AirPods, AirPods Pro or Beats earphones should be in their charging case.
See also: AirPods Wireless Charging Not Working, Fix
- Wear your own AirPods or Beats ear/headphones and place your iPhone next to your friend’s charging case.
- On your iPhone, you should see a pop-up with the option to Temporarily Share Audio. Tap on Temporarily Share Audio.
- Follow any further onscreen instructions before your friend removes their earphones from their case.
See also: AirPods Keep Disconnecting, Fix
Share with AirPods Max or Beats Headphones
To start sharing, your own ear/headphones should be connected to your iPhone (iPad).
- Wear your own ear/headphones and place your iPhone next to your friend’s headphones.
- This step depends on if your friend has AirPods Max or Beats headphones.
- AirPods Max: Your friend should press the noise control button on the right headphone.
- Beats headphones: Your friend needs to turn on their headphones, then press and release the power button on their headphones.
- On your iPhone, you should see a pop-up with the option to Temporarily Share Audio. Tap on Temporarily Share Audio, then follow any further onscreen instructions.
See also: How to use Shazam Music Recognition in iOS 14.2
Adjust the Volume Level
You can adjust the volume for each of your ear/headphones on your iPhone.
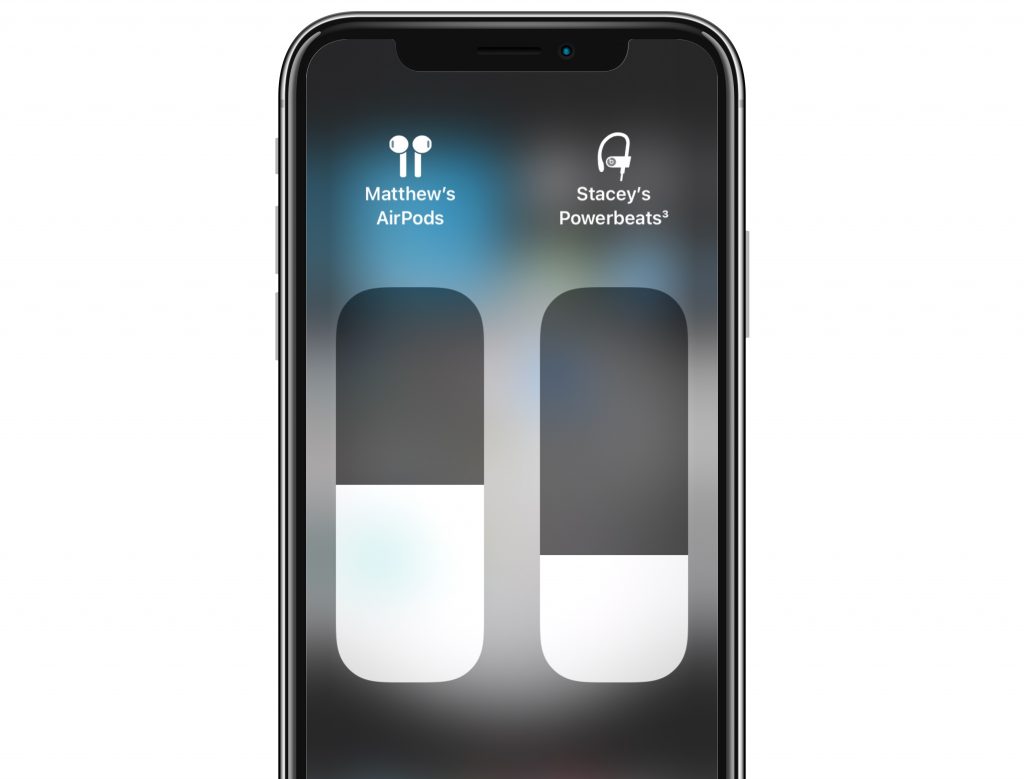
- Open Control Center and press and hold on the volume control.
- You should see volume sliders appear for both of your ear/headphones. Drag the sliders to adjust the volume.
See also: AirPods Are Connected But There Is No Sound
Stop Audio Sharing
- Find and tap the AirPlay
 icon. You can find it on the Lock Screen, in Control Center or in the media app you are sharing from.
icon. You can find it on the Lock Screen, in Control Center or in the media app you are sharing from. - Tap on the name of your friend’s ear/headphones to disconnect.
Related Articles: