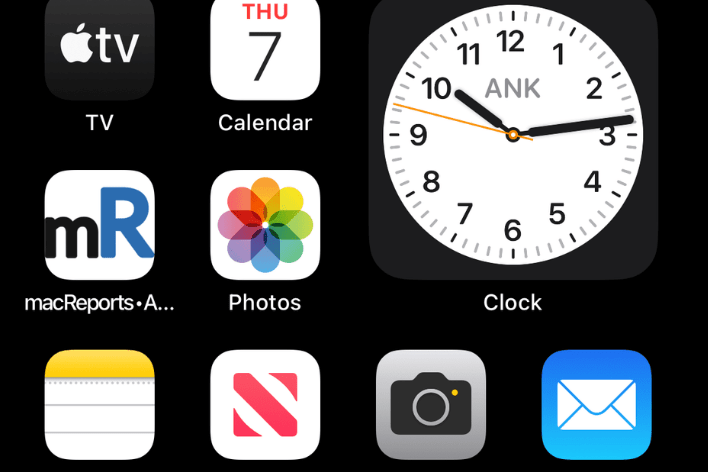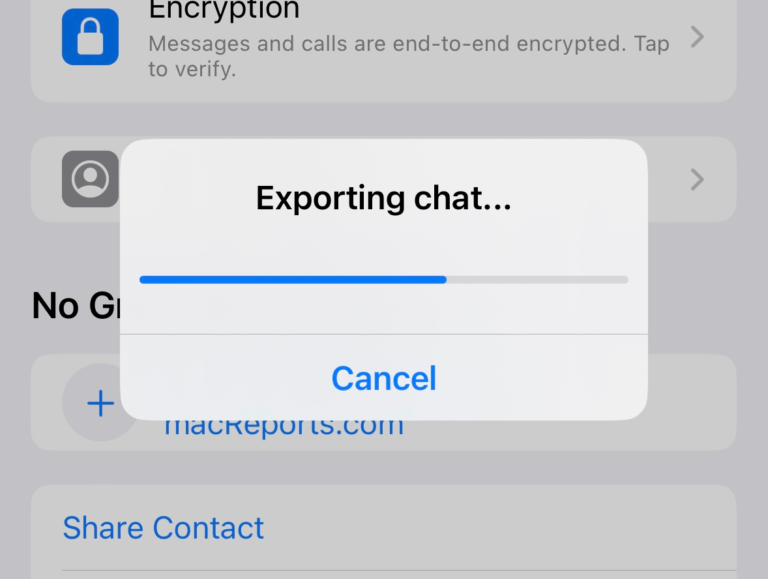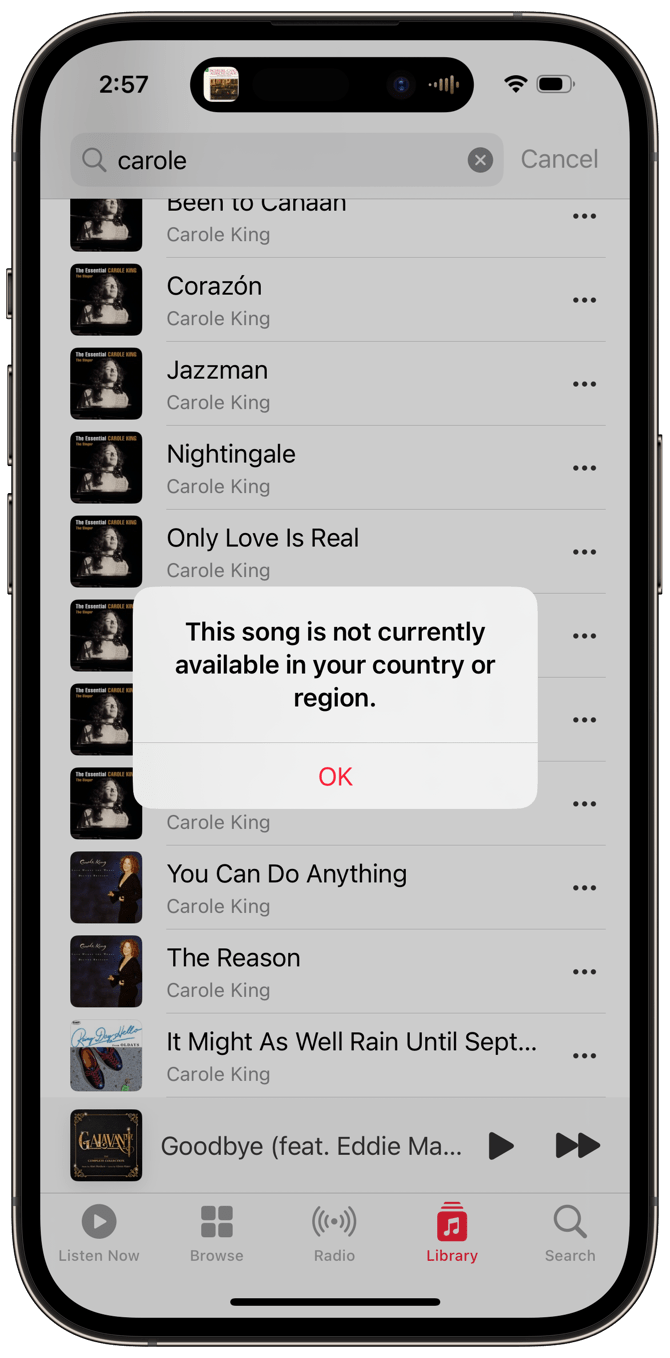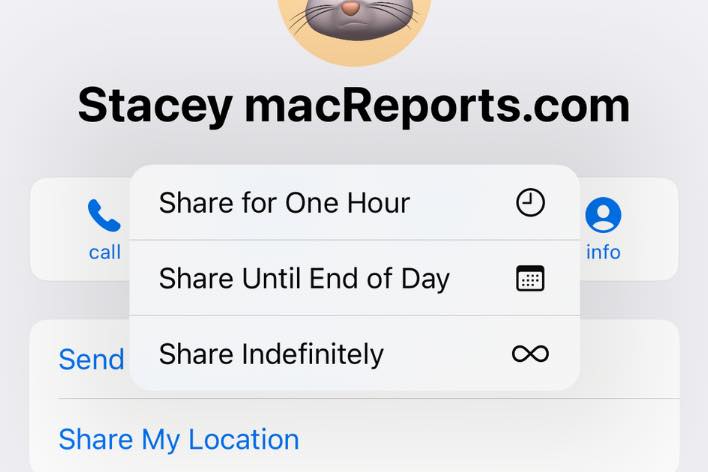What Happens When You Tap ‘Get Help During an Emergency’ in iPhone Settings?
Recently, you may have noticed a badge (little red dot) in your Settings app on your iPhone 14 (Plus, Pro, Pro Max). When you open Settings, underneath your Apple ID name, you see “Get Help During an Emergency.” You may be wondering why it is there and what happens when you tap on it.
The badge and the new entry in your Settings app are letting you know about a newly available feature, announced back in September alongside the iPhone 14 lineup, called “Emergency SOS via satellite.” In this article, we will let you know what happens when you tap “Get Help During an Emergency” in Settings and how to use “Emergency SOS via satellite.”
What is Get Help During an Emergency?
This is a temporary entry in your Settings app. You will only see this if you have a new iPhone 14 series phone. This entry is there to let you know about the new “Emergency SOS via satellite” feature and to let you demo the new feature.
What happens when you tap ‘Get Help During an Emergency’?
Learn about Emergency SOS
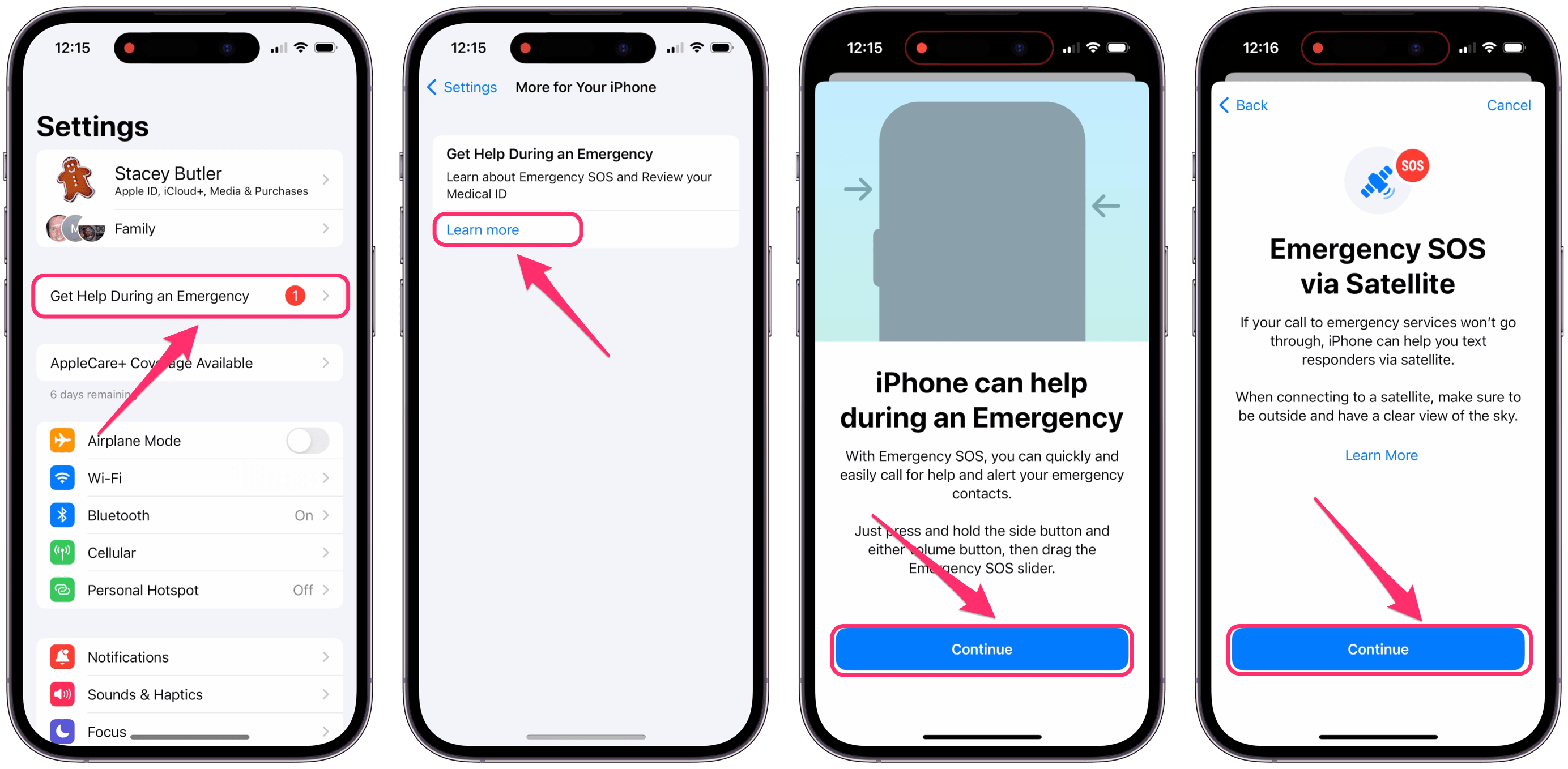
- After you tap on “Get Help During an Emergency in Settings,” you will see a message prompting you to learn about Emergency SOS and to review your Medical ID. Tap on Learn more.
- You’ll learn about Emergency SOS. Tap Continue.
- You’ll learn about Emergency SOS via Satellite. Tap Continue. You can also tap on Learn More for more information.
Review your Medical ID
- You’ll be prompted to review your Medical ID. You can either tap Continue or Review Later in Health.
- If you review your Medical ID, tap Next when you are done reviewing.
Learn about the Satellite Connection Demo
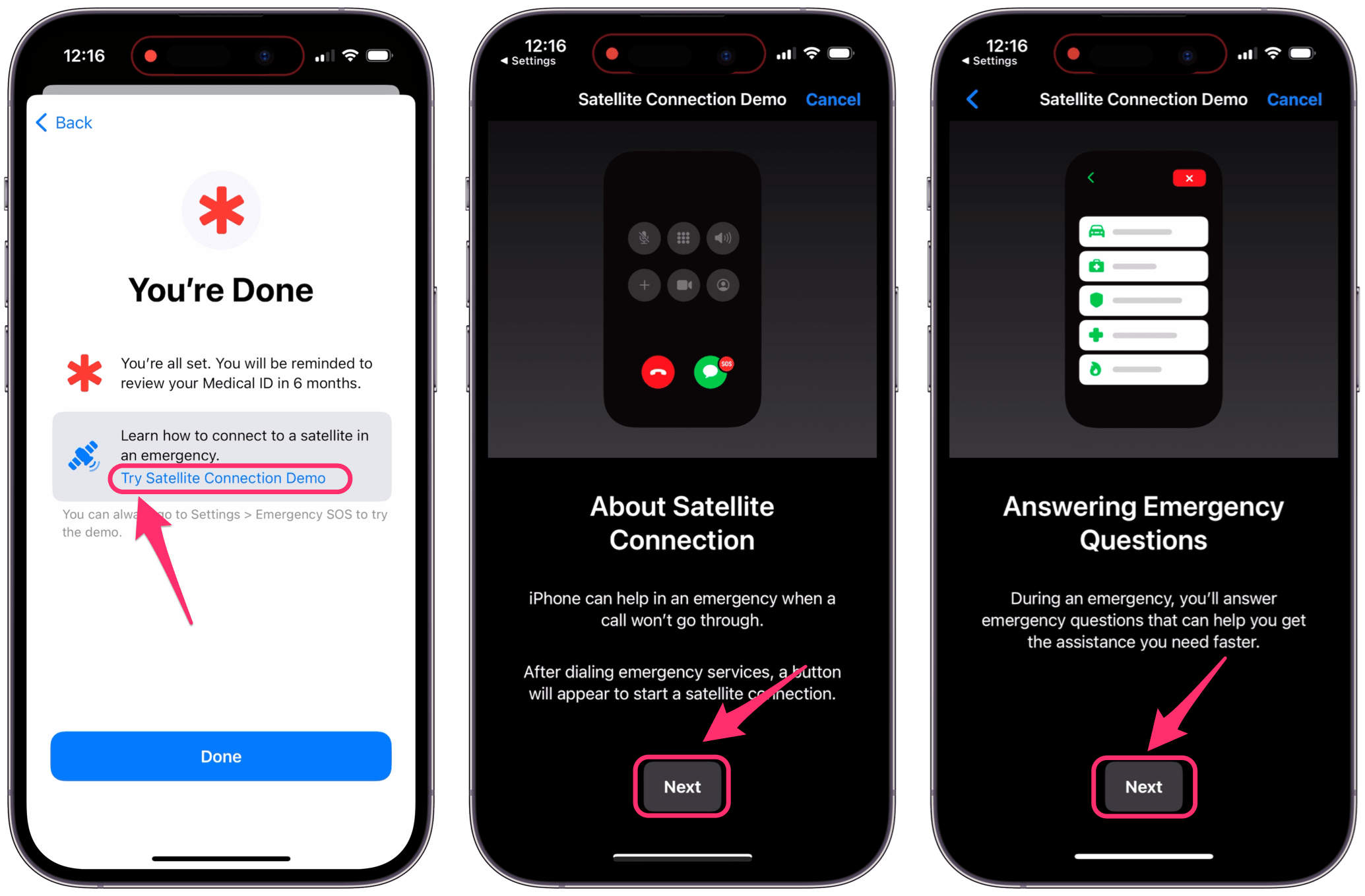
- Now you can either tap Done, or you can tap on Try Satellite Connection Demo. We’ll assume you want to try the demo.
- You’ll learn about how the emergency satellite connection is made; if an emergency call fails, a button will appear to start a satellite connection. Tap Next.
- The next screen tells you that you will be asked questions during an emergency satellite connection. Tap Next.
Try the Satellite Connection Demo
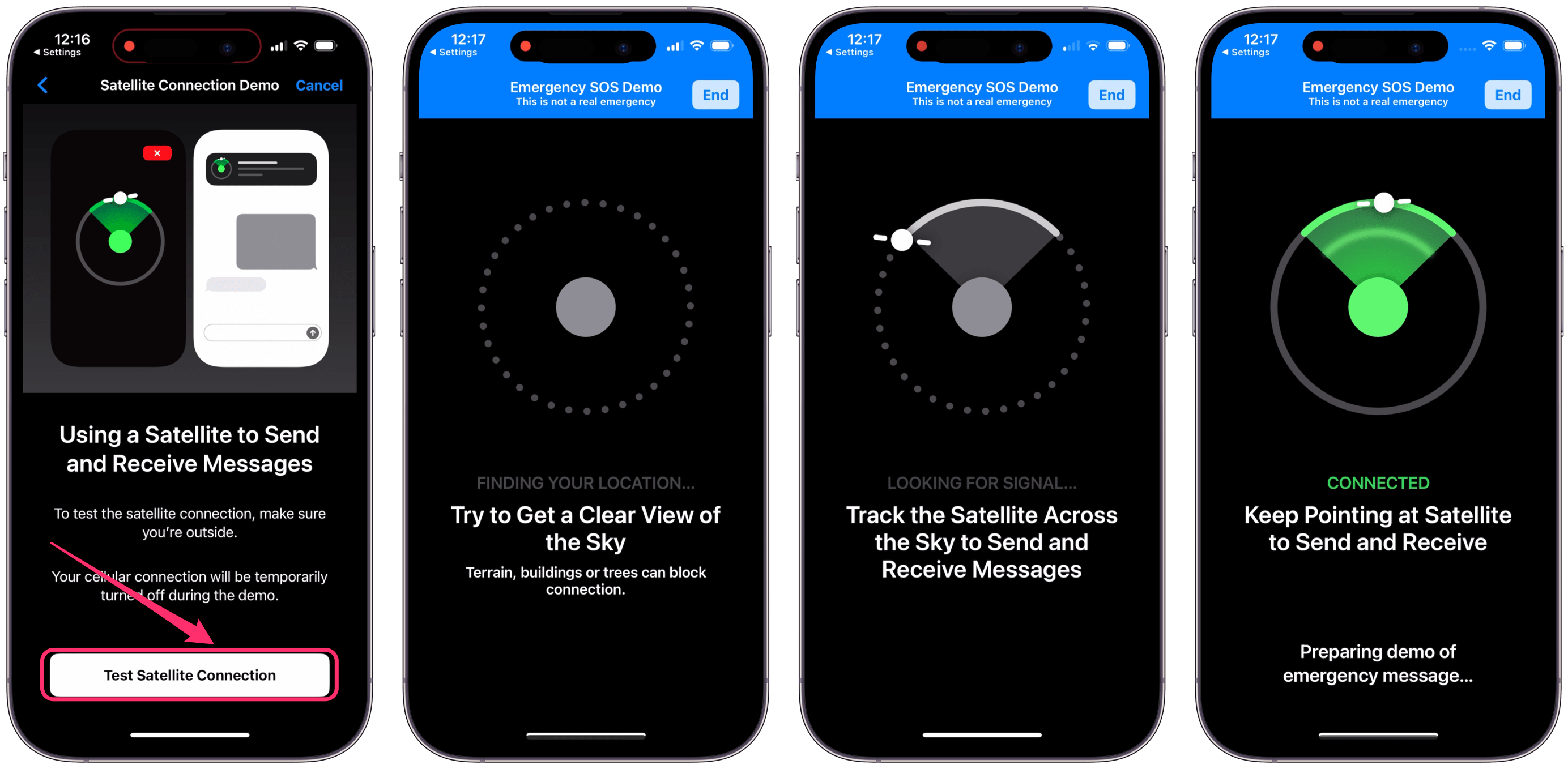
- You’ll see information about what to expect during the demo.
- You should be outside.
- Your cellular connection will be temporarily disabled.
- Tap on Test Satellite Connection, then tap Turn off when asked if you want to temporarily turn off cellular.
- Line up the highlighted portion of the circle with the satellite image. You’ll see the following as your iPhone connects to the satellite:
- Finding your Location.
- Looking for Signal.
- Connecting… Keep Pointing at Satellite.
- Connected. Keep Pointing at Satellite.
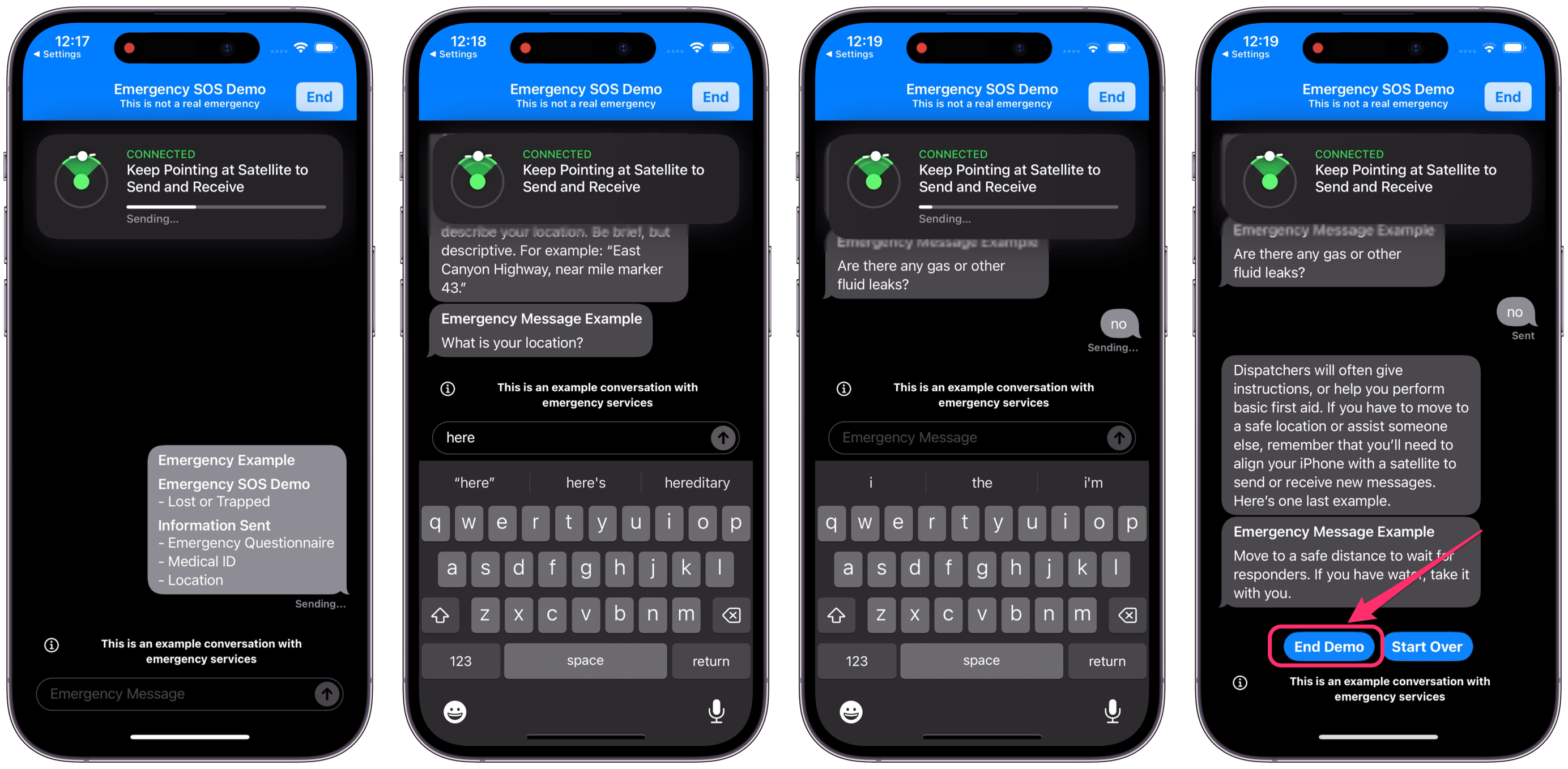
- Now you’ll have an example text conversation where you answer questions about your emergency. Sending and receiving these messages takes longer than you are used to.
- When you are done, tap on End Demo.
If you decide you want to replay the demo, you can do so anytime by going to Settings > Emergency SOS and tapping on Try Demo.
Related articles