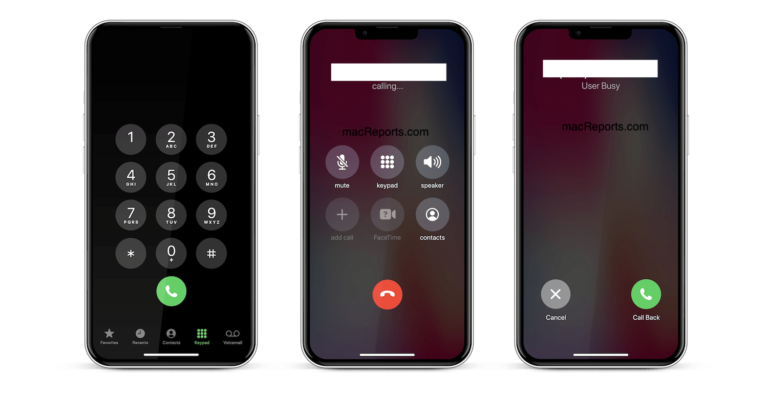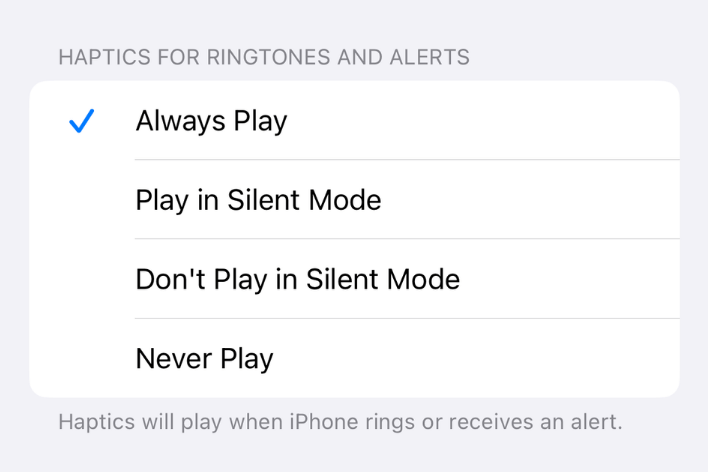What to Do If Your iPhone Gets Stolen
If your iPhone just got stolen, you may be freaking out. After you finish looking around for it, asking everyone nearby and checking any lost and found in the area, you are probably wondering what to do next. In this article, we’ll give you step-by-step instructions for how to proceed.
What to do when your iPhone has been stolen
You’ll see seven steps that you should follow after your iPhone has been stolen. Many of these steps involve using Find My – you’ll use this to try to locate your iPhone, then to put it in Lost Mode and finally to erase your iPhone.
1. Try to locate your iPhone using Find My
Hopefully, you set up Find My with your iPhone. This can help you locate it by showing you its current or last known location on a map. Even if you are sure your iPhone was stolen, this can be a worthwhile step. You have a few options for using Find My:
- If you have another device, like an iPad or Mac, you can use the Find My app.
- You can go to iCloud.com/find on any device. If you want to use Find My while looking for your iPhone, you can even find your iPhone using another iPhone.
- If you were sharing your location with a friend or family member, your iPhone may show up in their Find My under the People tab.
From another iPhone or an iPad
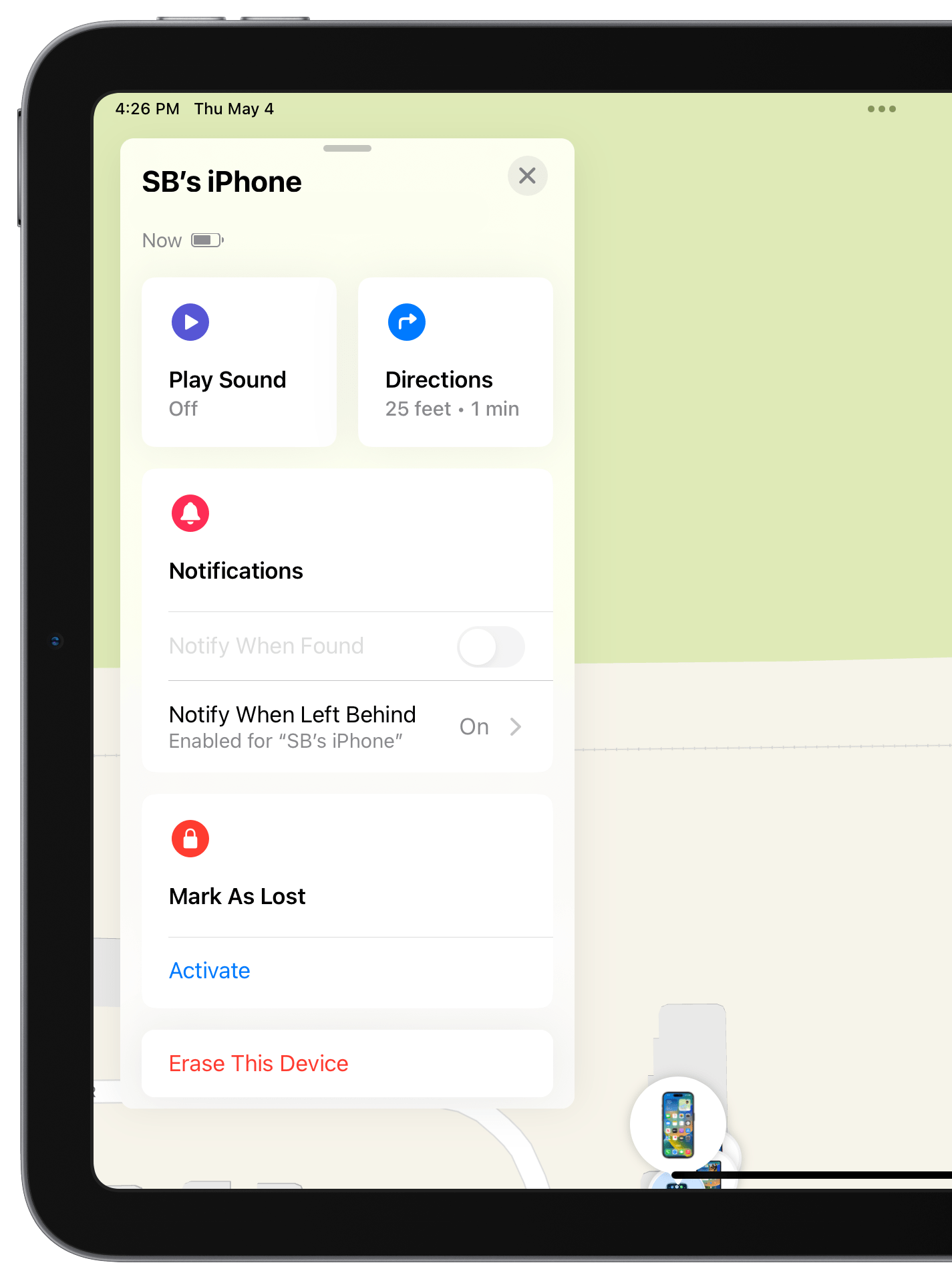
- Open the Find My app.
- If this is your device, tap on Devices, then select your iPhone. Otherwise, tap on People and then select your name.
- You can see your device on the map, tap on Directions to get directions to your iPhone or even Play Sound (if using your own device) if it is nearby.
From iCloud
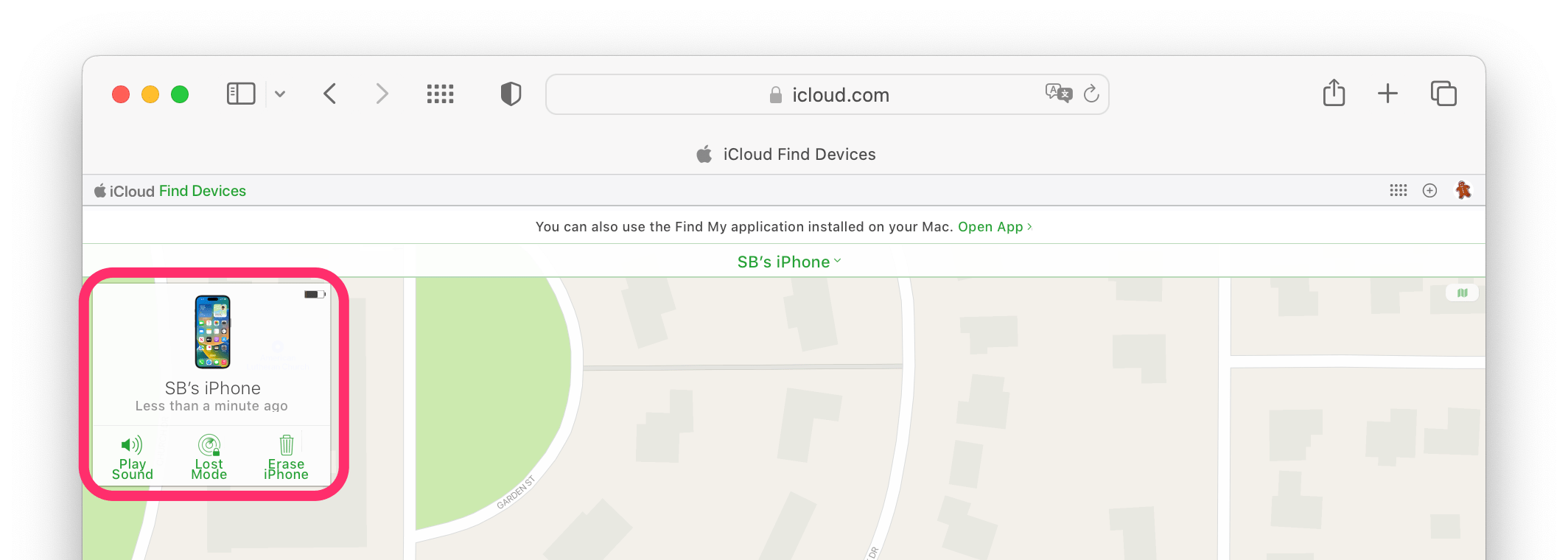
- Either go to iCloud.com/find or go to iCloud.com, then select Find My.
- Click on All Devices, then select your iPhone.
- You can see its location on the map. Click Play Sound if you are close enough.
If Find My says Offline or No Location Found, check out these articles:
- Find My Says Offline: What Does It Mean? Can I Still Find My iPhone?
- Find My Says ‘No Location Found’, How to Fix
It is important to know how accurate Find My is if you are tracking your iPhone. For example, if your iPhone is at a house, it could easily show up in Find My as being at a neighbor’s house or across the street from its actual location.
2. Turn on Lost Mode to protect your information
Since you are pretty sure your iPhone is lost (stolen), you can put it in Lost Mode. Lost Mode is used to make sure no one who has your iPhone can access the information on it. Just in case your iPhone wasn’t stolen, or it finds its way to someone decent, when you set up Lost Mode, there is an option to leave a message with your contact information. This message will show on your iPhone when someone wakes the screen.
From an iPhone or iPad (that is yours)
- Open the Find My app and select the Devices tab.
- Select your iPhone.
- Scroll down and tap on Activate under Mark As Lost.
From iCloud.com/find
- Sign in, then click on All Devices.
- Select your iPhone, then click Lost Mode.
3. Contact the police
Your iPhone may make its way back to the police. And certainly, if you think you know who might have taken your iPhone, you will want to report it.
4. If you have AppleCare+ with Theft and Loss, file a claim
If you purchased an AppleCare+ plan with Theft and Loss protection, you are covered and need to file a claim. Also, don’t remove your device from Find My or from your Apple ID until your AppleCare+ claim has been processed.
5. Erase your device
If you have given up on finding your device, you can erase it. The good news is that if you were running at least iOS 15 (iOS 15 came out in late 2021) on your iPhone, you can still use Find My after you erase it.
You can erase your device from Find My (the app or at iCloud.com).
- Using the Find My app on iPhone, iPad or Mac, open Find My, then select Devices. Select your iPhone. If you are using the Find My app on a Mac, right-click (Control-click) on your iPhone. Select Erase This Device.
- From iCloud.com/find, click on All Devices, select your iPhone, then click on Erase iPhone.
For more details, see How to Erase your Device Remotely using Find My.
6. Talk to your cell carrier
They can disable your account. That way, no one can use your number to text or make calls. You don’t want to be charged for service if you don’t have the phone. If you were making device payments or if you had insurance with your carrier, you will need to tell them you no longer have the phone.
7. Finally, remove your iPhone from your Apple ID
This is the last step – when you’re sure your iPhone is gone for good. (Also, don’t do this if you’ve filed an AppleCare+ claim until it has processed.) You can do this from an Apple device or from appleid.apple.com.
From your own iPad or iPhone
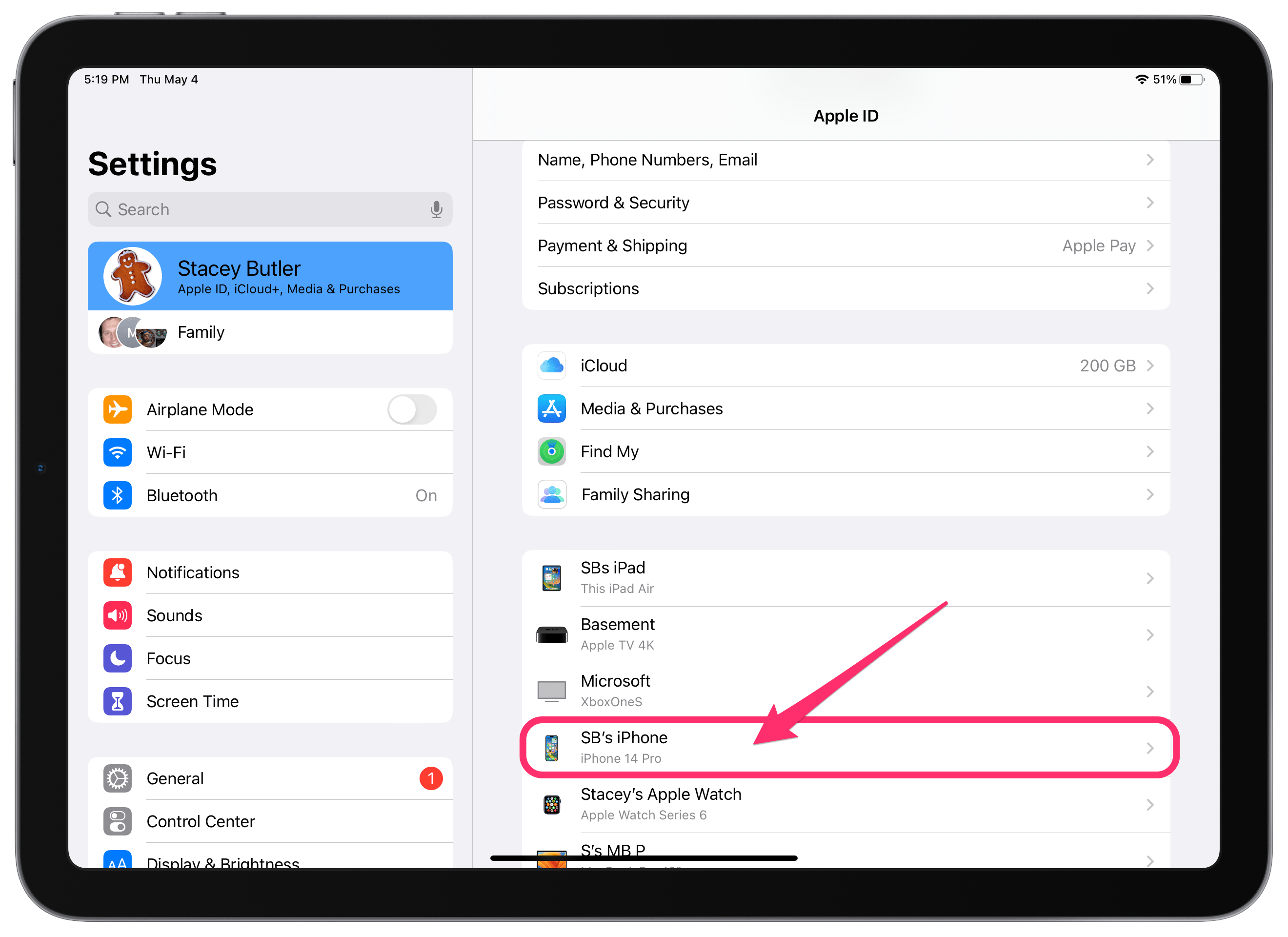
- On your own iPhone or iPad, open Settings and tap on your Apple ID name at the top.
- Tap on your iPhone, then scroll down and select Remove from Account.
From appleid.apple.com
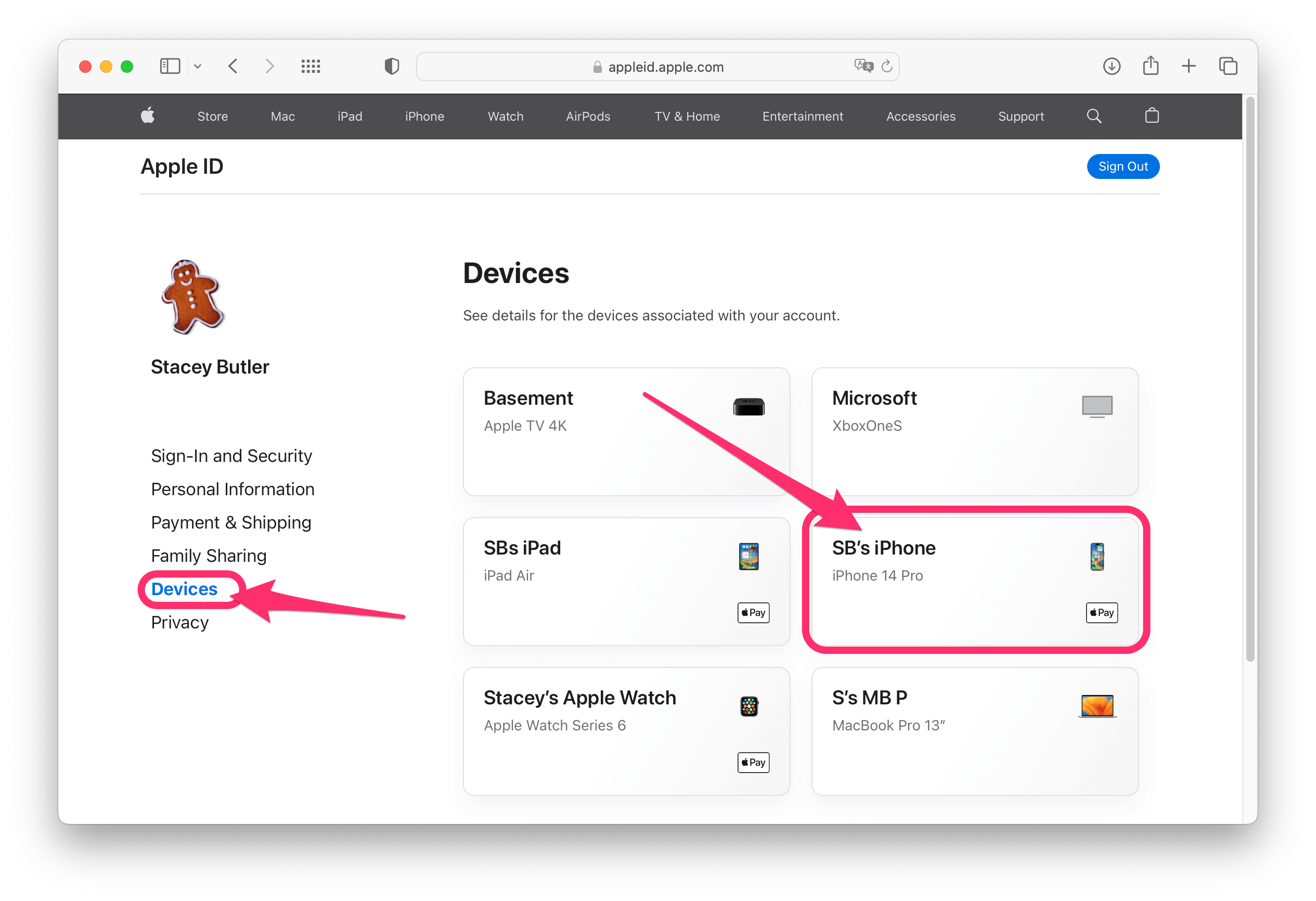
- Go to appleid.apple.com and sign in.
- Click on Devices from the list on the left.
- Click on your iPhone, then scroll down and select Remove from Account.
Related articles