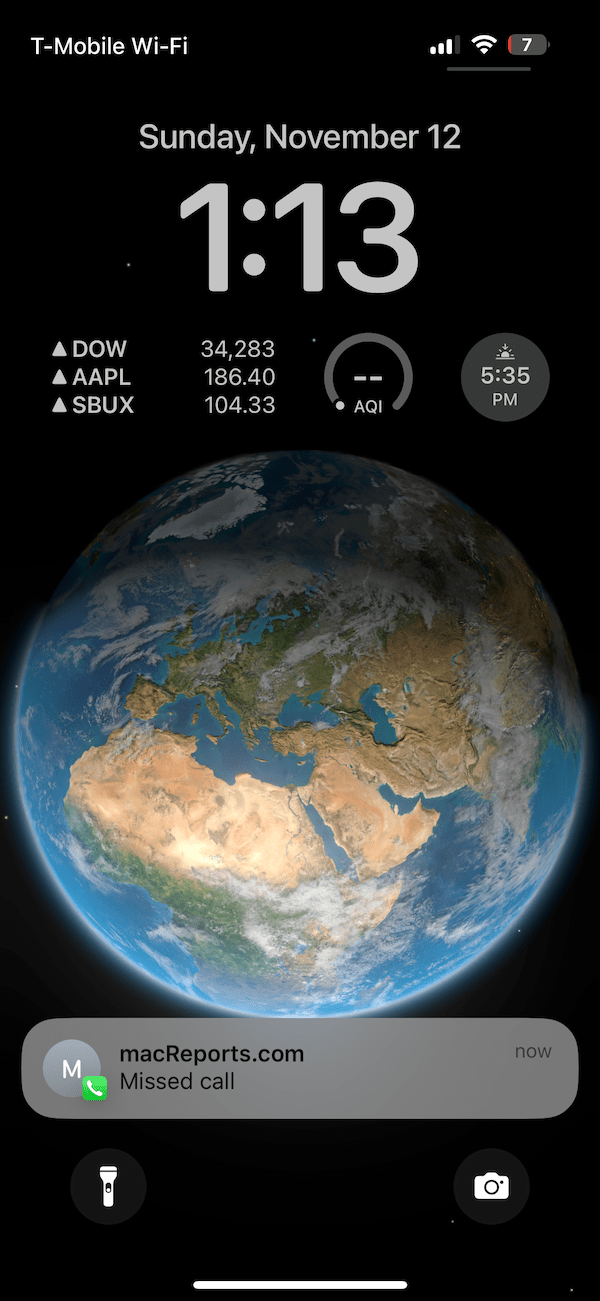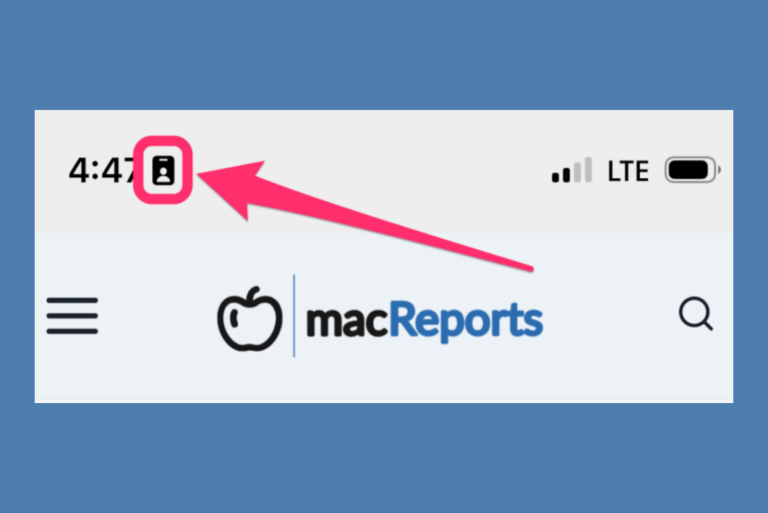What to Do When Missed Call Notifications Won’t Go Away on iPhone
You may not answer all of the calls you receive. Sometimes, you may want the call to go to voicemail, or sometimes you are too busy to talk. Your iPhone records these calls, and missed call notifications appear as a reminder to check for missed calls.
A missed call notification is a visual alert that notifies you when you’ve received a call but didn’t answer it. This notification serves as a reminder to check your recent calls and see who attempted to contact you to ensure that you never let an important call go unnoticed.
These missed call notifications stay on your phone until you view or clear them. On your iPhone, for instance, you might see the missed call notification on your Lock Screen, in the Notification Center, in the recent calls list, or as a badge on the Phone app icon. Once you check your missed calls or open the Phone app, these notifications are usually cleared. You can also clear them manually if needed.
Some users’ missed call notifications won’t go away even after they clear or acknowledge them. If you’re are also having this issue, you can try the following:
Steps to clear stuck missed call notifications
- Update: Ensure that your iPhone is updated. Go to Settings > General > Software Update to check for updates. Download and install available updates.
- Check voicemail: Some missed call notifications may not disappear until you check the associated call’s voicemail. Listen to your voicemail and see if the notification clears.
- Restart: Restart your iPhone by following these steps:
- Disable notifications. Go to Settings > Notifications > Phone and turn off “Allow Notifications.” If you are having this issue with third-party app calls, then turn off their notifications, too. If, for example, WhatsApp missed call notifications are stuck, then turn off WhatsApp notifications.
- Now, restart your iPhone.
- After the restart, turn back on the notifications you turned off.
- Reset All Settings: This will return your iPhone to its default settings without erasing your data and content. However, settings like Wi-Fi passwords, wallpaper and privacy configurations will be deleted. If you want to learn more about what reset all settings does on your iPhone, see What does Reset All Settings Do on iPhone and iPad. On your iPhone, go to Settings > General > Transfer or Reset iPhone > Reset > Reset All Settings.
Related articles