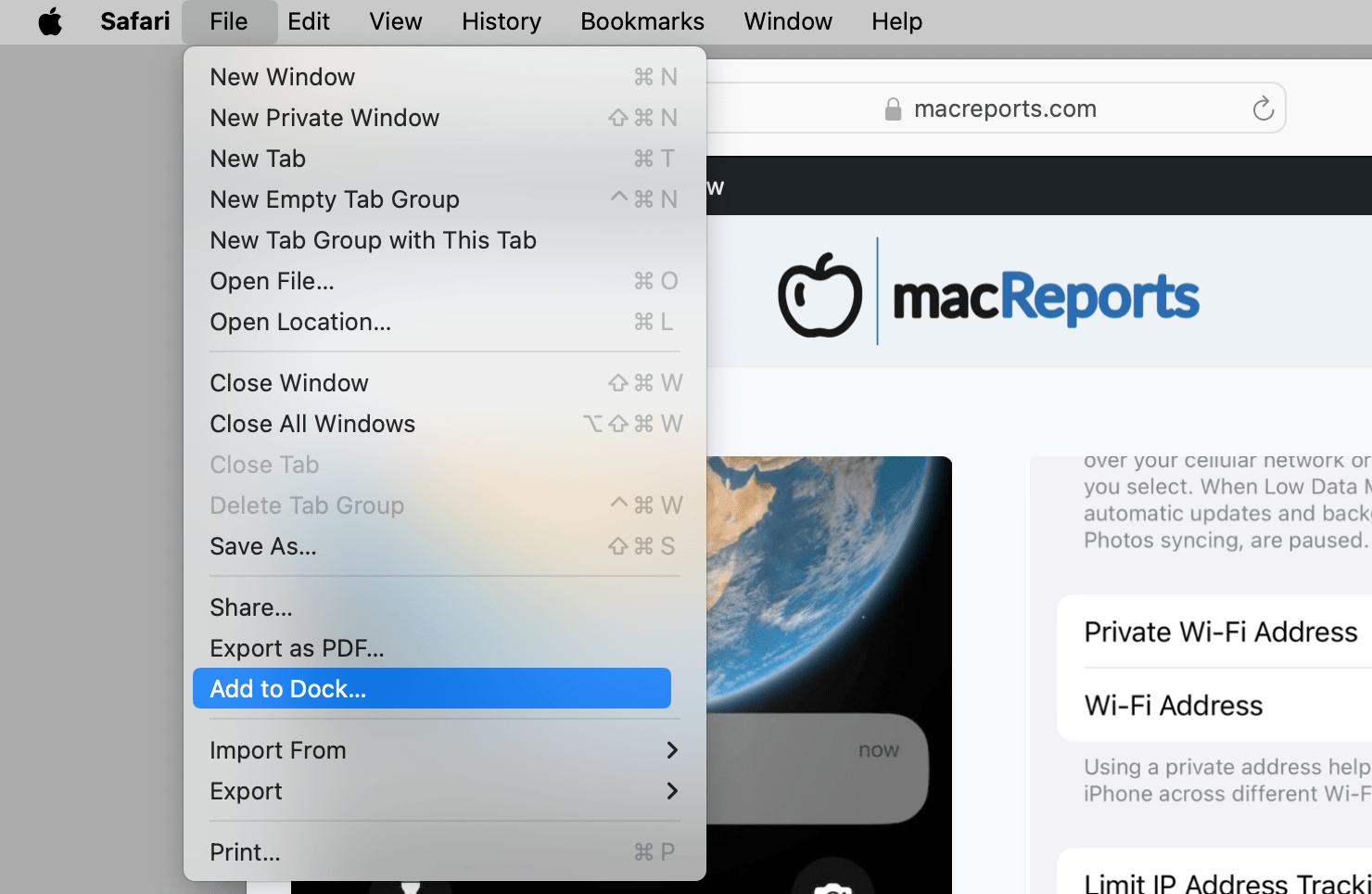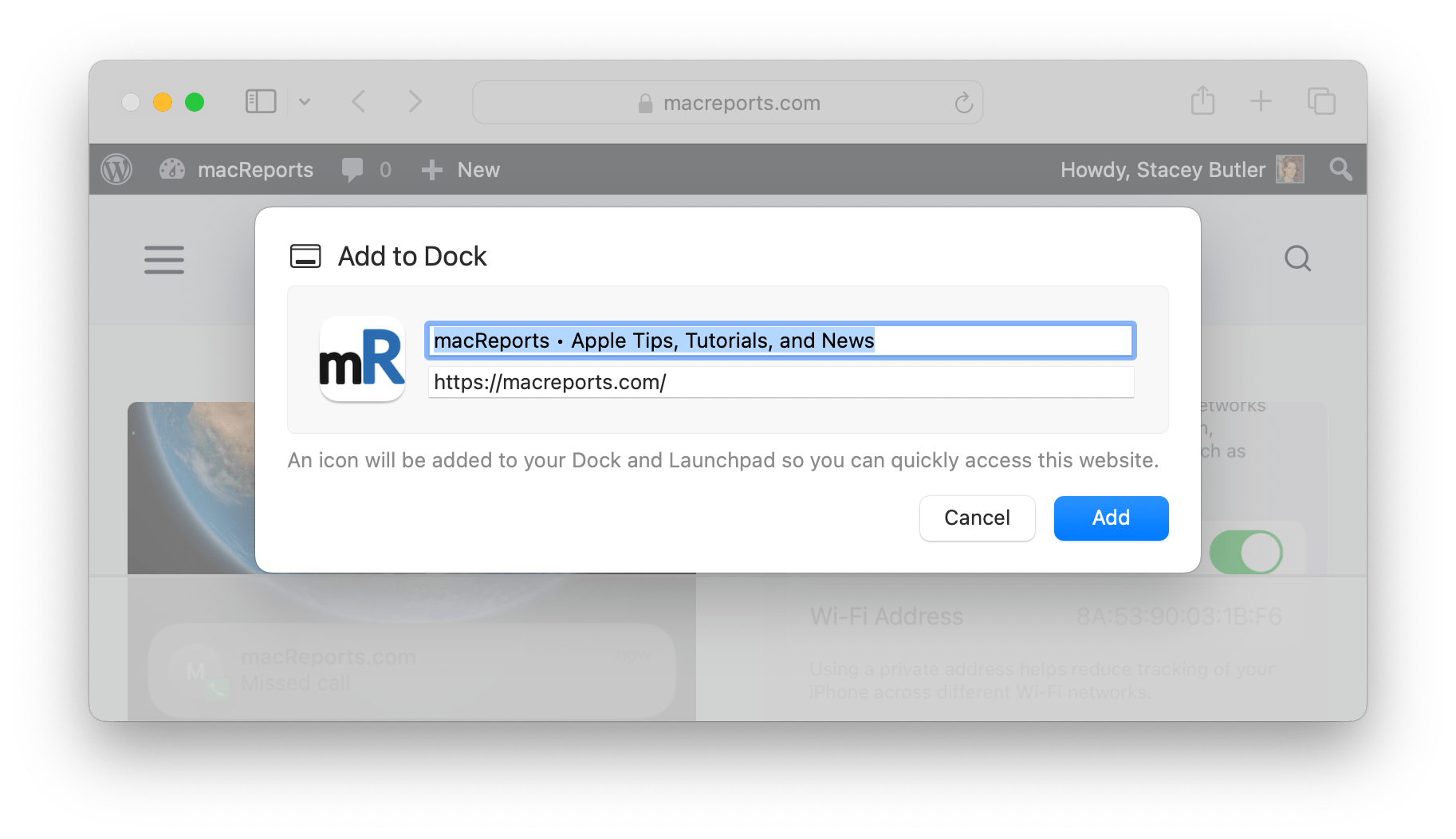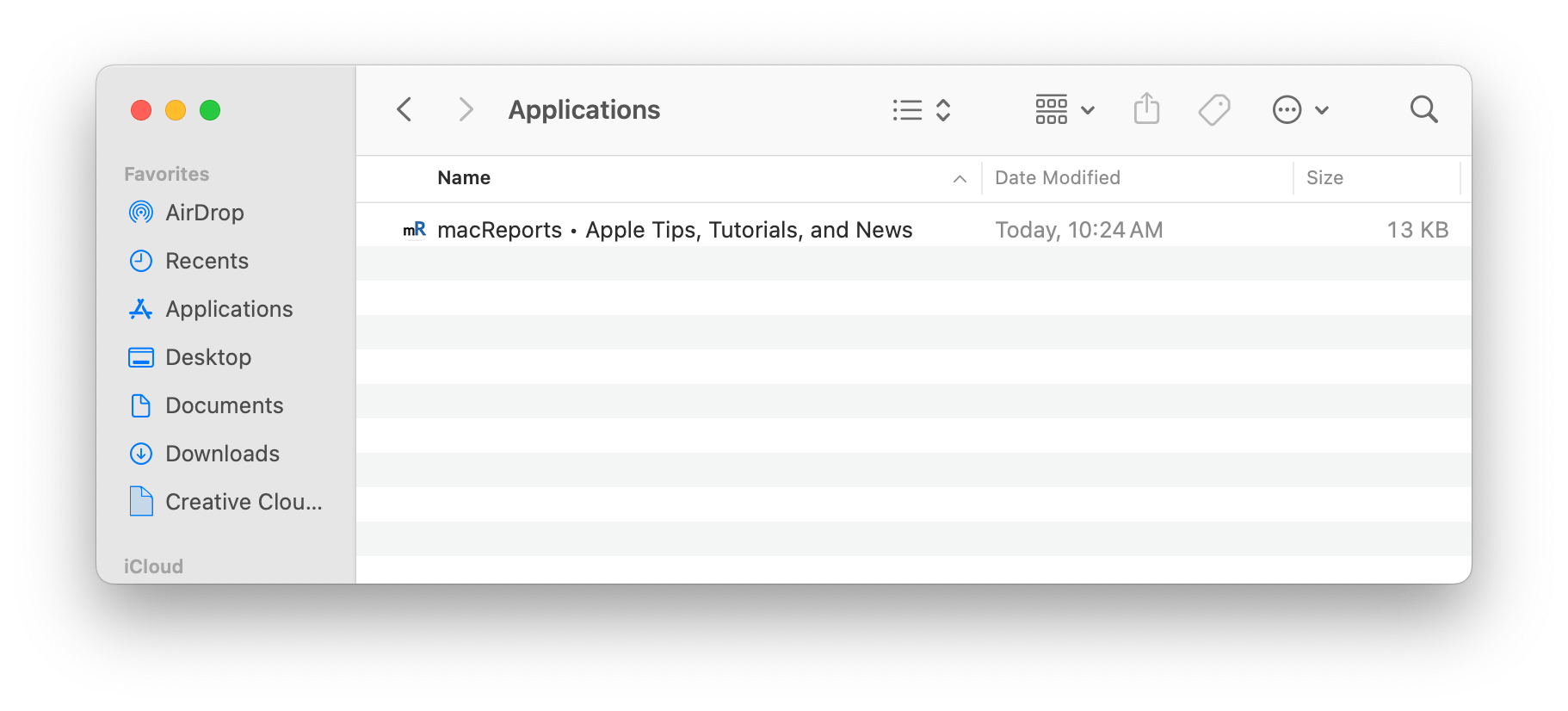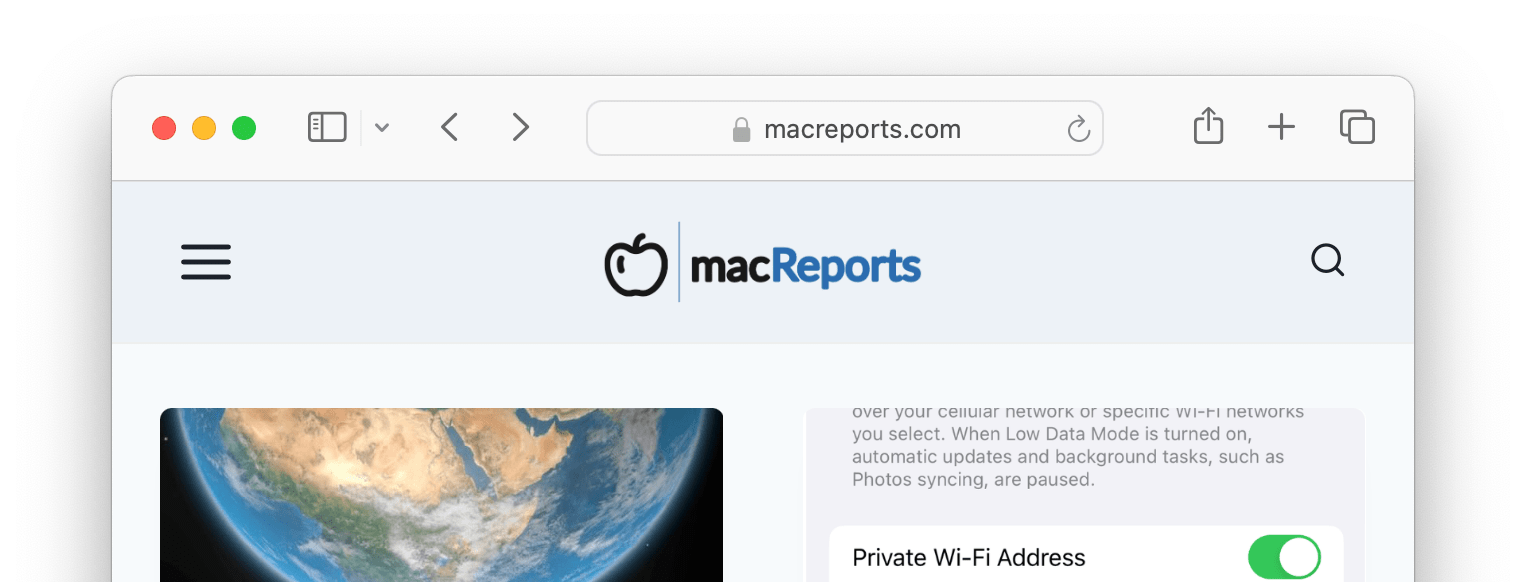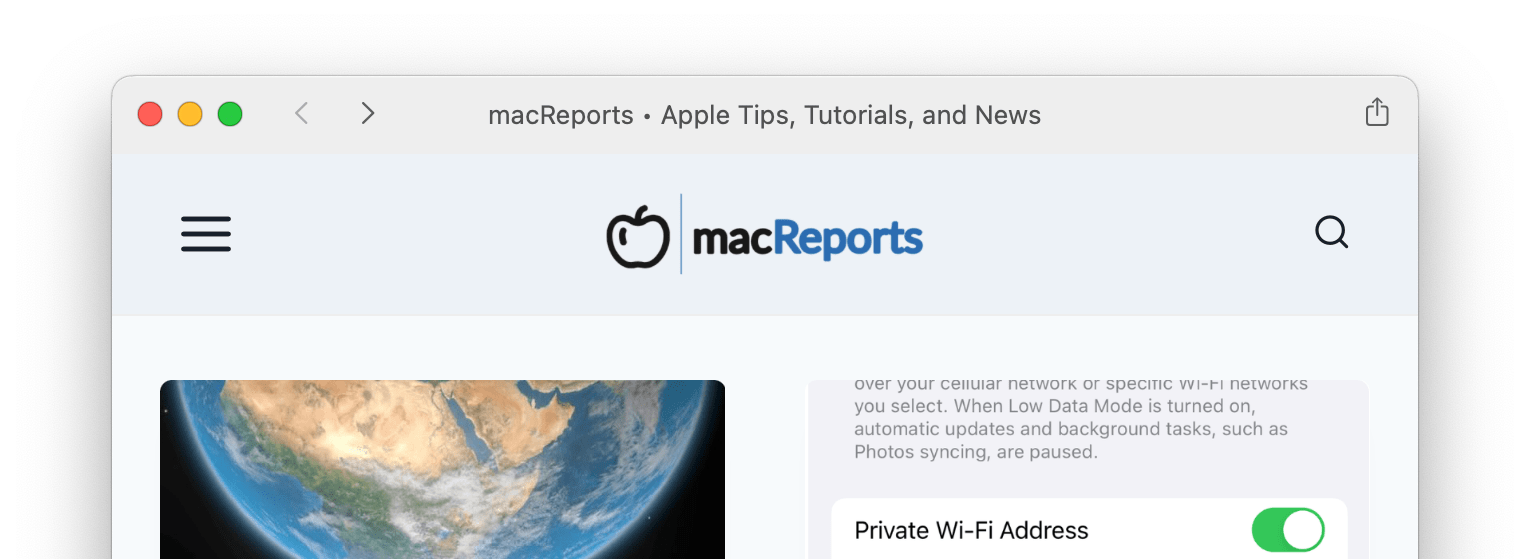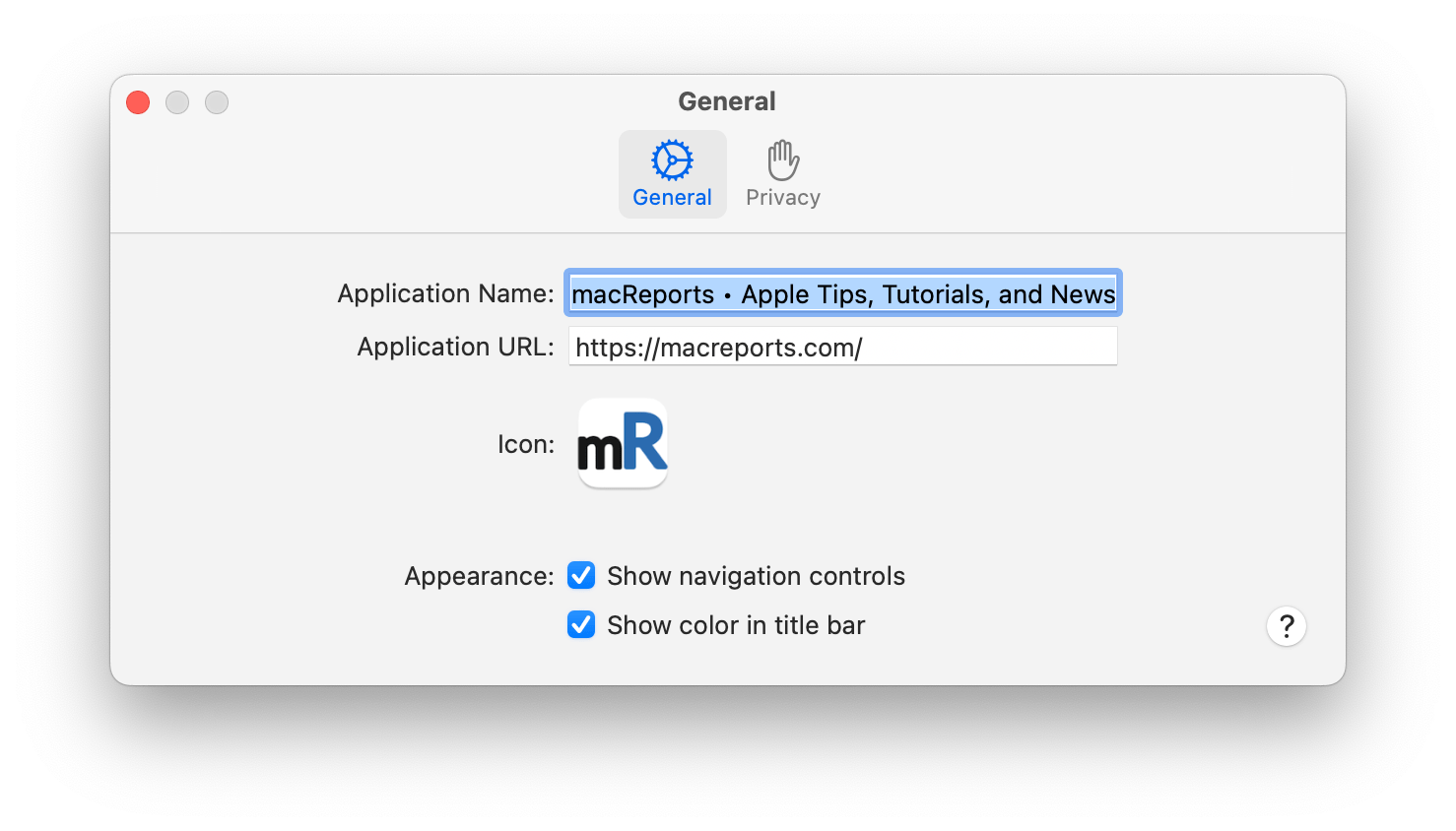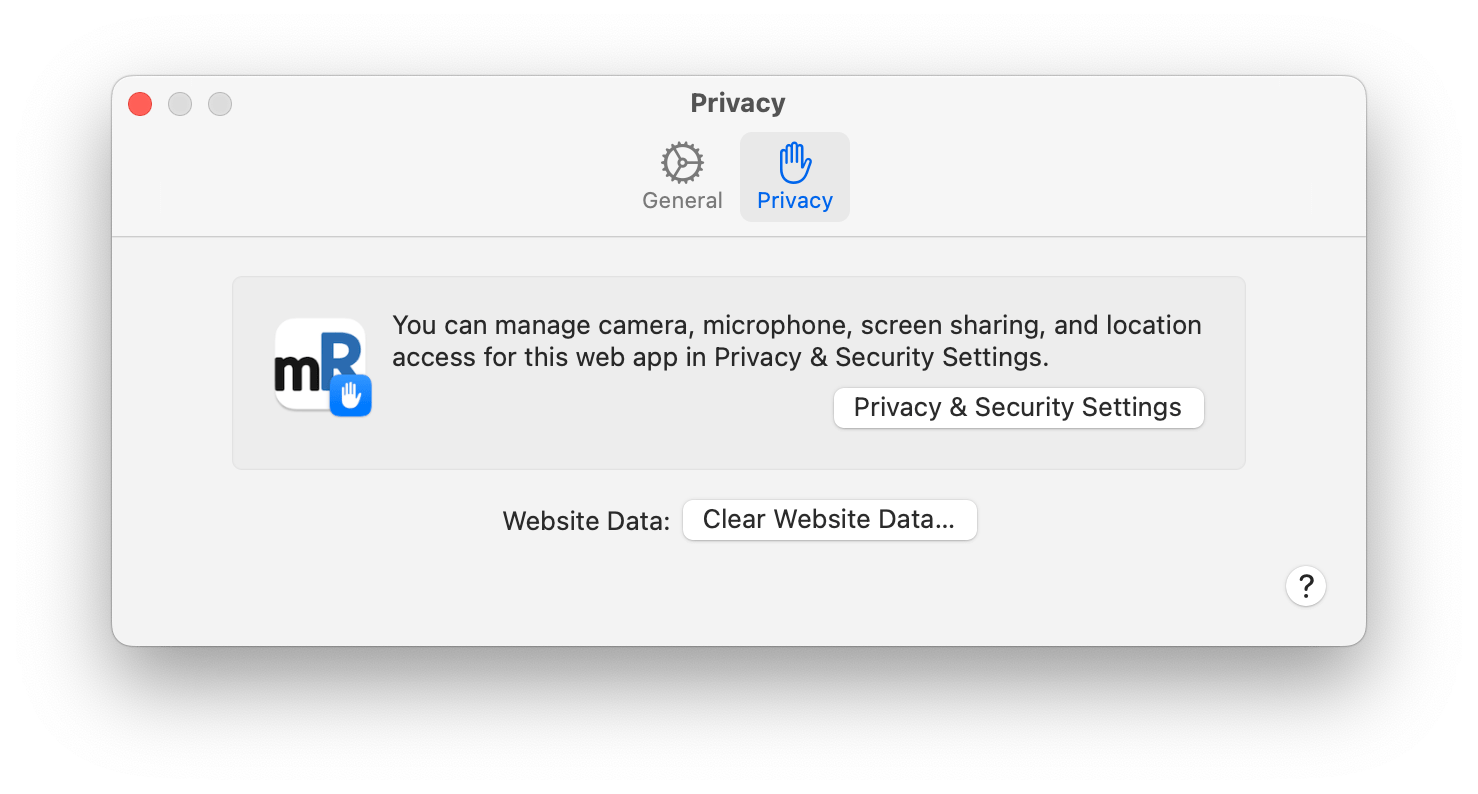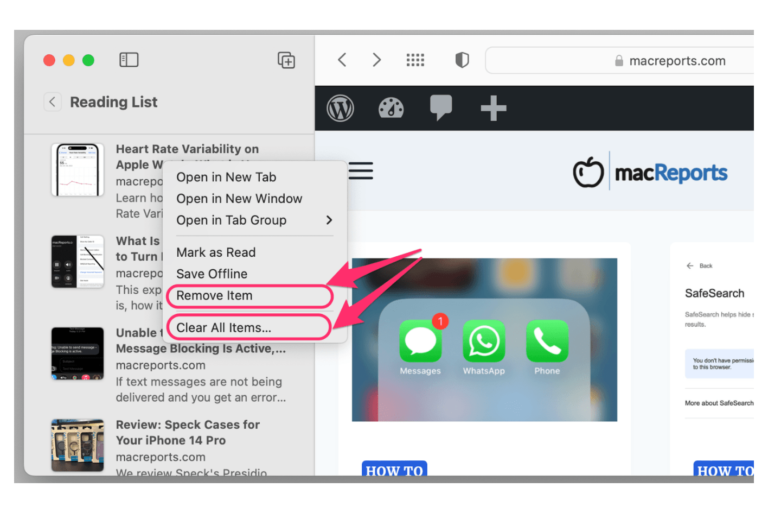How to Use Safari Web Apps in macOS Sonoma
One of the new features of macOS Sonoma is Safari web apps. This feature allows you to save a webpage as a web app. This lets you access the webpage just like an app, with an app icon in the Dock.
How to create a Safari web app
- First, open Safari and navigate to the webpage you want to turn into a web app.
- Go to the menu bar at the top of the screen and select File, then Add to Dock.
- In the popup window, choose a name for your web app, then click Add.
Your new web app will appear in the Dock.
It is also saved to your Applications folder, so you can access it using any of the following:
- Go to [username] > Applications in Finder and double-click on the web app. Or, if you don’t see your username in the Finder sidebar, go to the top menu bar and select Go > Home. If you want your username to show up in the sidebar, go to the top menu bar and select Finder > Settings, select the Sidebar tab at the top of the window, then check the box next to your username.
- Open Launchpad and click on the web app.
- Open Spotlight (Command-Space bar) and type the name of your web app.
How to use Safari web apps
To use the Safari web app, you will just need to click on the icon, and the webpage will open. You’ll notice that the web app looks different than a regular Safari window; at the top of the window, there is no search field, sidebar button or tabs buttons. You can customize the web app by changing some settings.
Changing settings
With the web app open, go to the top menu bar and click on the app name, then select Settings.
Under the General tab, you can:
- Change the application name or URL.
- Change the image used for the app icon. Just click the icon and choose an image from your files.
- Change how the web app looks. If you want to hide the navigation controls (back and forward buttons, the Share button), uncheck the box next to Show navigation controls. If you want to prevent the title bar from using the webpage colors, uncheck the box next to Show color in title bar.
Under the Privacy tab, you can:
- Click the Clear Website Data button to clear the website data (cookies and cache).
- Modify the privacy and security settings for the website by clicking Privacy & Security. You can change permissions for the website to access your microphone, camera, location and screen sharing.
How to delete a web app
You will delete the web app the same way you would delete any other application.
- Open Finder and select your user name from the left sidebar.
- Find and click on the Applications folder.
- Now, right-click (Control-click) on the web app name and select Move to Trash from the menu that appears.
Related articles