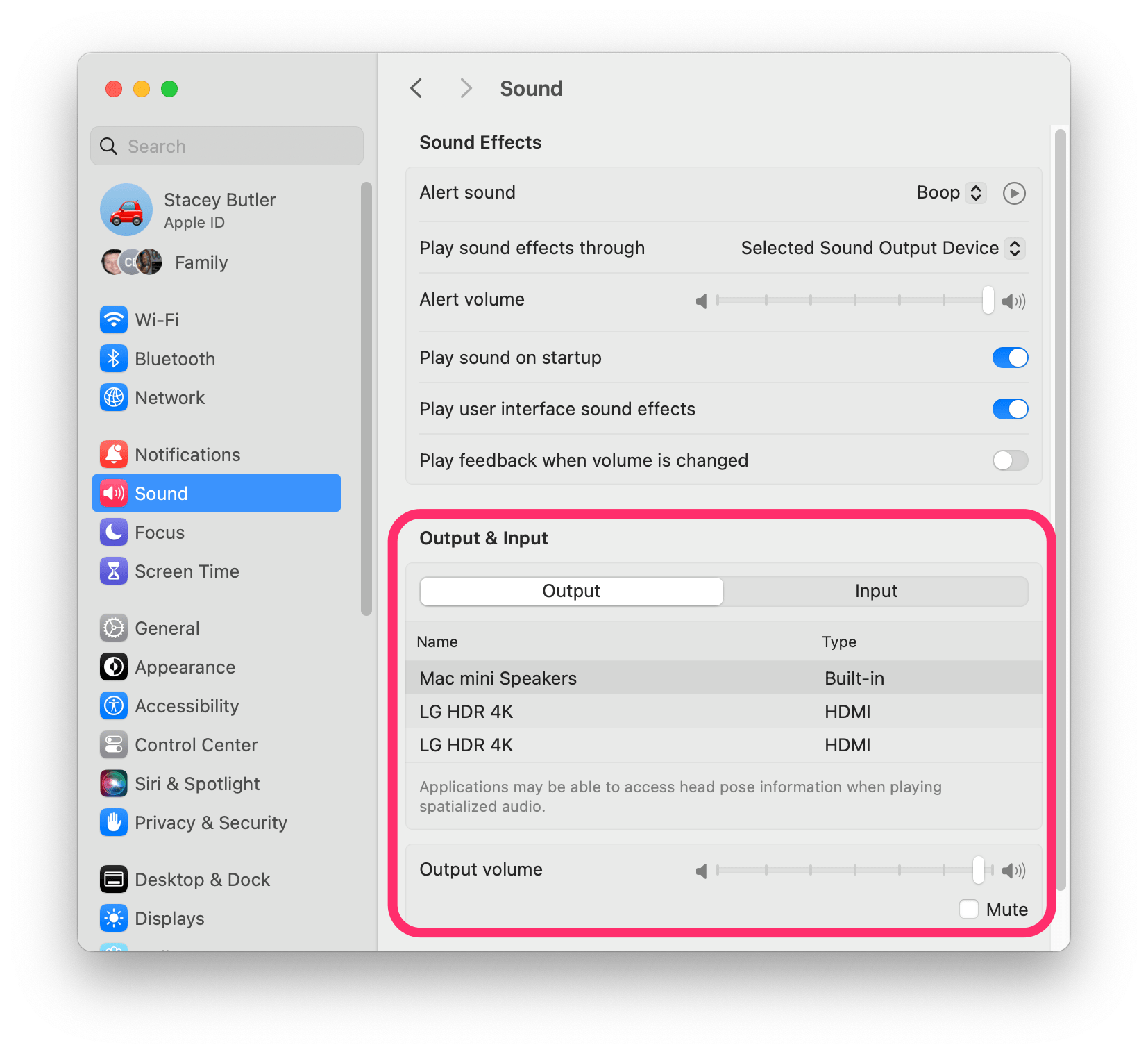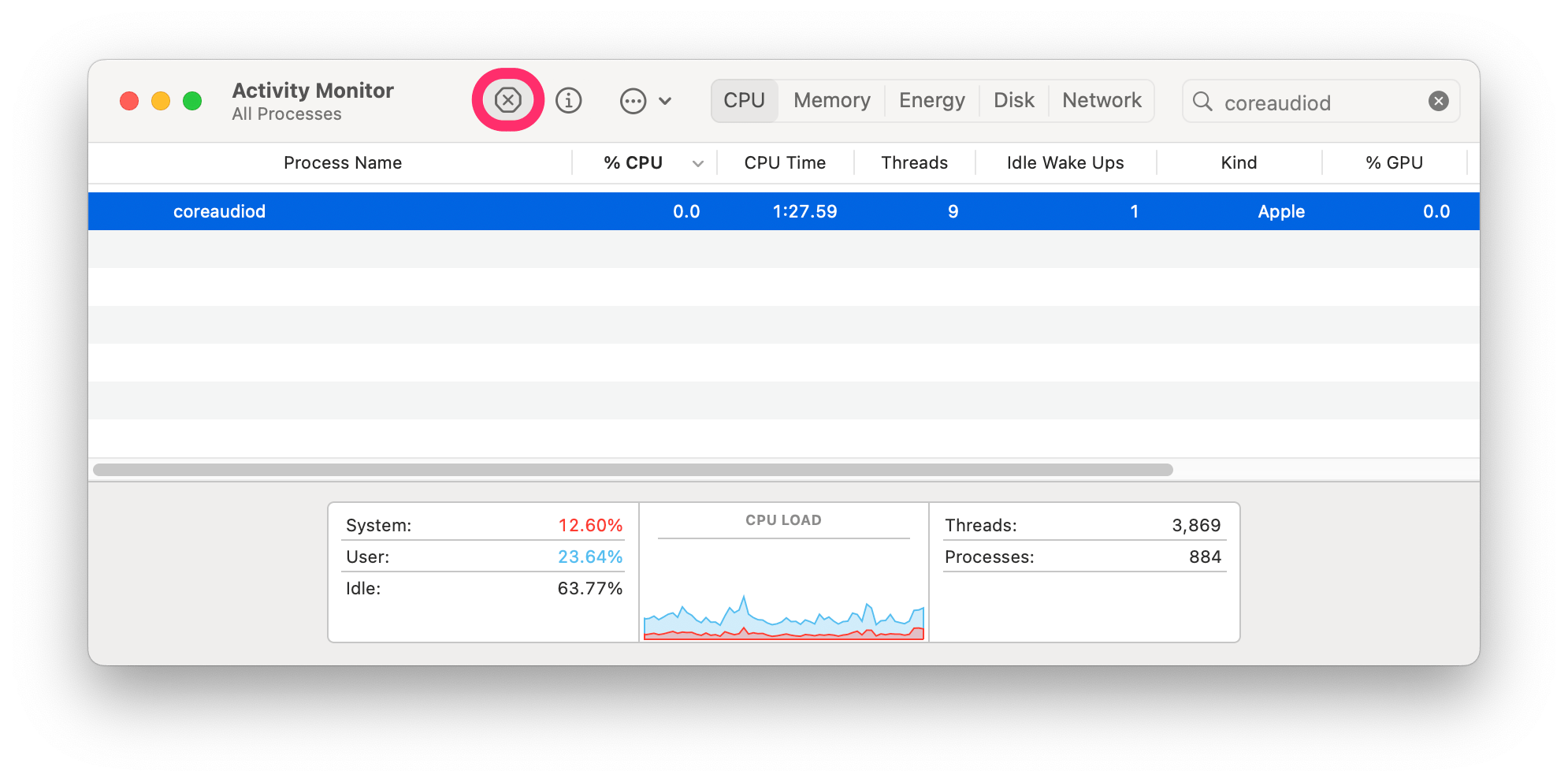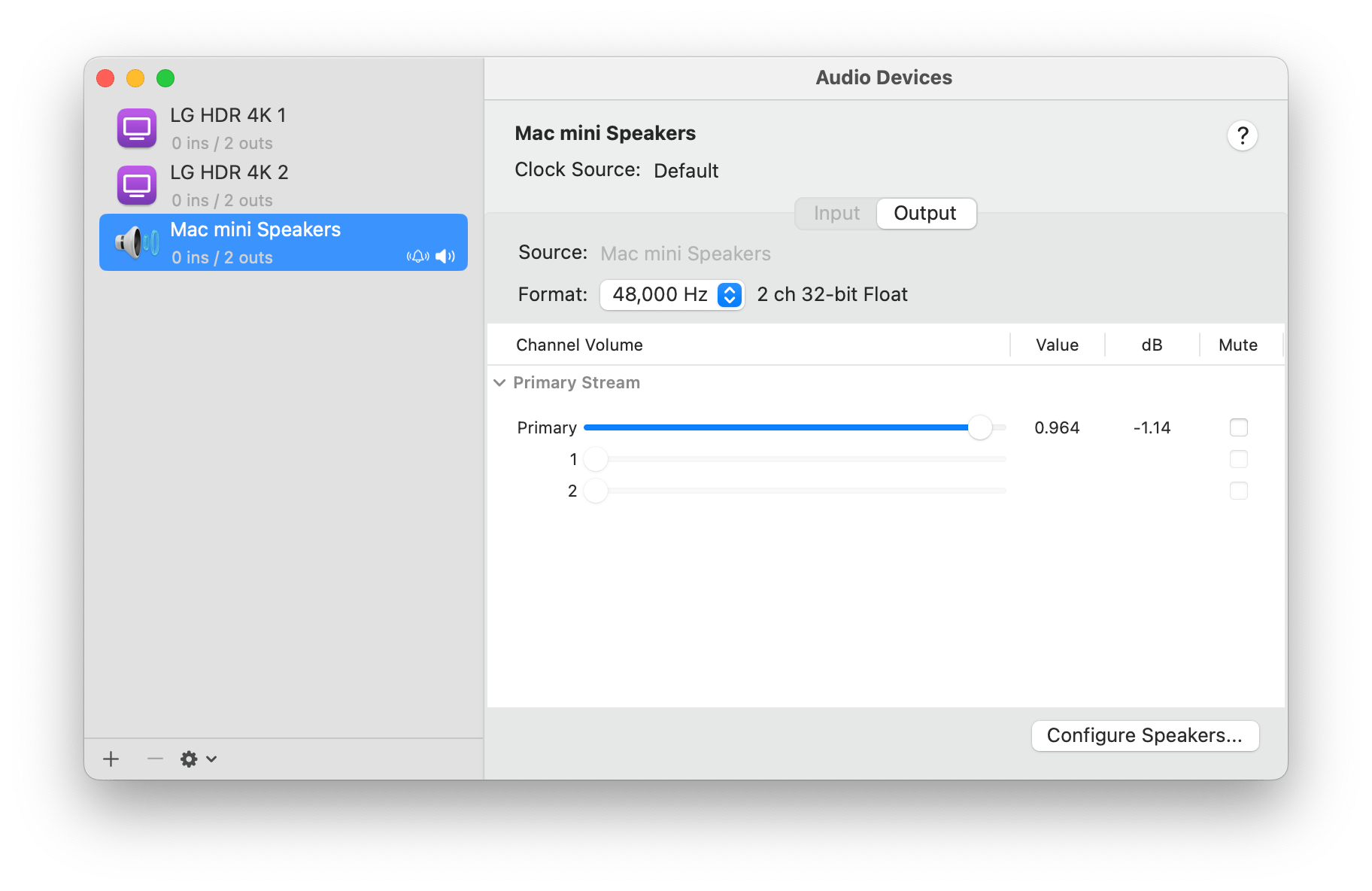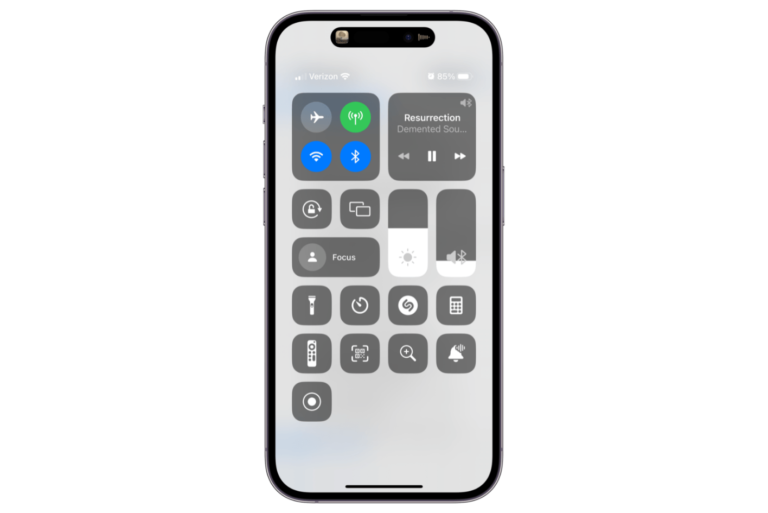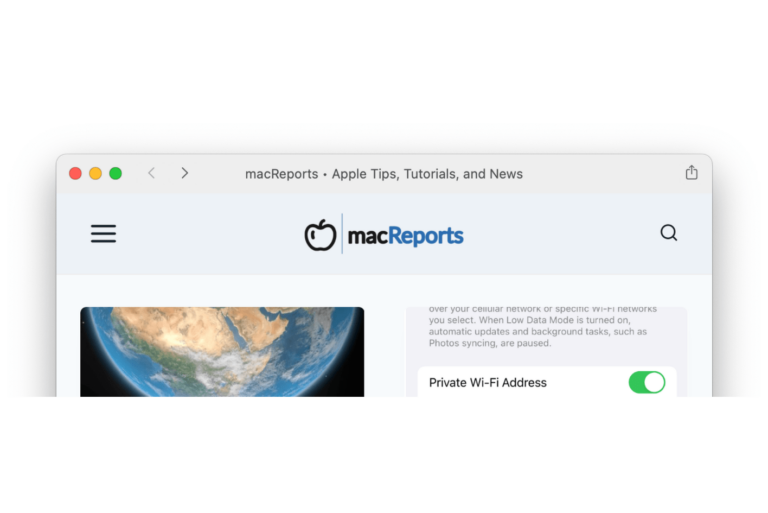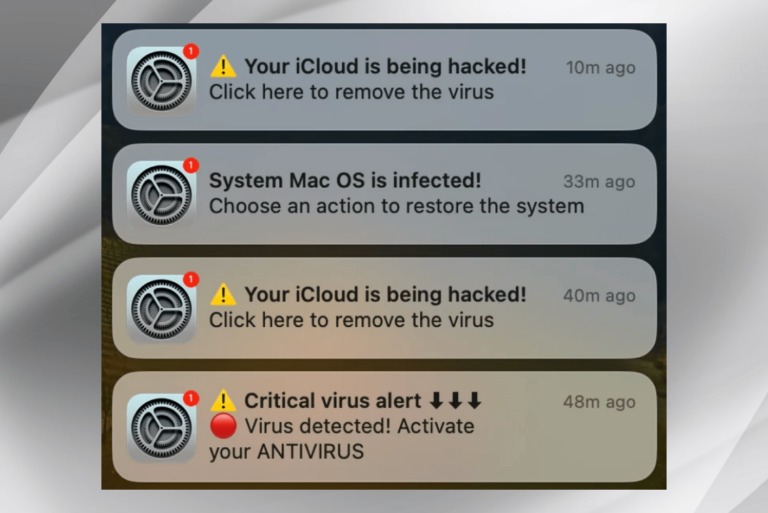Sound Controls Greyed Out or Not Working on Mac? How to Fix It
Occasionally, Mac users run into a problem where they can not adjust the sound on their Mac. Usually, the user will notice that the sound is not working and/or the sound icon is greyed out. If the sound icon is grey, the volume can not be adjusted. In this article, we’ll tell you how to fix this sound problem on your Mac.
Here are some symptoms that those having sound issues with their Mac may have:
- Sound settings in the System Settings app can’t be accessed.
- Everything is running slowly.
- Nothing shows in the audio-midi setup
- Sound control icons are greyed out/locked, as you can see in the image below:
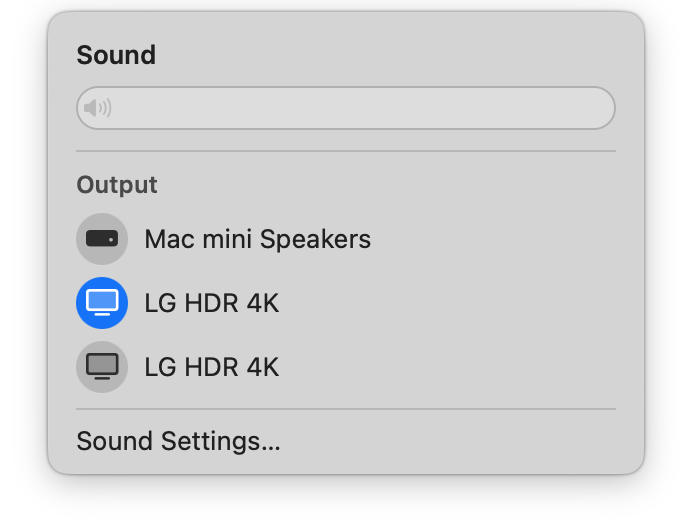
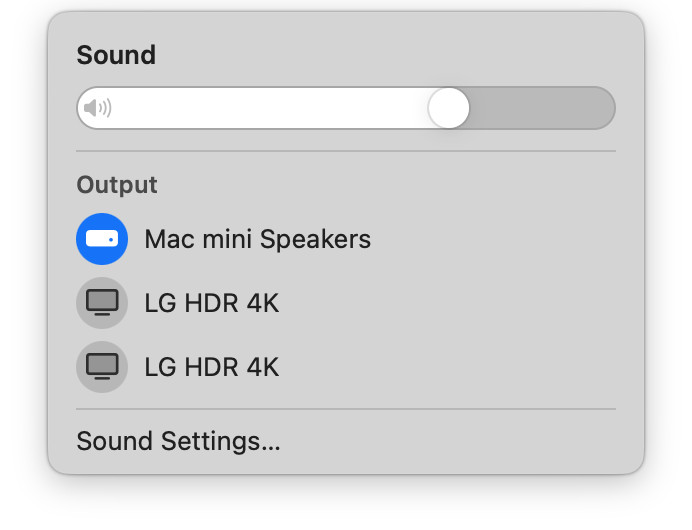
Sound icon greyed out on Mac
Before you start, make sure to check the sound output from more than one app and adjust the volume controls within that app. For example, try to play music in Apple Music and a video in Safari.
After you try each of the following, check if the sound is working; try playing something from Apple Music or another source.
1. Check ports and external devices
- Make sure nothing is plugged into your headphones port. Make sure the headphones port is clear of debris.
- If you connect any sound devices, such as speakers or audio equipment, make sure they are not connected. Make sure Bluetooth (Control Center > Bluetooth) is not connected to any external speakers or audio device.
- If you are connected to a TV or audio equipment, they may have their own audio controls, and so the ones on your Mac may become disabled.
- If you are connected to an external monitor, some monitors do not have sound/speakers. However, macOS sometimes gets confused and thinks that the monitor does have sound capabilities, which can result in the sound controls becoming unavailable.
2. Restart your Mac
Go to the Apple menu and choose Restart.
3. Check for macOS updates
Open System Settings, select General, then choose Software Update. Install available updates.
4. Check the sound settings
- On your Mac, open System Settings and select Sound.
- Under Output & Input, check:
- The Output that is selected. If anything other than your built-in speakers is selected, try your built-in speakers.
- Look at the Output volume. Make sure it is not set too low. Check that Mute is not selected.
5. Try different external speakers/output
Try connecting wired or Bluetooth speakers and see if you are still having sound issues.
6. Restart coreaudiod
- Open Activity Monitor. (Command-space bar, type activity.)
- Type coreaudiod in the search field. Then select the coreaudiod process by clicking on it.
- Click the X button, then select Quit.
7. Check audio-midi setup
- Open Spotlight (Command-space bar), type audio and click on Audio MIDI Setup.
- Make sure your built-in speakers are selected in the left sidebar.
- Check the volume slider is far enough to the right and that there are no Mute boxes checked.
8. Restart in safe mode
If you aren’t sure what kind of Mac you have, go to the Apple menu and click on About this Mac. If you see something like Chip: Apple M2, you have Apple silicon. If you see Processor, you have an Intel Mac.
Apple silicon Macs
- Go to the Apple menu and select Shutdown.
- Wait for your Mac to fully shut down, then press and hold the power button.
- Release the power button when you see Loading startup options.
- Choose your volume, like Macintosh HD, then hold down Shift and click on Continue in Safe Mode.
- Log in.
Intel Macs
- Go to the Apple menu and select Shutdown.
- Wait for your computer to fully shut down. Press the power button and immediately press and hold the Shift key.
- Release the Shift key when you see the login window.
- Log in.
See if you still have sound issues in safe mode. To exit safe mode, go to Apple menu > Restart.
9. Reset the PRAM/SMC (Intel Macs)
See How to Reset NVRAM or PRAM and How to Reset SMC (System Management Controller) on your Mac.
Related articles