What to Do if Notification Center Keeps Freezing or Won’t Work on Mac
In this article, we explain what you can do to fix if the Mac Notification Center seems frozen, doesn’t respond, crashes, or becomes stuck when attempting to view notifications. Users have further said that they are unable to open or close it and see a process called “Notification Center” in Activity Monitor that says “Not Responding”. Activity Monitor also shows the Notification Center process is causing abnormally high CPU usage.
This is an important problem. If you are also experiencing this, you will not be able to view your notifications. This article is for you if Notification Center on your Mac is not working properly.
Force Notification Center to Quit
If Notification Center stops responding, you can force it to close it. This will restart Notification Center. There are two different ways:
Use Activity Monitor
- Open Activity Monitor (Applications > Utilities). You can also use Spotlight.
- Find the “Notification Center” process under the Process Name list, you can use the search field. It may be marked with (Not Responding).
- Click the Stop (X) button which is located in the upper-left corner. A popup will appear saying “are you sure you want to quit this process? Do you really want to quit “Notification Center”?”
- Click Quit. If this does not work, click Force Quit.
Use Terminal
- Open Terminal on your Mac.
- Enter the following command and press Return.
killall NotificationCenter
- Notification Center will restart.
- Exit Terminal.
If Notification Center will start freezing again, a third-party app may be causing this. We will explain more about this in the next sections.
Update
Ensure that your Mac has the newest version of macOS. You can check for updates by going to System Preferences > Software Update. If there is an update, follow the onscreen instructions to update your Mac.
Furthermore, ensure that all of your apps are up to date. This may fix your problem if an app is causing this problem. You can go to the App Store and update your apps.
If you have apps that you didn’t download from the Mac App Store, open the app, and click the app’s name and then Check for Updates.
Find the problematic app
As stated above a problematic app can cause this, and removing or updating it may fix your problem. Users have reported that apps such as Bartender, Tiles, Magnet can cause problems with Notification Center. If this is the problem, then even after you restart Notification Center, your problem will occur again.
There are a few options you can try:
- Contact the third-party app developer and tell them your problem.
- Update all of your apps to the latest version.
As stated above, some apps can prevent Notification Center from opening. You can try this method to find the problematic app:
- Disable all non-Apple notifications.
- Restart Notification Center (see the step above, you can use Activity Monitor or Terminal).
- Then test Notification Center, if your issue does not repeat, then one of these non-Apple apps is causing this.
- To determine which one, re-enable a non-Apple notification and test Notification Center. Keep repeating this until you find which app is causing this.
Some users who use those problematic apps have said that removing the Screen Time widget fixed their problem. Here is how:
- Open Notification Center by clicking the date and time in the menu bar.
- Scroll down and click Edit Widgets (or alternatively, you can press the Option key and move your pointer over the Screen Time widget).
- Find the Screen Time widget.
- Click the (-) Remove icon. And click Done.
Safe Boot
Restart your Mac in Safe Mode and test in Safe Mode and then exit Safe Mode and test again. Here is how:
How you start up your Mac in Safe Mode depends on the Mac model you have. If you do not know, click Apple menu and About This Mac. Then find the item labeled Processor or Chip.
Apple silicon:
- Turn off your Mac and wait for your Mac to fully turn off.
- Press and hold the power button until the startup options window appears.
- Select your startup disk.
- Press and hold the Shift key.
- Click “Continue in Safe Mode.”
- Login.
Intel:
- Turn off your Mac.
- Turn on your Mac and immediately press and hold the Shift key.
- Keep holding the Shift key until you see the login screen.
- Login.
Now test your problem. Try to open Notification Center on your Mac. Does it work? Then restart your Mac normally (do not press any buttons), and then try to open Notification Center again.
Delete Notification Center preference files
Removing the preference files may fix your problem as corrupt preference files may also cause this. This step is to delete these preference files. This may fix your problem. However, doing so will remove any customization or settings that you may have. Your Mac will automatically create a new one. We will open the Library folder. Here is how you can do this:
- In Finder, click Go and Go to Folder in the menu bar.
- Type the following command:
~/Library/Preferences/com.apple.ncprefs.plist
- And click GO.
- Then delete the “com.apple.ncprefs.plist” file by dragging it to the trash.
- Restart your Mac (Apple menu > Restart).
- Open Notification Center and test it.
See also:

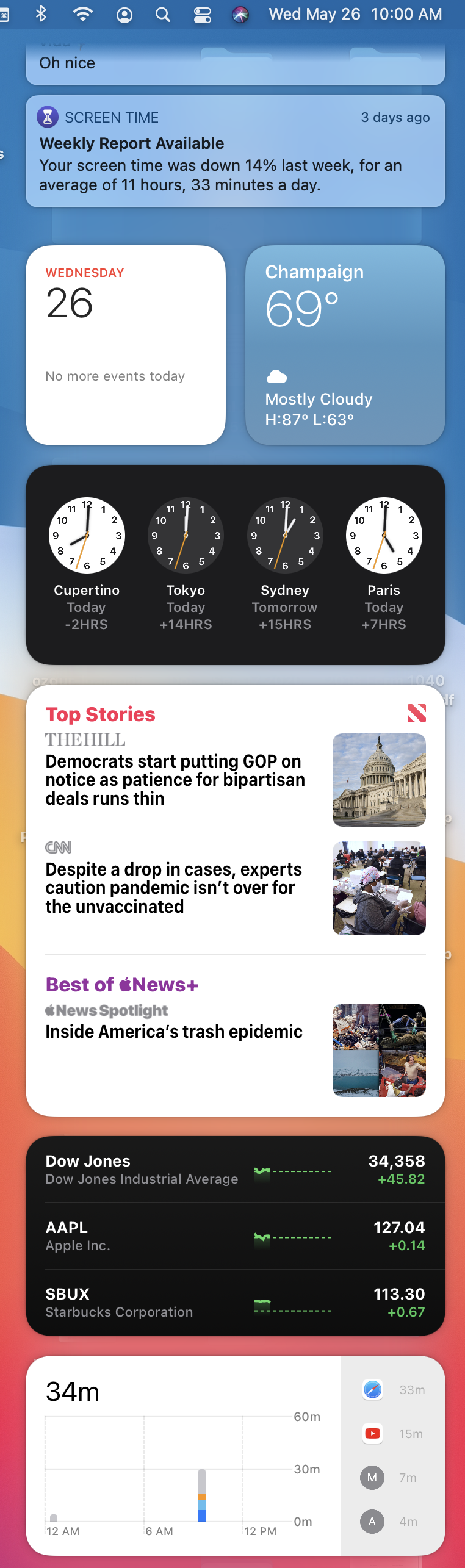
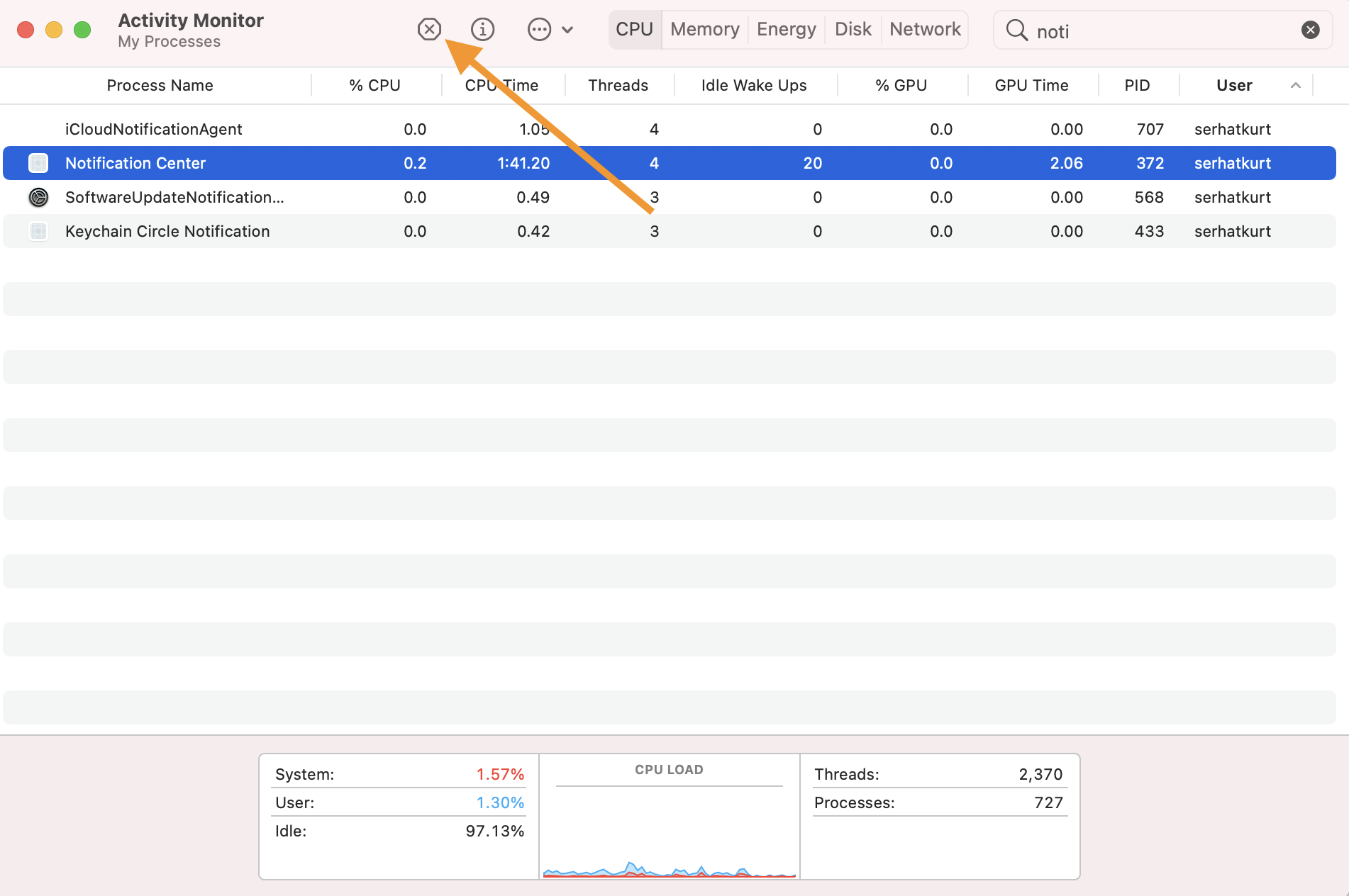
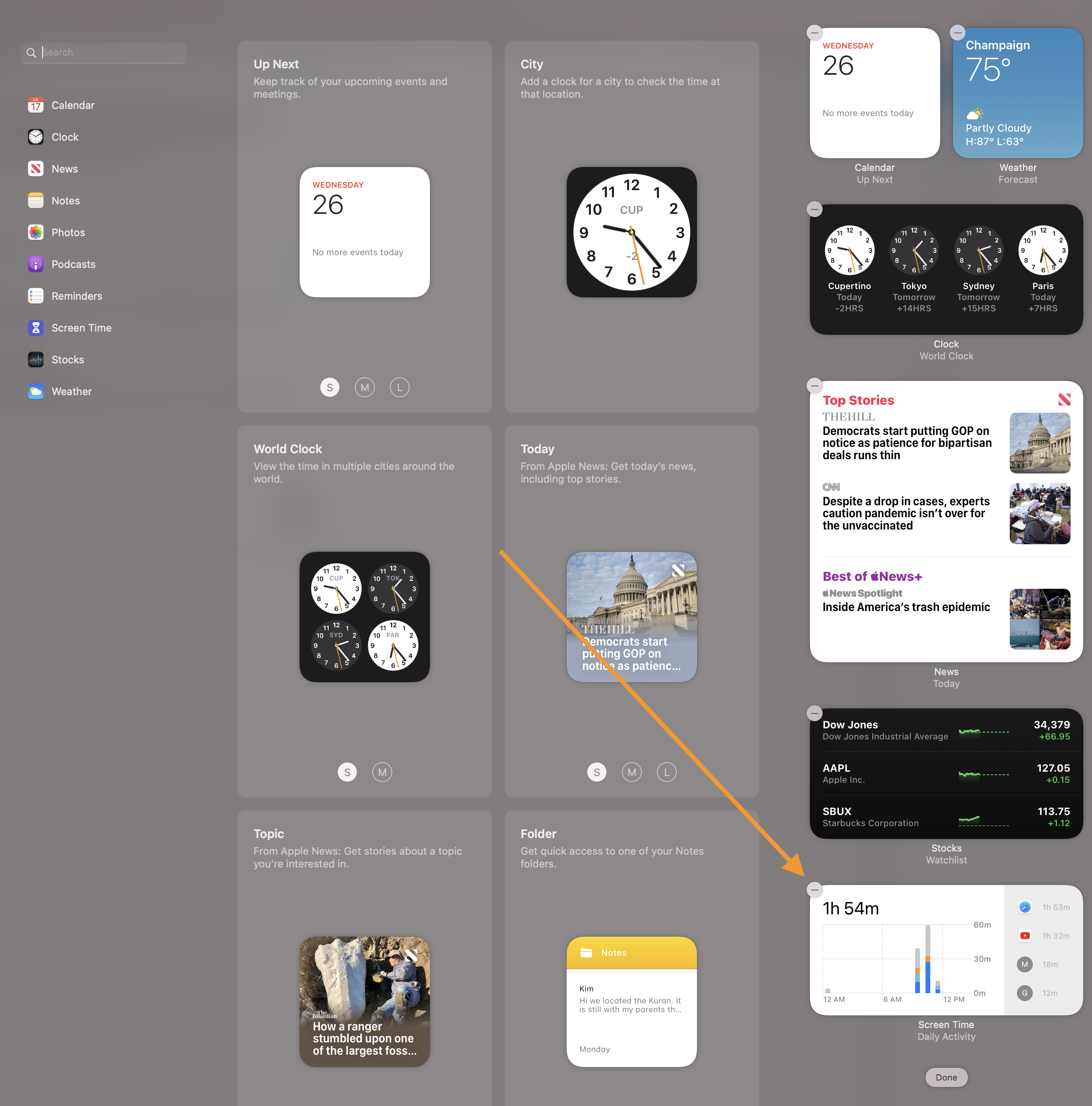
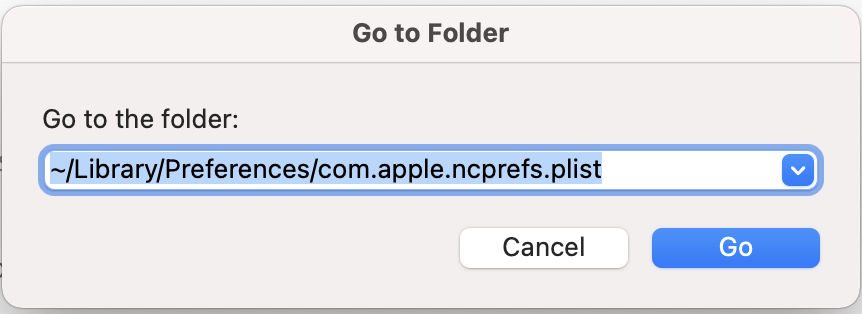
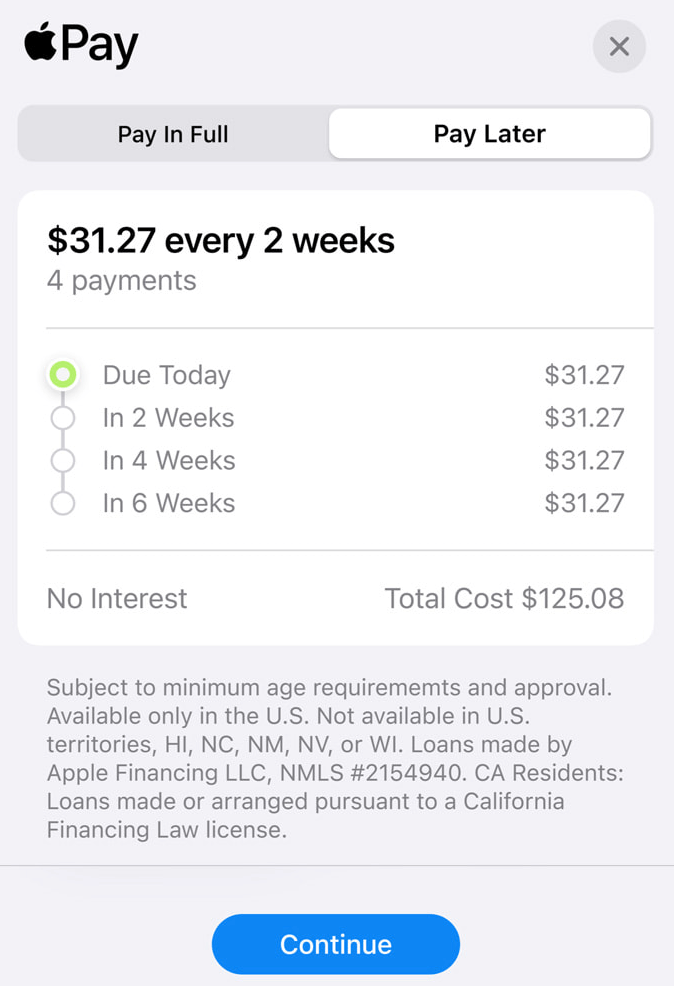
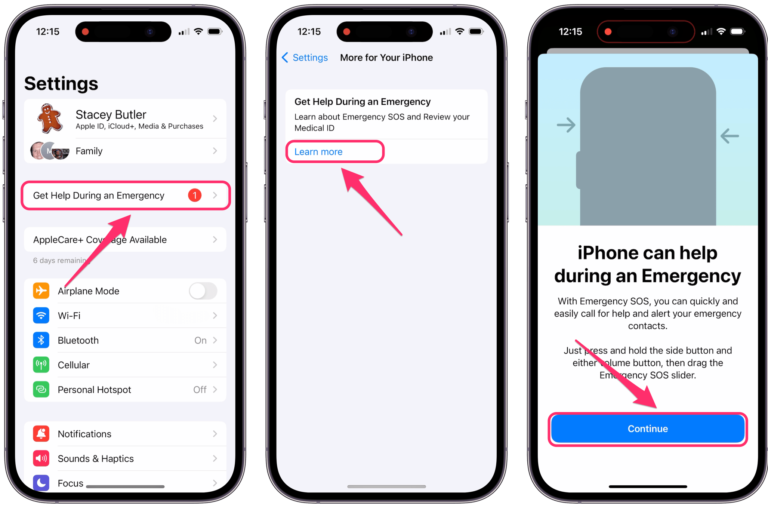
My issue is that I cannot make the notification ding stop no matter which of the fixes I try on my iMac (2021 model). The sound happens on one gmail account—which of course I turned off. I have turned off notifications for everything in Notification Center, put it in off mode—everything I find that turns off anything. But I still get the notification sound on that one gmail account—my primary account so I can’t just deep six it.