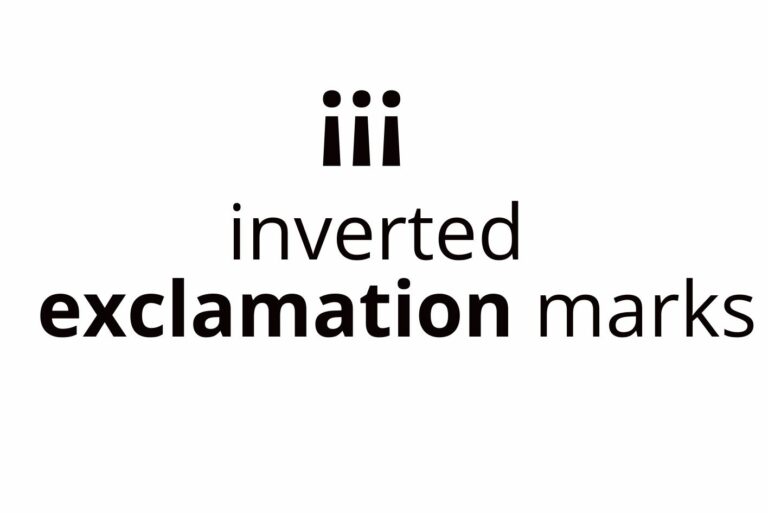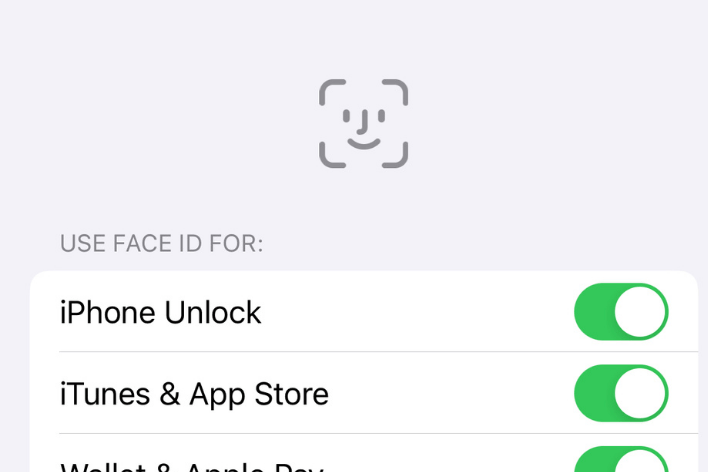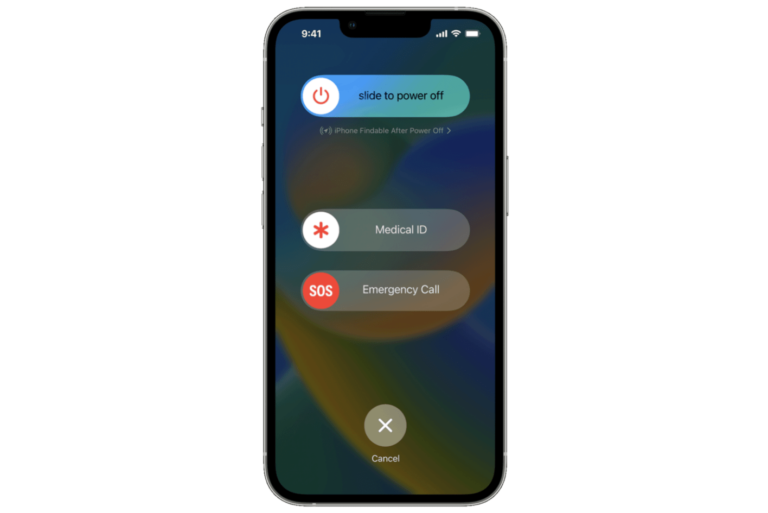7 iPad Safari Tricks You Need to Know
I am sure iPad owners know how to open Safari and browse the internet. What many may not know are some of the little tricks and customizations you can do to make your Safari browsing experience more functional and efficient. This article gives seven tips you may not be familiar with that can help you get more out of Safari on iPad.
1. How to open another Safari window (3 ways)
Many people like to use more than one Safari window. This can be really useful for organizing — for example, you can keep all your online shopping tabs open in one window and then use another to check your finances, read news, etc.
You can open a new (additional) Safari window in three ways:
From the Safari icon
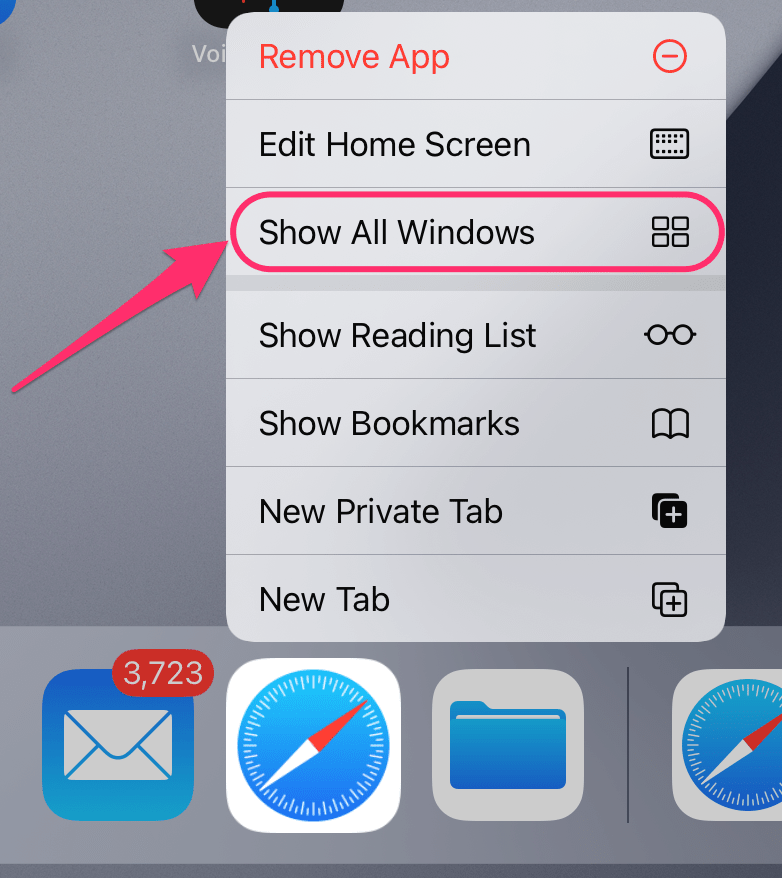
Long press on the icon and choose Show All Windows, then tap the plus sign in the upper left corner of the screen.
From the Tabs button
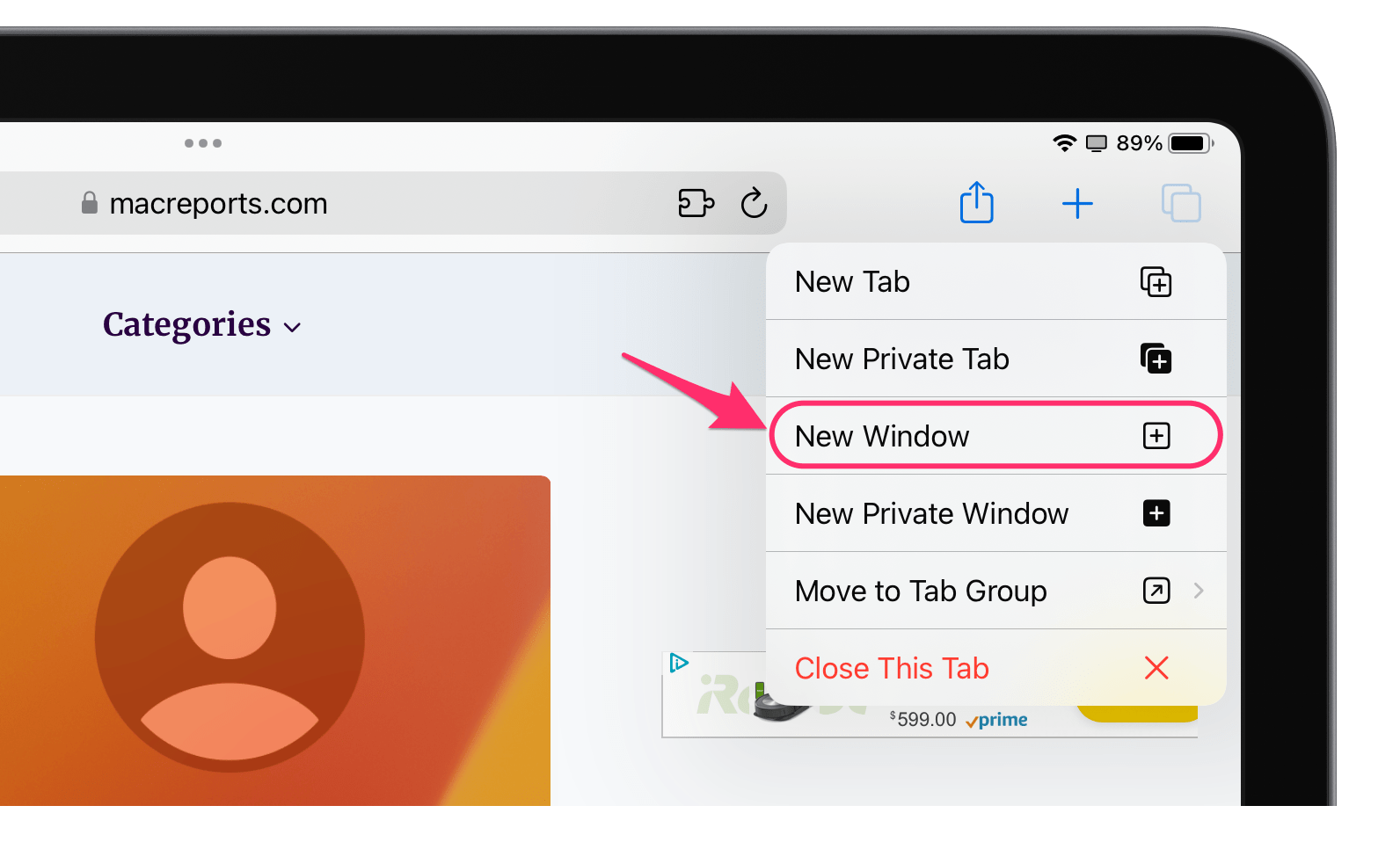
With a Safari window open, press (not tap) the Tabs button (looks like two overlapping squares in the upper-right part of the window) and choose New Window or New Private Window.
From the Three Dots button
With a Safari window open, tap on the three-dots button at the top of the screen. Tap New Window at the bottom of the screen.
2. Find your recently closed tabs
Long press the Plus button near the upper-right corner of the window to open the list of recently closed tabs. Tap on one to open it in a new tab.
3. Close all tabs or all other tabs
Close all tabs
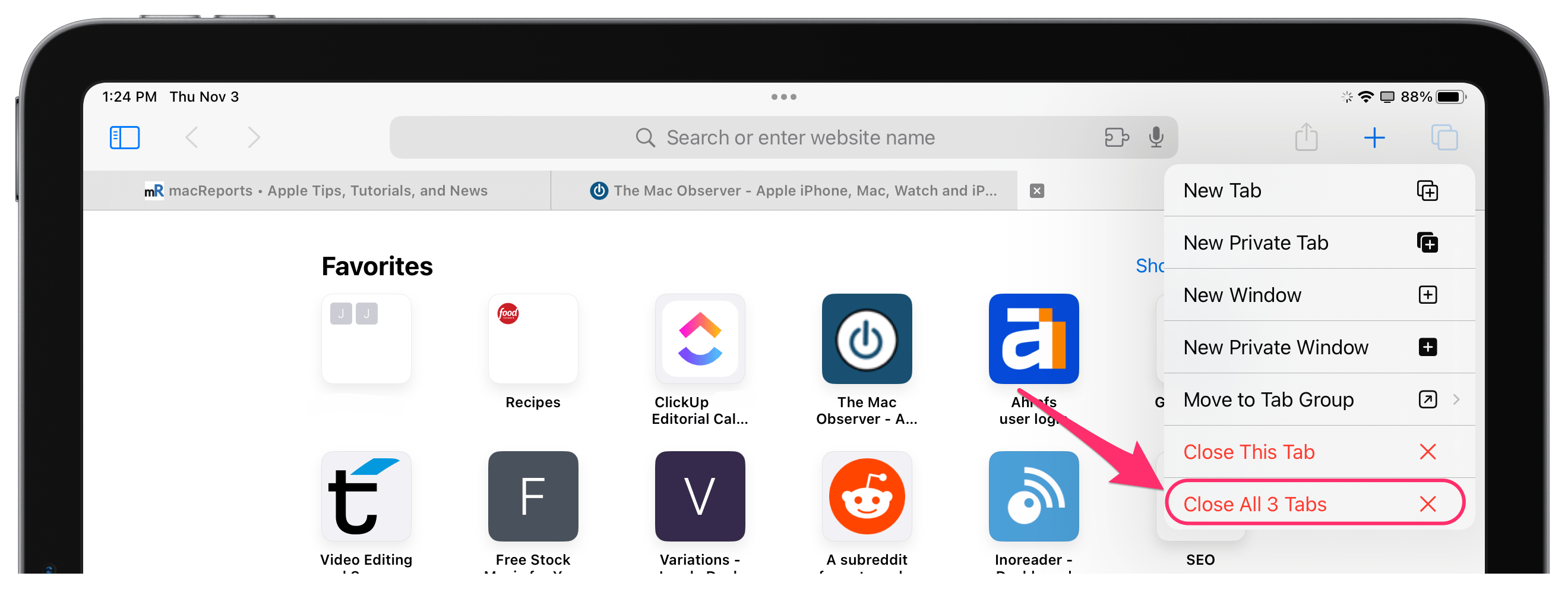
Long press the tab button in the upper right corner, then choose Close All [number] Tabs.
Close all other tabs
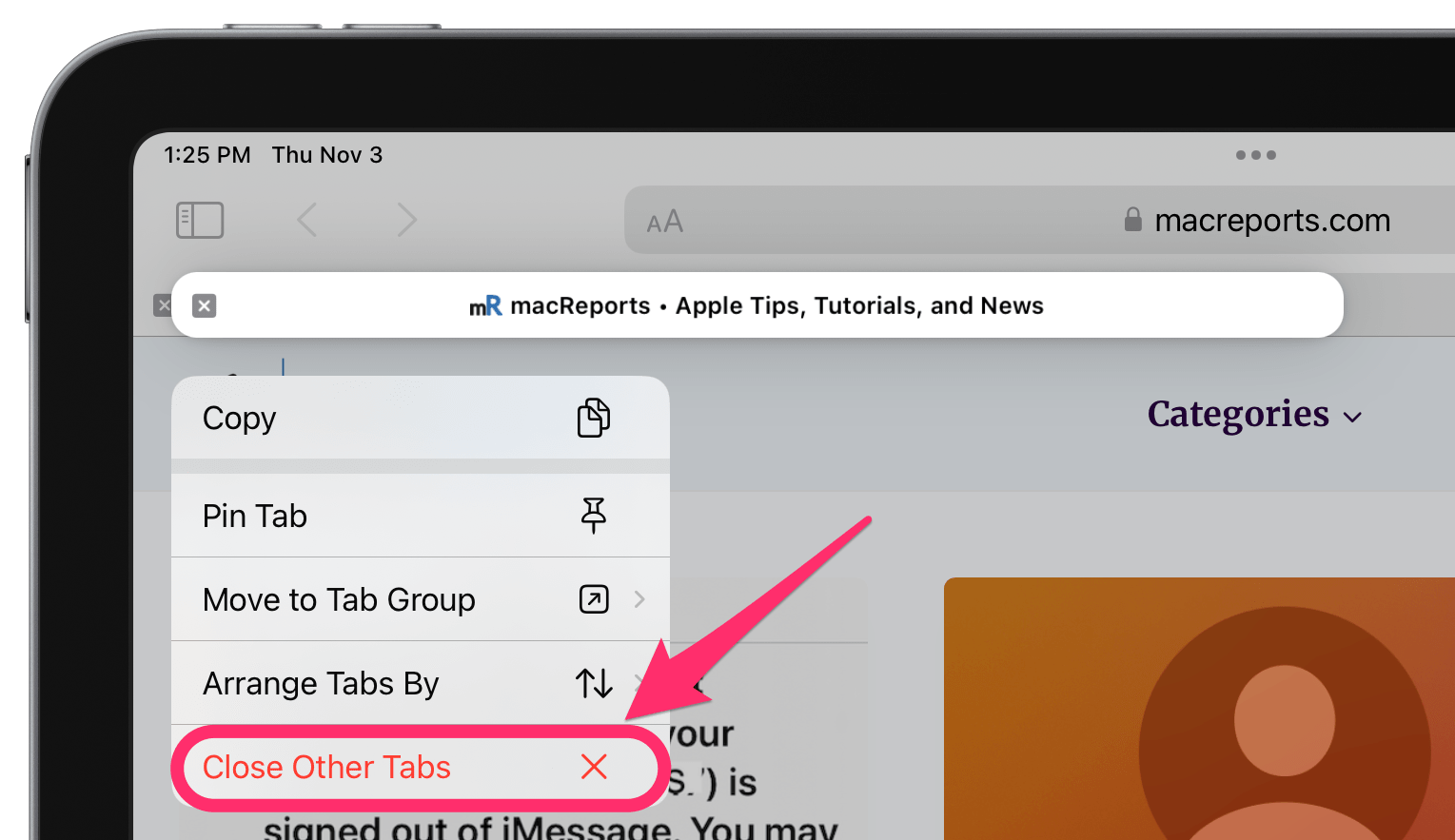
You can close all tabs except for one. Long press on a tab in the tab bar. Choose Close Other Tabs.
4. Pin a tab
Long press on the tab in the tab bar and choose Pin Tab.
5. View a link preview
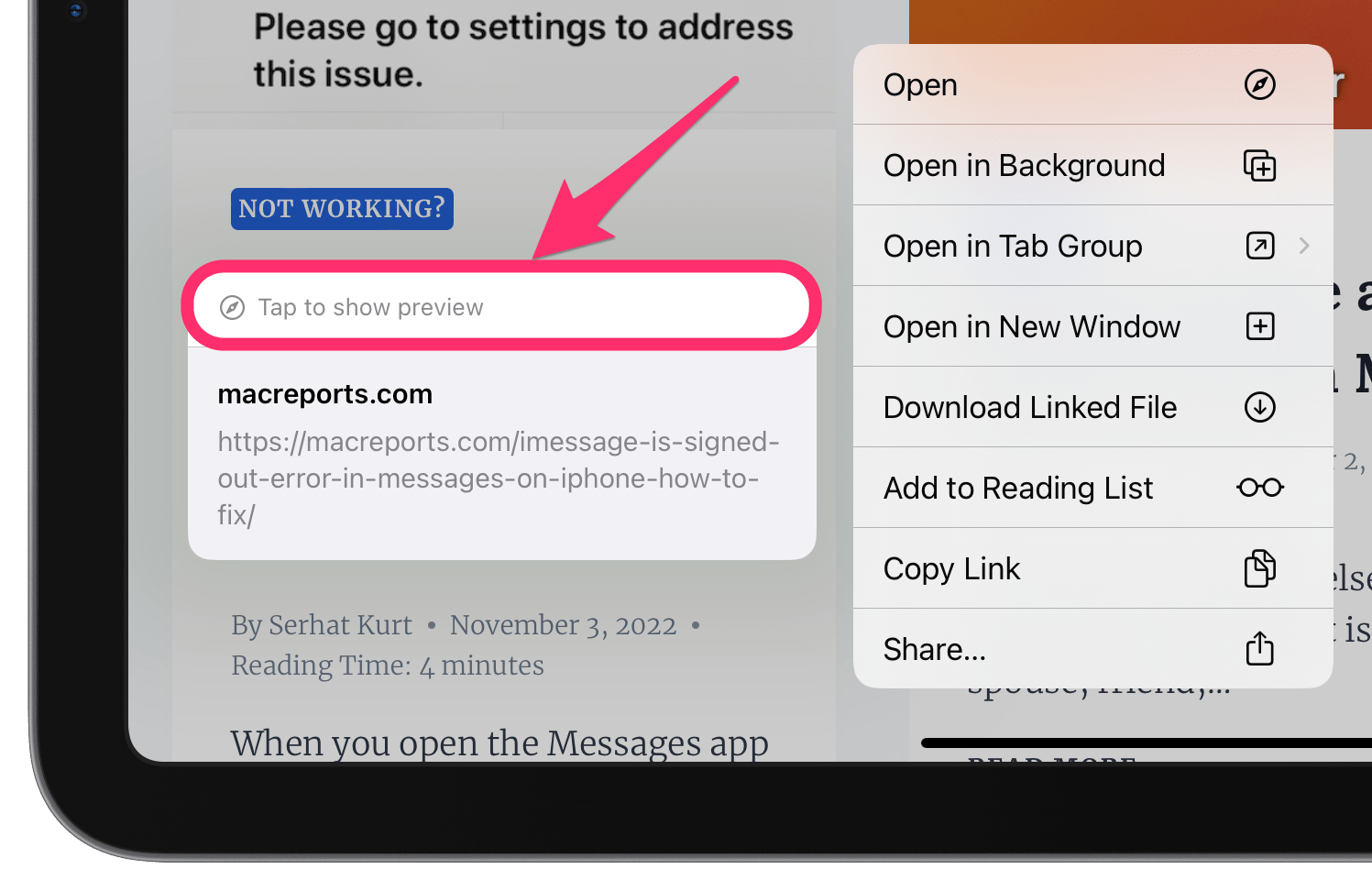
Long press on a link on a website, then tap on Tap to show preview.
6. Get safari extensions
Open Settings and tap on Safari. Choose Extensions and tap More Extensions. This will open the extensions in the App Store.
7. Customize your start page
In Safari, at the bottom of the Start Page (open a fresh tab if necessary), tap Edit. You can choose a variety of things to see on the Start Page. Just toggle the switch if you want that item to show on the Start Page.
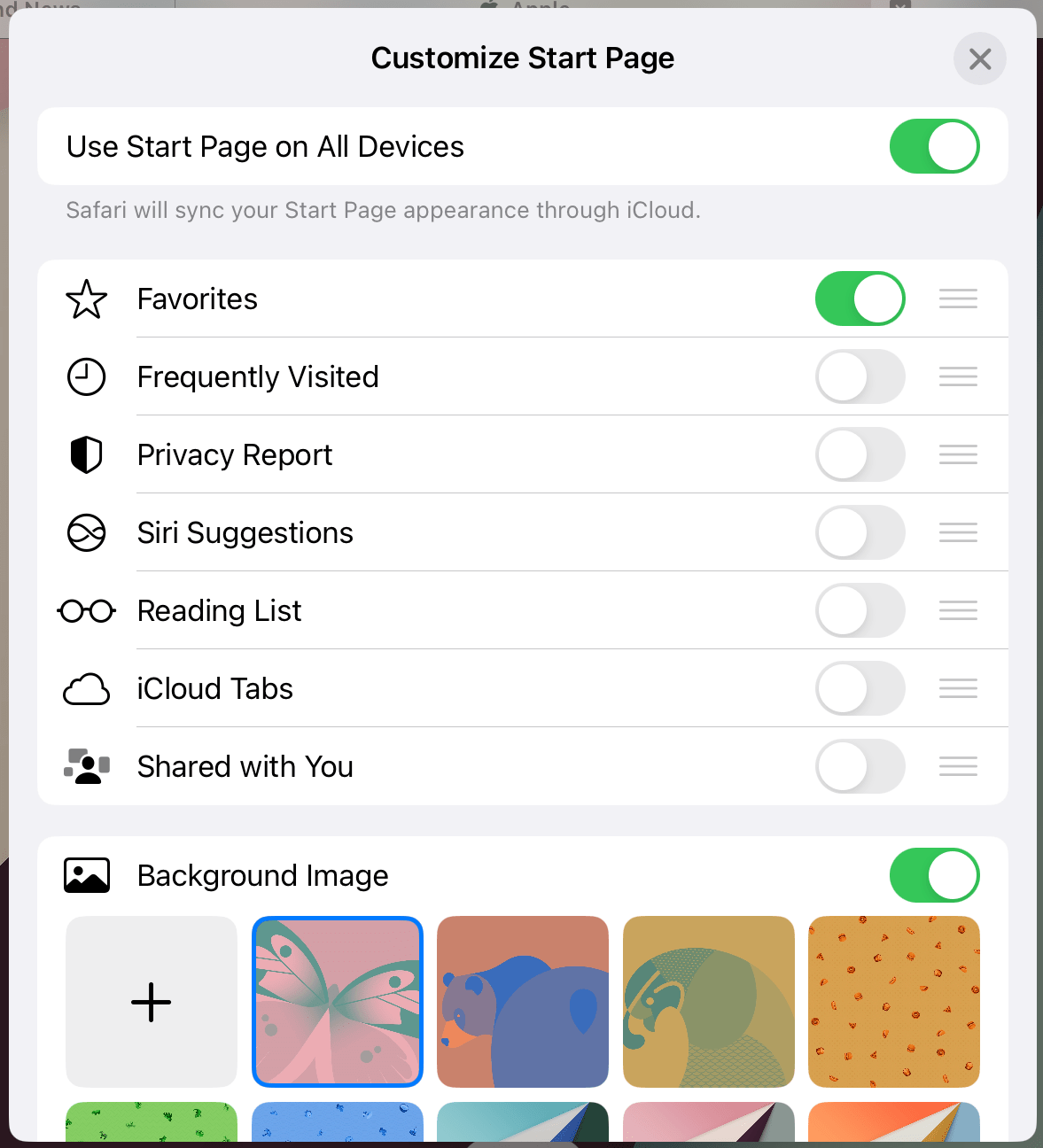
If you want a background image, tap on Background Image. You can use one of the images that you see or tap the Plus button and choose something from your Photos.
Note that if you have “Use Start Page on All Devices” on, the changes you make to your Safari Start Page will show on all of your devices.
Related articles