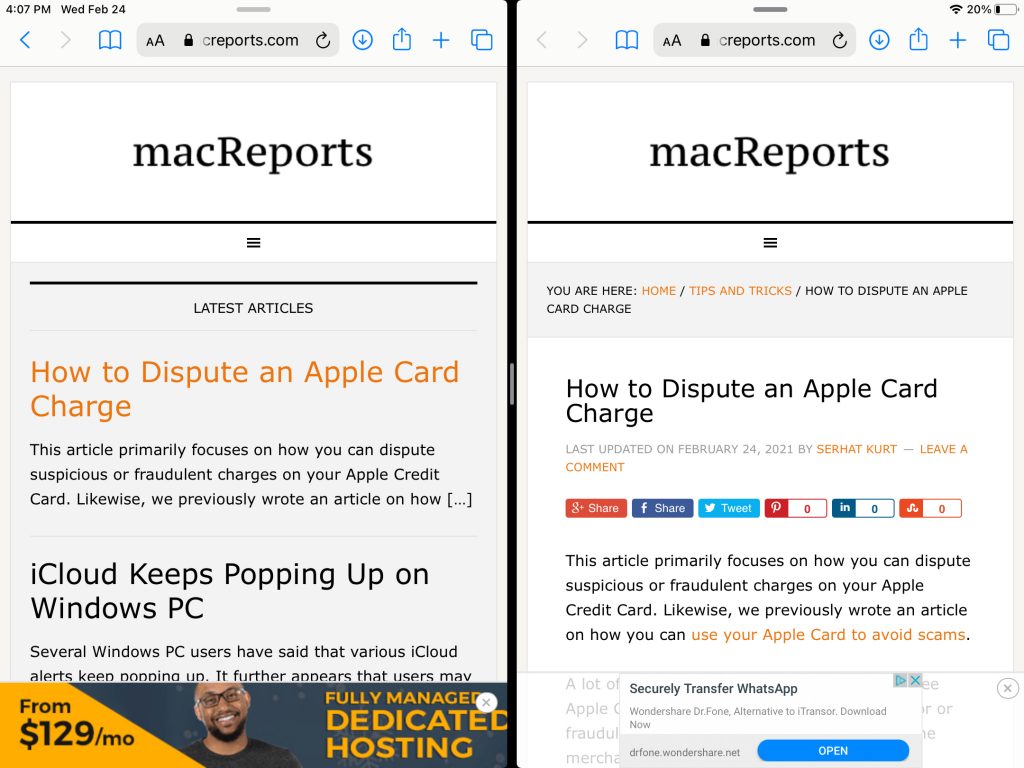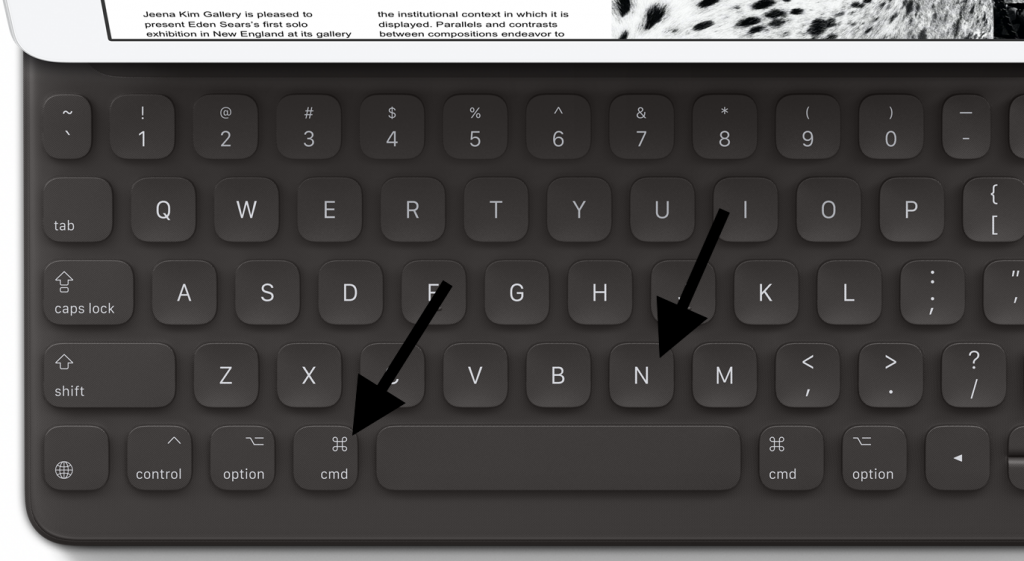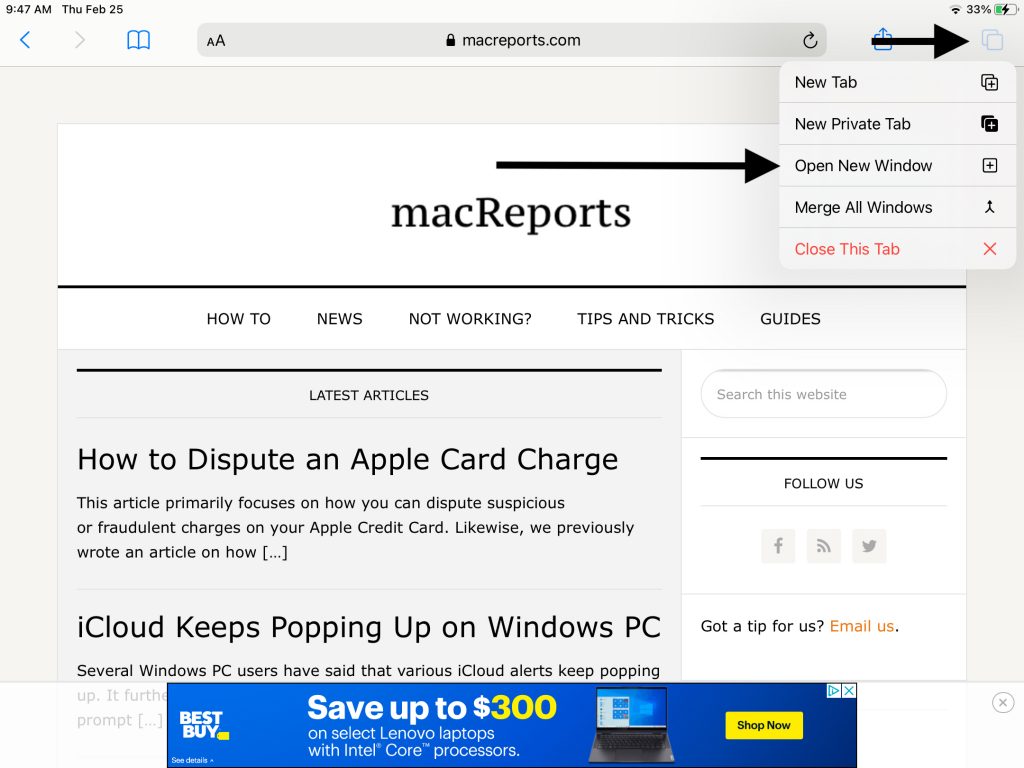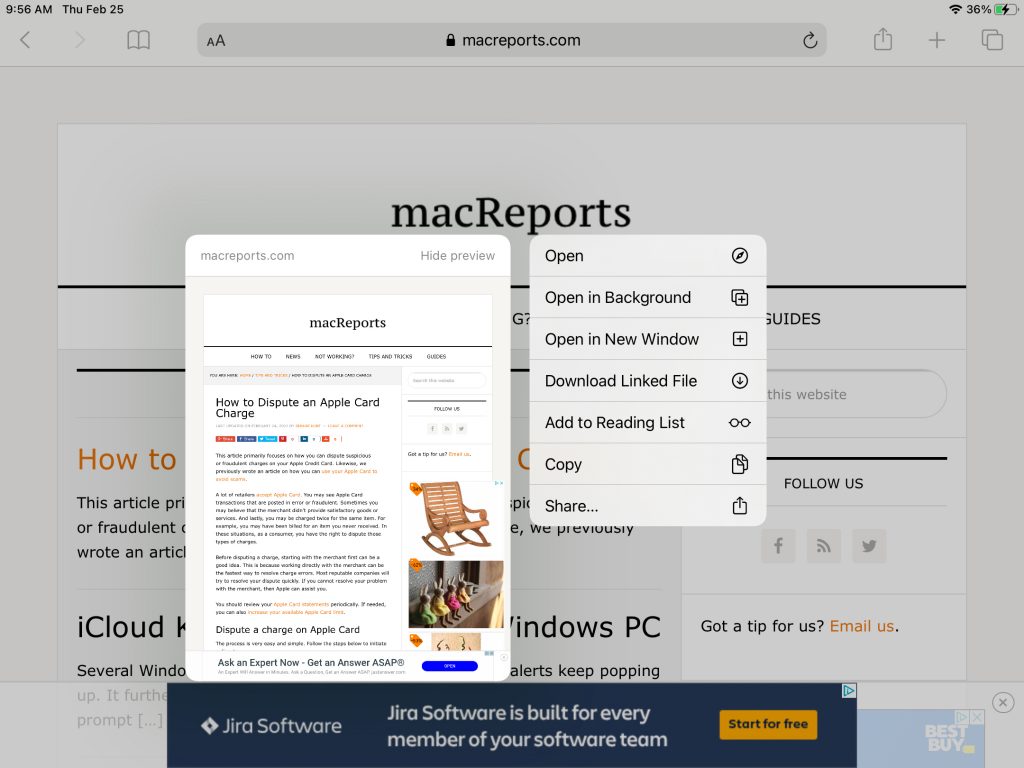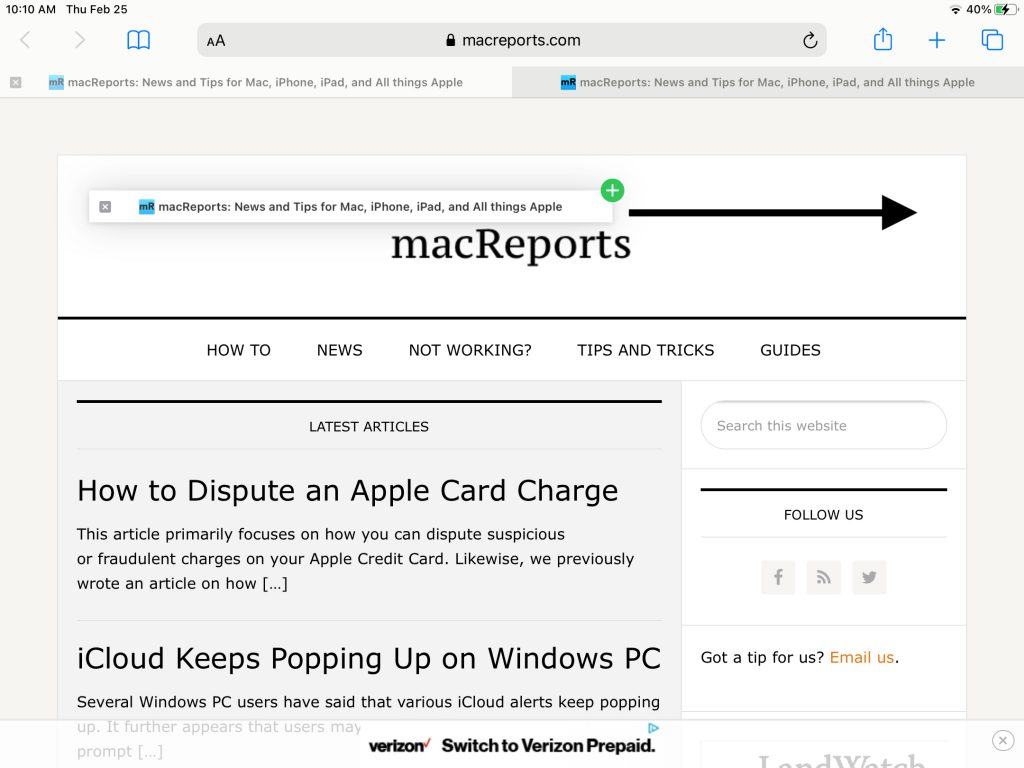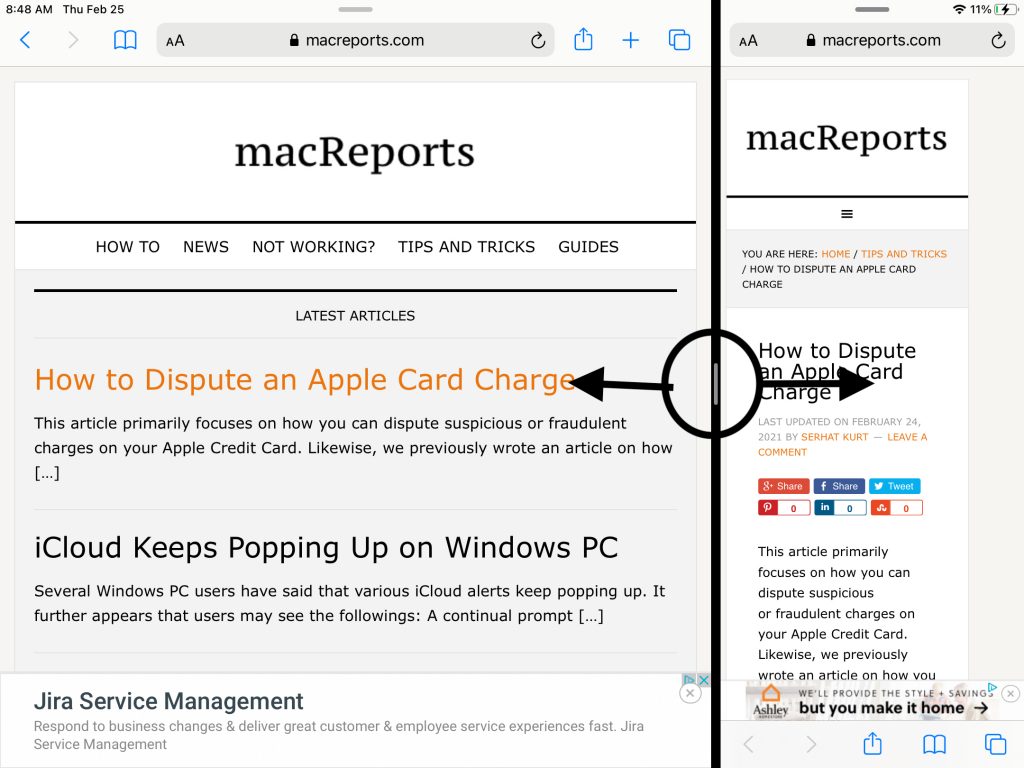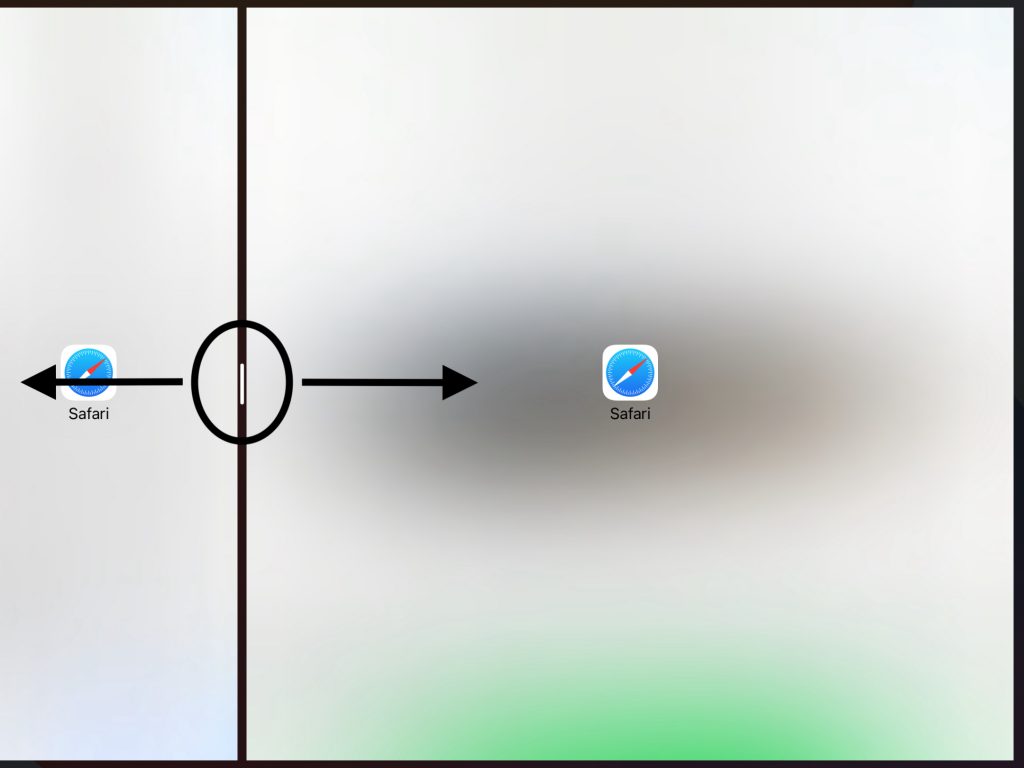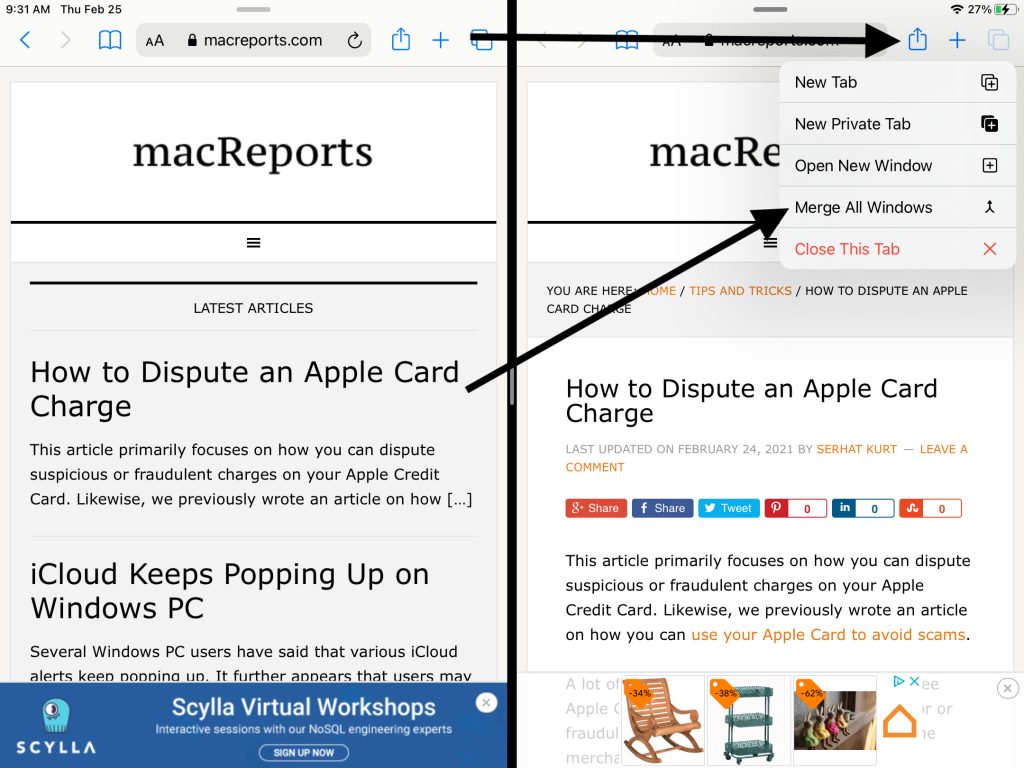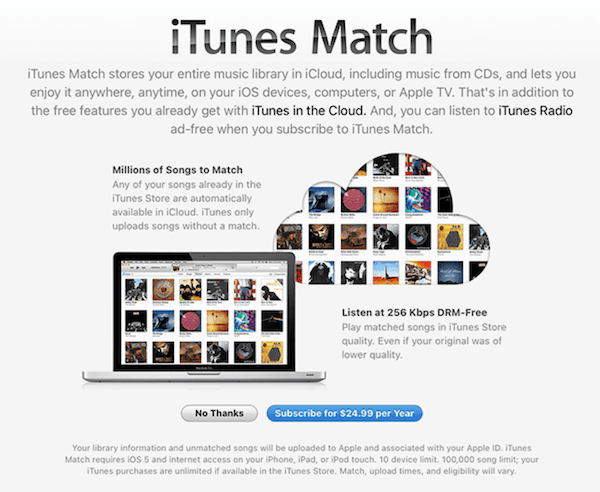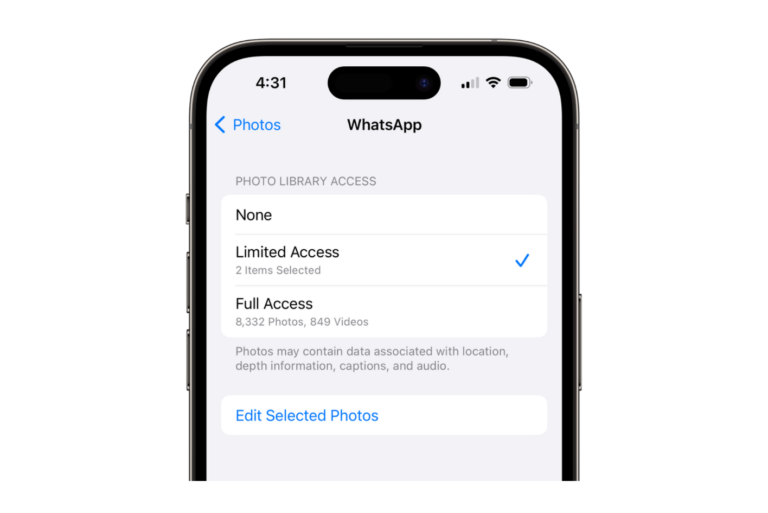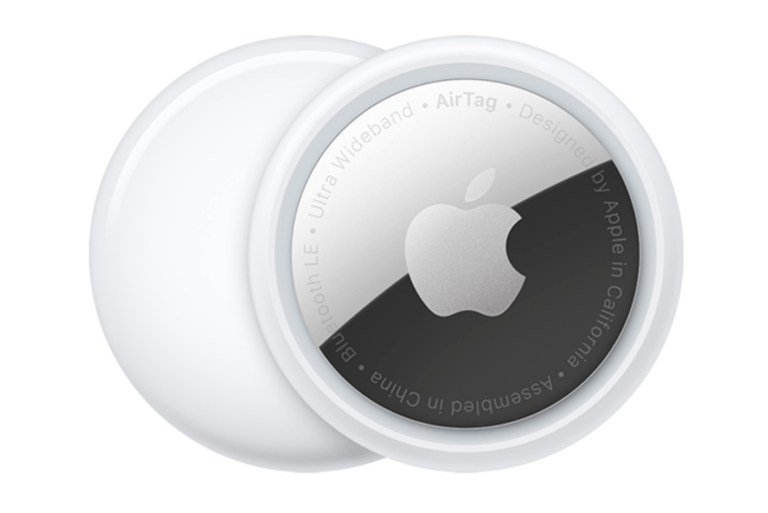How to Use Split View in Safari on iPad
The Split View feature allows you to see two websites at the same time on your iPad. This article explains how you can use this feature to split your iPad screen so that you can see two Safari browser windows side by side. By using, I mean that how you can:
- enter and exit Split View
- resize and merge the views
See also: Safari Can’t Open The Page Because Safari Can’t Establish A Secure Connection To The Server, Fix
Please note that you can use this feature on certain iPad models. The following models support this:
- iPad Pro
- iPad (5th generation and later)
- iPad Air 2 and later
- iPad mini 4 and later
Please also note that Split View only works when you iPad in landscape mode. Ensure that your iPad is positioned in landscape mode. And lastly, please note that you can only see two windows side-by-side.
This article focuses on splitting the screen in Safari. On your iPad, you can open two different apps at the same time, side-by-side for all of your multitasking needs.
Enter Split View
There are a few ways to initiate a Safari split-screen session:
iPad Keyboard
If you are using an external keyboard connected to your iPad, there is a shortcut you can use. Open Safari and simply press CMD+N.
See also: Quit Safari Is Grayed Out On Mac, Fix
Open a blank page in split screen:
- In Safari, tap and hold the Tab button in the upper-right corner.
- Tap Open New Window.
Open a link in split screen:
- In Safari, find the link you want to open in Split View.
- Tap and hold the link (this is also called long press). A popup menu will appear. And then, you can:
- Tap Open in New Window.
- Or alternatively, you can drag the link to the right or left side of your screen depending on your desired destination.
See also: Safari Cannot Open The Page Because Too Many Redirects Occurred
Turn a tab into split screen
You can turn a tab into a split screen view. Here is how:
- Tap and hold the tab you want to open in Split View.
- And then drag it to the right-hand or left-side side of your screen depending on where you want it to appear.
See also: Safari Loading Blank Pages on iPhone or iPad, Fix
Resize the split
If you have two Safari windows open in Split View, you can resize the split as you fit. You will see a small vertical gray bar divider between the two views. To change the width of the two screens, drag this divider.
Basically you have three options:
- If you want to give both views equal space, move the divider to the center of your screen.
- If you want to give the left view a bigger space, drag the divider to the left of the screen.
- If you want to give the right view a bigger space, drag the divider to the right.
Exit Split View
To leave Split View, drag the gray bar divider all the way to the right or left side of the screen (depending on which one you want to close) until the view disappears.
You can also merge your screens. See below.
See also: How To Turn Off Split Screen In Mail
Merge both views
This is in fact another way of closing Split View. You may want to do this if you want to want to keep all your tabs. Here is how:
- Tap and hold the tabs icon at the top right corner of either Safari window.
- Tap Merge All Windows.
See also: