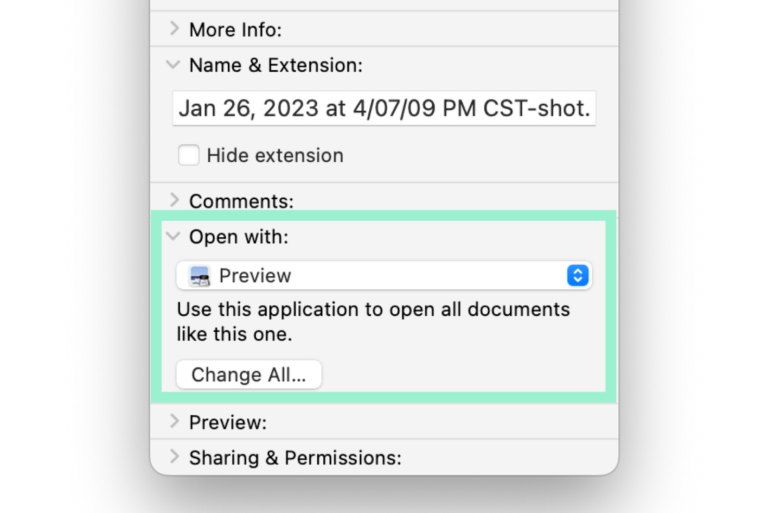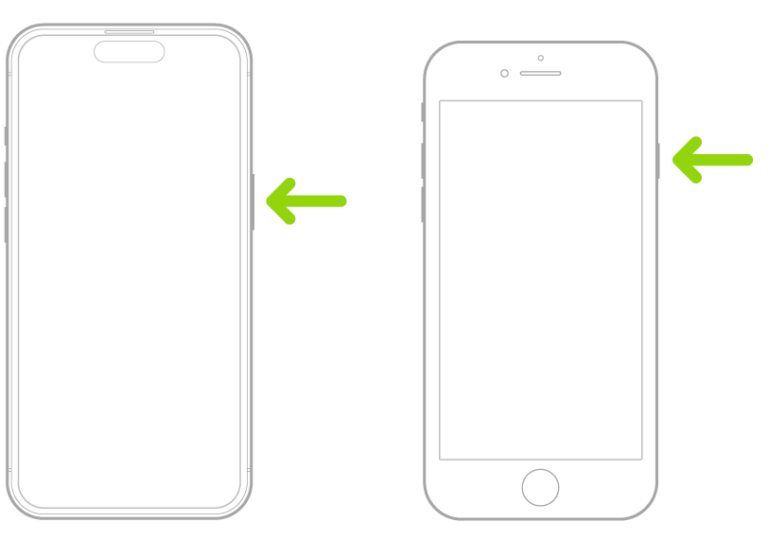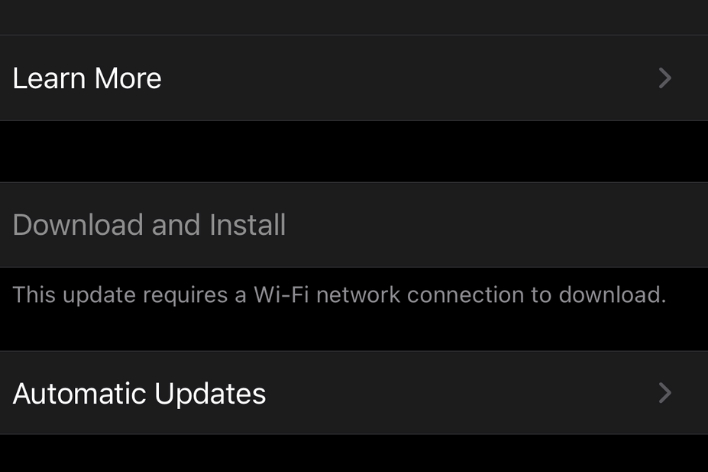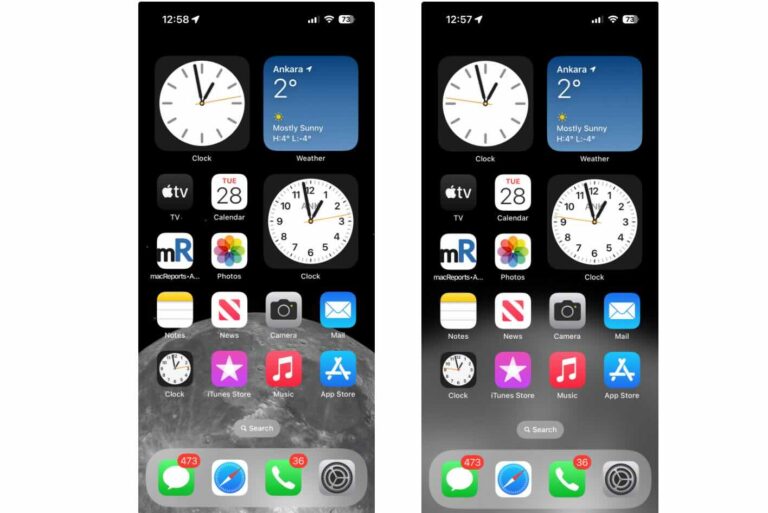Where Do Downloads Go in Safari on iPhone or iPad?
While browsing the web using Safari on your iPhone or iPad, you can download images, documents or PDFs by tapping links on websites. When you tap a link, a popup will appear saying, “Do you want to download ‘file.name’?” When you tap the Download option, the item will be downloaded onto your iPhone or iPad, and it will be saved to your default download location, which you can change.
It appears that some users are having trouble locating downloaded files. So how can you find them? Where is the Downloads folder?
Where to find Downloads in Safari
You can easily see the items that you have downloaded by tapping the AA icon at the left end of the Smart Search field in Safari and selecting Downloads, as you can see in the screenshot below. If you do not see the Downloads option, it means that your download list is empty. Depending on your settings, your list may be emptied automatically by Safari.
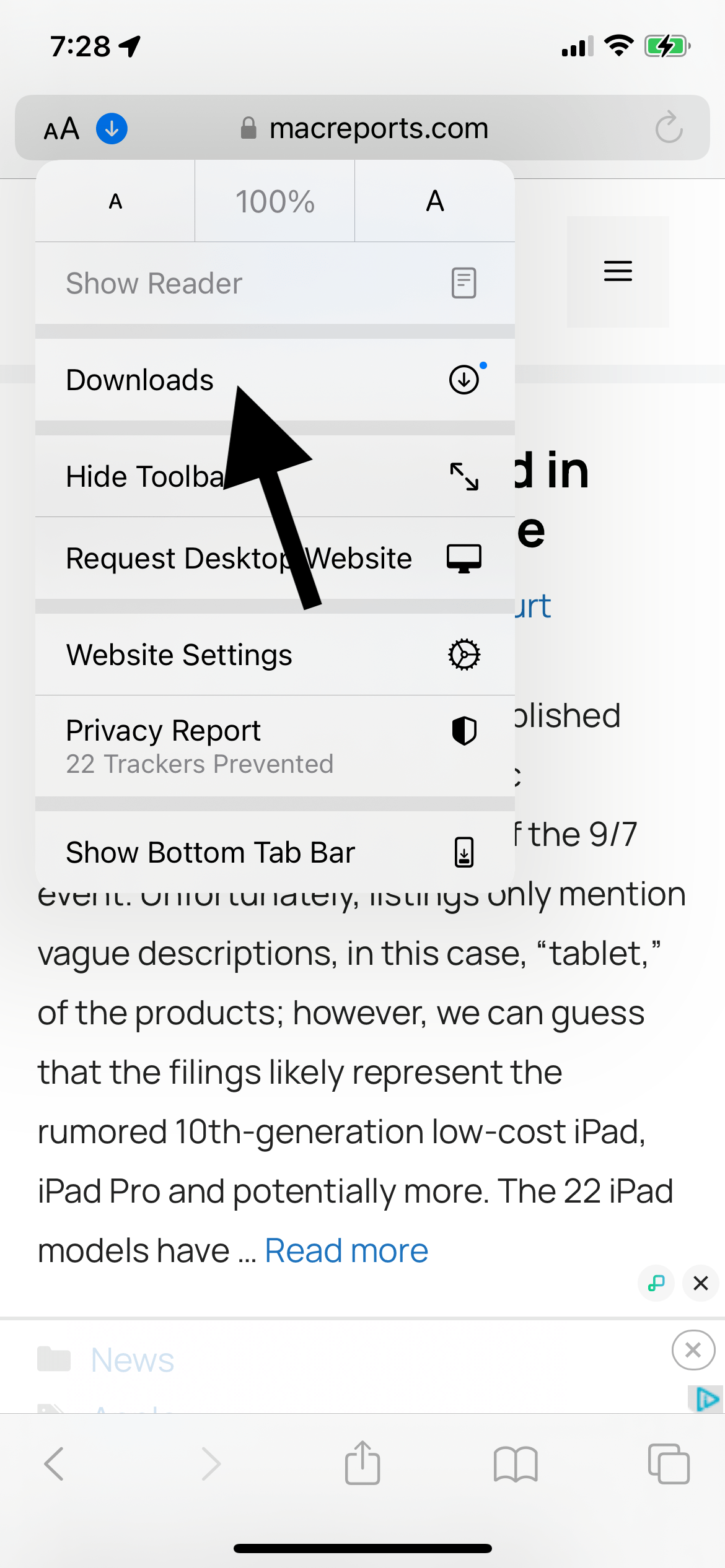
You may also notice a blue arrow. This blue arrow may appear next to the AA icon. This blue arrow icon indicates that you have recently downloaded an item.
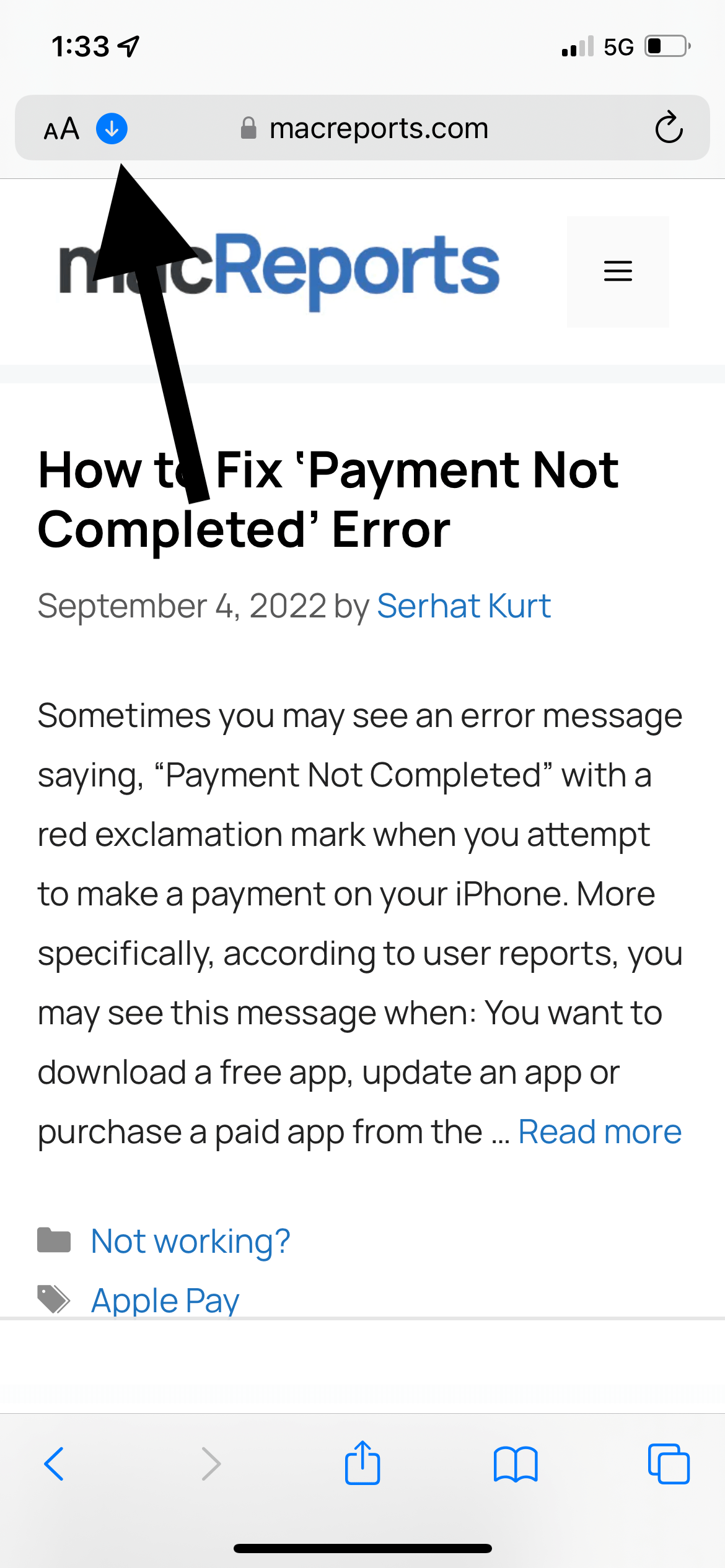
As explained above, you can access the downloaded items in Safari. After you open Downloads, you can share, save, AirDrop, print or annotate the downloaded item. This is called the Downloads list. By default, this list will be emptied after one day. Note that just items in the list will be removed. Your downloaded file will still exist somewhere on your iPhone. There are a few settings you can customize.
Where are downloaded files saved on your iPhone or iPad?
By default, downloaded items will be saved in the Downloads folder in the Files app. This folder can be located in either iCloud Drive or On My iPhone. You can also change the location. Here is how:
- Open Settings.
- Tap Safari.
- Tap Downloads.
- Under the “Store Downloaded Files On,” you can select:
- iCloud Drive – Downloads. If you select this option, your downloaded items will be available on your other devices too, if you are signed in with the same Apple ID.
- On My iPhone or iPad – Downloads. If you select this option, your downloaded items will only be stored on your iPhone or iPad.
- Or tap Other to select another location of your choosing in iCloud or on your device.
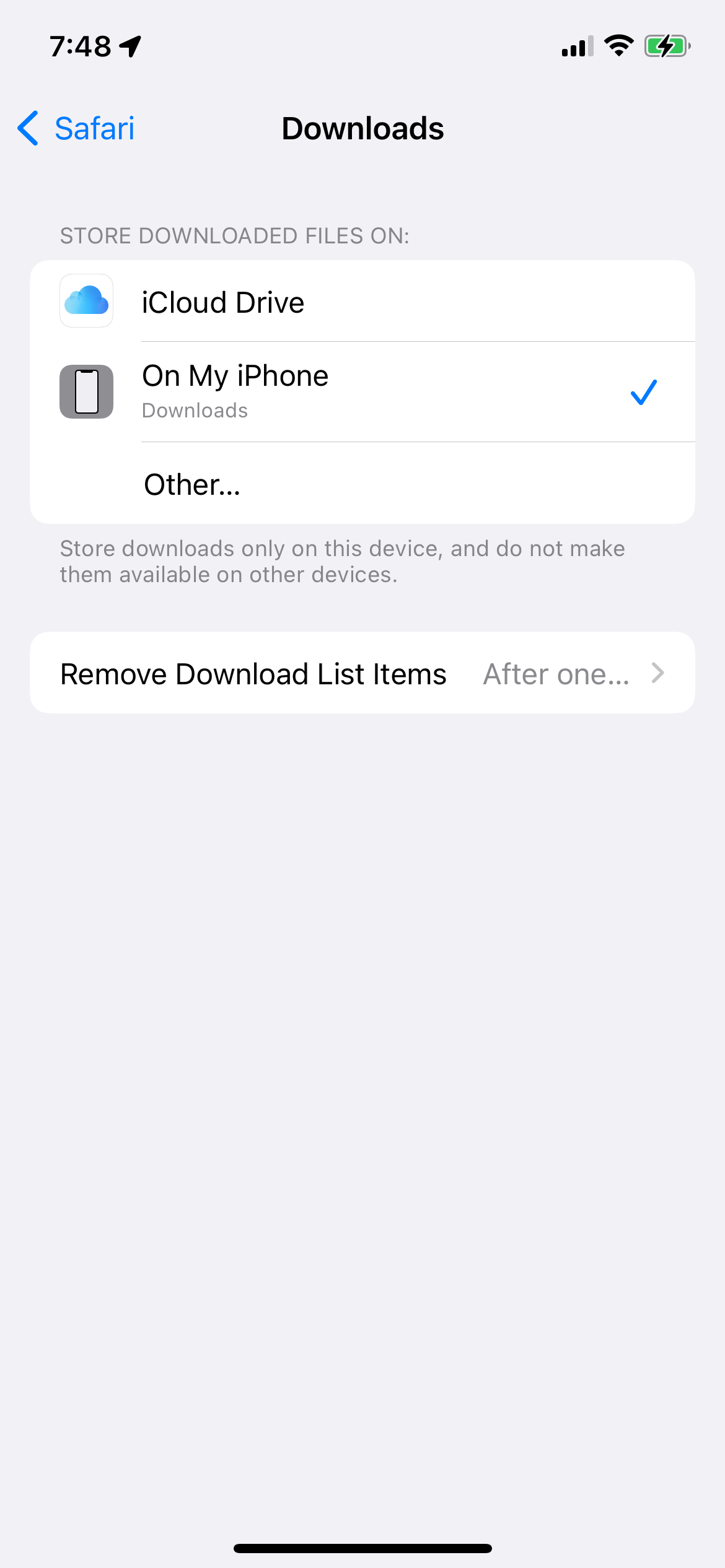
How to customize when items are removed from the Downloads list
By default, Safari will remove an item from the list after one day. However, you can change this. Here is how:
- Open Settings.
- Tap Safari.
- Tap Downloads.
- Tap Remove Download List Items.
- Select one of the following options:
- After one day: Your list will be cleared after one day.
- Upon successful download: This will make it so there will be no Downloads list in Safari. Any item you download will directly go to the download folder.
- Manually: This will make it so the list will stay intact unless you clear it. To clear it, open the Downloads List (tap AA, then Downloads in Safari), then tap Clear to delete all. If you want to delete individual items, swipe left and tap Delete.
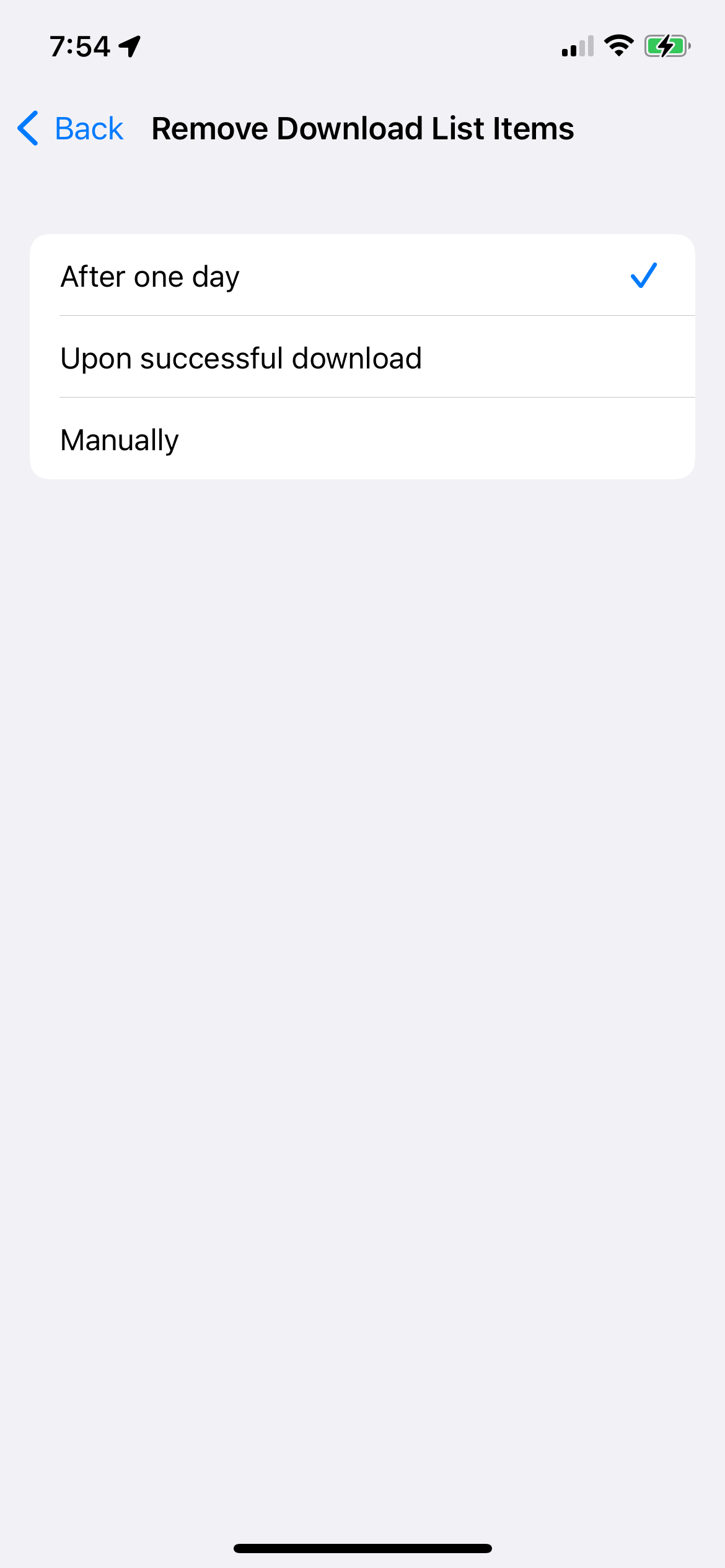
Related articles